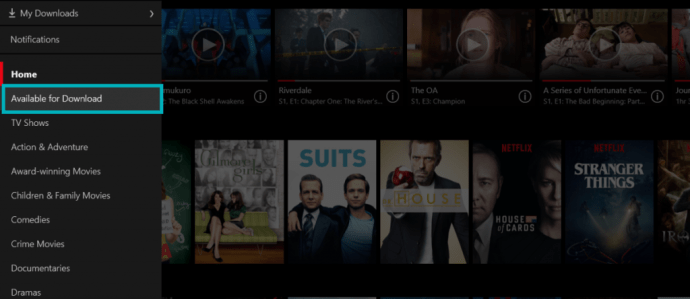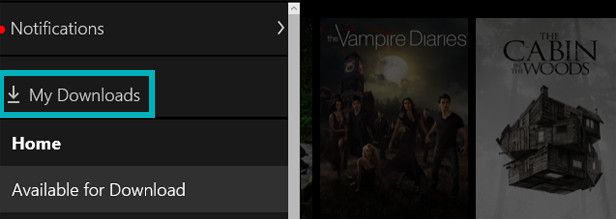V súčasnosti si môže ktokoľvek s predplatným Netflix sťahovať a pozerať svoje obľúbené filmy a televízne programy v režime offline. V minulosti to tak nebolo vždy. Pôvodným smerom bolo poskytnúť prístup krajinám trpiacim nespoľahlivým internetom, aby si mohli pozerať videá z Netflixu offline. Netflix sa tým, našťastie, nezastavil a rozhodol sa ho poskytnúť všetkým predplatiteľom populárnej streamovacej platformy.

Čo sa teda stane s filmami po stiahnutí? Nemôžem prísť na to, kde ich nájsť.
Určite sa tam dostaneme, ale aby som sa ubezpečil, že počas cesty nedôjde k nijakým prešľapom, chcel by som poskytnúť podrobnejší návod. Najskôr by som sa chcel ubezpečiť, že máte dostatok úložného priestoru na sťahovanie, presne rozumieť tomu, ako sťahovať videá na prezeranie offline, a potom vás prevediem tam, kde sú uložené.
Ak ste ochotní zostať pri tom, super! Musíme pokryť niekoľko vecí, tak poďme na to.
Potrebný úložný priestor
Nemalo by byť prekvapením, že dĺžka videa bude často určovať veľkosť potrebného úložiska. Čím je video dlhšie, tým viac úložného priestoru sa vyžaduje. Verzie s vysokým rozlíšením (HD) zaberú ešte viac miesta a niekedy dosiahnu dvojnásobok megabajtov (MB) potrebných pre verzie so štandardným rozlíšením (SD). Možnosti HD sa budú líšiť aj podľa zariadenia a verzie iOS. SD je zvyčajne dosť dobrý na väčšinu prehliadok a je preferovaný na sledovanie na menších zariadeniach, ako je telefón alebo tablet.
Môžete tiež vziať do úvahy dôvody, prečo sťahujete videá do telefónu na rozdiel od priameho sledovania z počítača. Hlavným dôvodom je zvyčajne pohodlie pri používaní na cestách.
Stiahnutie videí Netflix na prezeranie offline je skvelý spôsob, ako sa vyhnúť nude počas výpadku dát alebo výpadku WiFi. Možno by ste si chceli pozrieť obedňajšiu prestávku v práci alebo plánovať výlet bežkami a uprednostniť vlastný výber pred filmom počas letu. V prípade druhej možnosti budete chcieť priblížiť dĺžku cesty a porovnať ju s počtom potrebných videí. Týmto sa nepochybne zvýši potrebné množstvo úložného priestoru, takže je vždy lepšie plánovať vopred.
Ako sťahovať videá Netflix do vášho iPhone
Mobil Netflix je k dispozícii iba pre tých, ktorí v súčasnosti vlastnia operačné systémy iOS alebo Android. Vyžadujú tiež minimálne iOS 8.0 alebo novší, navyše s najnovšou verziou aplikácie Netflix. Stiahnutie videí do vášho iPhone pravdepodobne spotrebuje trochu dát, takže ak plánujete stiahnutie veľkého rozmanitého katalógu filmov a relácií, mali by ste sa ubezpečiť, že ste pripojení k spoľahlivej sieti WiFi.
Najskôr si budete chcieť ponechať svoje Netflix aplikácia aktuálna. Čo robiť:
- Ak nemáte Netflix aplikáciu ešte stiahnutú, otvorte Obchod s aplikaciami , zadajte ho do vyhľadávacieho poľa a stiahnite si ho. Je pravdepodobné, že to už máte na aktualizáciu z Obchod s aplikaciami ťuknite Aktualizácie a vedľa Netflixu klepnite na Aktualizácia .
- Po dokončení sťahovania / aktualizácie otvorte aplikáciu Netflix a v pravom hornom rohu klepnite na Ponuka ikona.
- Odtiaľ klepnite na Dostupné na stiahnutie.
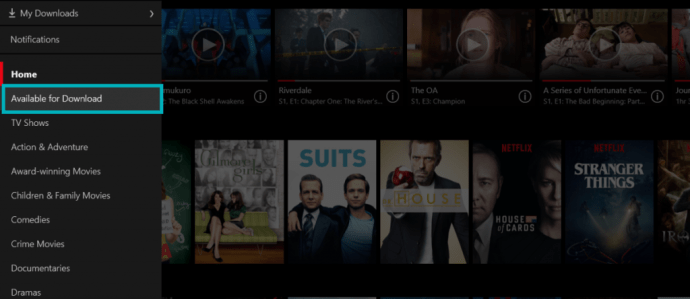
- Vyhľadajte reláciu alebo film, ktorý chcete pozerať offline, a klepnite na ne.
- Nájdite a klepnite na ikonu Stiahnuť ▼ tlačidlo (vyzerá ako šípka smerujúca nadol). Celý film si stiahnete iba jedným klepnutím, ale pri sérii si budete musieť stiahnuť každú jednotlivú epizódu. The Stiahnuť ▼ tlačidlo bude umiestnené vedľa každého z nich.
Stiahnuté súbory sú predmetom ochrany digitálnych práv (DRM), aby sa chránili autorské práva k poskytnutým videám. To znamená, že nebudete môcť nájsť súbory vo svojom iPhone okrem samotnej aplikácie Netflix.
Toto vám tiež zabráni v premiestnení stiahnutých videí z vášho iPhone do vášho PC alebo Mac. Namiesto toho budete musieť použiť verziu prehliadača Netflix.
Prehliadajte svoje stiahnuté videá offline
Všetky vaše stiahnuté videá a relácie sa budú nachádzať v priečinku Netflix aplikácie a v sekcii Moje súbory na stiahnutie. Moje stiahnuté súbory nájdete na adrese:
- Otvára sa váš Netflix aplikáciu na svojom iPhone.
- Klepnutím na ikonu Ponuka ikona umiestnená v pravom hornom rohu obrazovky.
- Z dostupných možností vyberte položku Moje stiahnuté súbory.
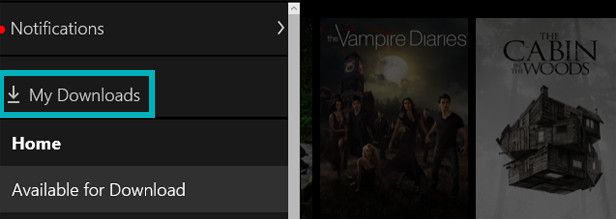
Ak chcete prehrať ktorékoľvek z tu umiestnených videí, jednoducho vyberte film alebo reláciu, ktorú chcete sledovať, a klepnite na hrať . Pochopte, že stiahnuté videá tam nezostanú na neurčito. Väčšina (všetkých?) Videí bude mať pravdepodobne pripojený časovač uplynutia platnosti.
ako urobiť klip na škubnutí
Zabráňte vypršaniu platnosti sťahovania
Doba vypršania platnosti videí Netflix sa bude líšiť od súboru k súboru. Ak na stiahnutie zostáva iba sedem dní, zobrazí sa ako také v sekcii Moje súbory na stiahnutie. Existujú aj také relácie alebo filmy, ktoré si bude treba prezrieť do 48 hodín od stiahnutia. Hodinové odpočítavanie nájdete tiež v sekcii Moje stiahnuté súbory v aplikácii Netflix.
Ak platnosť videa vyprší skôr, ako ho budete mať možnosť prehrať, môžete ho odstrániť, znova načítať a časovač uplynutia platnosti sa obnoví.
Odstráňte stiahnuté videá (uvoľnenie miesta)
Možno zistíte, že ste si stiahli príliš veľa videí a iPhone vás neustále informuje, že váš úložný priestor je teraz nedostatočný. Ak chcete uvoľniť miesto, môžete odstrániť niektoré zo svojich videí.
Urobiť toto:
- Vnútri Netflix aplikáciu, klepnite na Ponuka ikona.
- Vyberte Moje stiahnuté súbory.
- Klepnite na ikonu Upraviť tlačidlo. Pri každom videu, ktoré máte momentálne uložené v telefóne, sa zobrazí písmeno „X“.
- Klepnite na „X“ vedľa videa, ktoré chcete odstrániť z priečinka Moje súbory na stiahnutie. Tento krok opakujte, ak plánujete odstrániť ďalšie videá.
Ak chcete odstrániť všetky stiahnuté súbory naraz:
- Vnútri Netflix aplikáciu, otvorte Ponuka .
- Posuňte sa nadol, kým nevyberiete Nastavenia aplikácie . Klepnite na ňu.
- Vyberte možnosť Odstrániť všetky stiahnuté súbory.
Po potvrdení zmiznú všetky stiahnuté relácie a filmy zo služby Netflix.