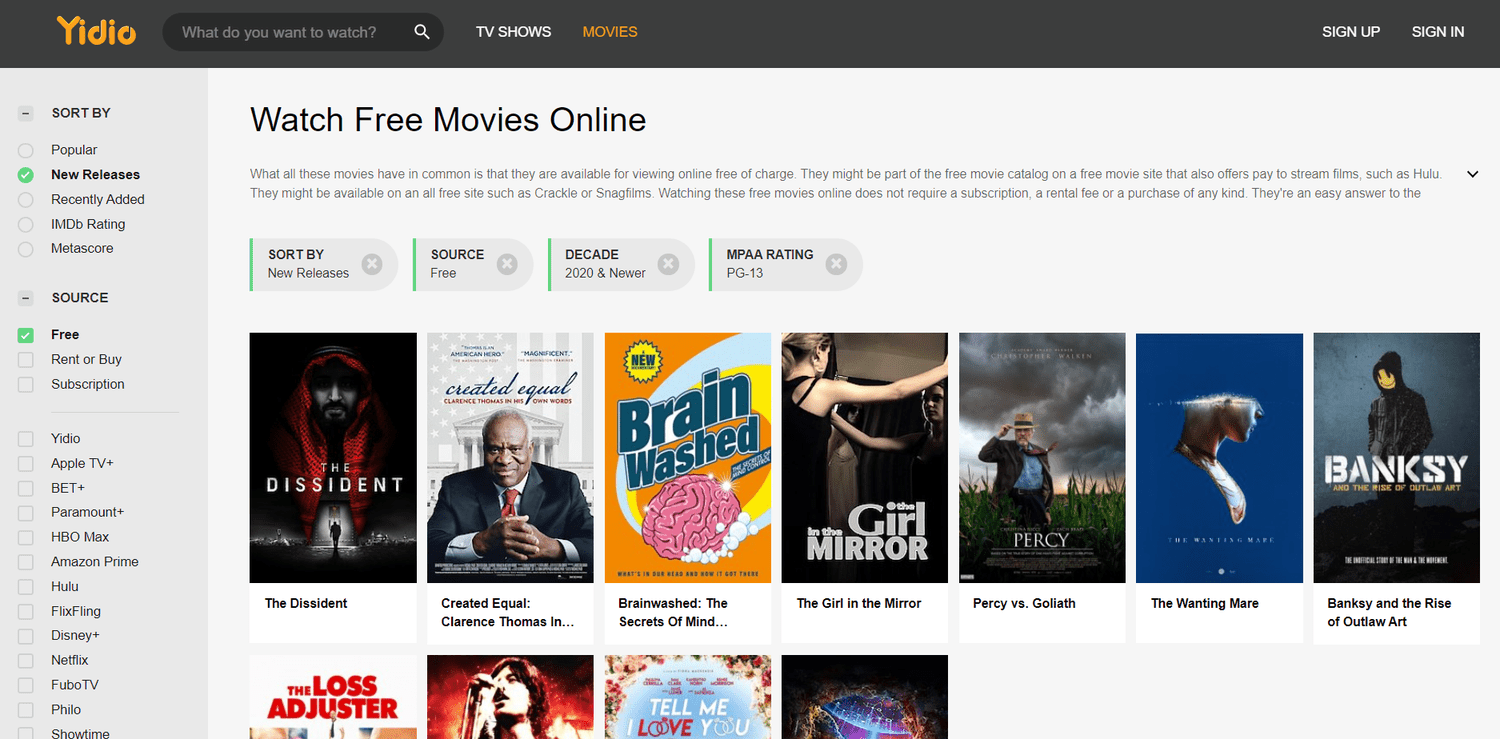Pohodlná možnosť záznamu v službe Google Meet vám umožňuje ukladať všetky konferencie a v prípade potreby ich prehliadať alebo zdieľať.

Táto možnosť však nie je k dispozícii pre všetkých. Je to iba funkcia G Suite Enterprise, ktorá umožňuje živé vysielanie aj záznam vašich videí. Stojí to za to? Iba vy môžete rozhodnúť.
Ak máte možnosť nahrávať svoje videá, možno by vás zaujímalo: kam smerujú tieto nahrávky? Zostávajú v cloude alebo idú priamo do vášho počítača? Kto k nim má prístup?
Na to odpovie tento článok.
Umiestnenie záznamu
Keď sa rozhodnete zastaviť nahrávanie, okamžite dostanete upozornenie, že nahrávanie prejde na váš Disk Google.

Ak chcete získať prístup k tomuto záznamu, budete musieť postupovať podľa týchto krokov:
- Prihláste sa do svojho účtu Disku Google.
- Kliknite na tlačidlo Môj disk na bočnom paneli vľavo.
- Vyberte priečinok Meet Recordings.

- Vaše zaznamenané video by sa malo zobraziť v priečinku.
Upozorňujeme, že zobrazenie vášho videa môže chvíľu trvať, pretože najskôr je potrebné, aby ho Google spracovalo. Ak je vaše video zdĺhavé alebo rýchlosť sťahovania nie je príliš dobrá, môže sa zobraziť nejaký čas.
Ak sa teda video nezobrazí okamžite, vráťte sa o niečo neskôr. Nebojte sa, ak ste potvrdenie videli skôr, ako ste zastavili nahrávanie, malo by sa zobraziť nakoniec.
Disk Google umožňuje pohodlné zdieľanie záznamu s akýmkoľvek iným nástrojom na správu. Môžete ich napríklad nahrať na svoju platformu pre správu projektov alebo do Učebne Google v priebehu niekoľkých minút.
ako zdvihnúť ruku na zoom
Ďalej si môžete stiahnuť záznam z Disku Google priamo do úložiska počítača. Stačí kliknúť na tlačidlo viac (tri zvislé bodky) vedľa súboru a zvoliť možnosť Stiahnuť. Záznam sa zobrazí v priečinku na stiahnutie určenom pre váš počítač.
Ďalšie umiestnenia súboru
Záznam Meet sa môže zobraziť na dvoch ďalších miestach okrem Disku Google organizátora.
Najskôr organizátor schôdzky a používateľ, ktorý zahájil nahrávanie, dostanú e-mailový odkaz na súbor. Kliknutím na tento odkaz sa dostanete na novú stránku, ktorá prehráva vaše video.
Tento e-mail môžete zaslať ďalej ktorémukoľvek ďalšiemu príjemcovi. Ktokoľvek ho dostane, bude môcť otvoriť nahrávku rovnakým spôsobom.
Okrem toho ste udalosť mohli vytvoriť pomocou Kalendára Google. Ak je to tak, odkaz na záznam sa zobrazí v informáciách o udalosti kalendára.

Všetci používatelia, ktorí sa udalosti zúčastnili (alebo boli na ňu pozvaní), uvidia tiež rovnakú nahrávku.
Ostatní si nemôžu stiahnuť záznam?
Za normálnych okolností môžete svoju nahrávku zdieľať s kýmkoľvek a mal by byť schopný ju stiahnuť. Niekedy však táto možnosť zmizne.
Ak sa to stane, musíte konkrétnu možnosť vypnúť. Nasleduj tieto kroky:
- Prejdite na svoj Disk Google.
- Nájdite svoj záznamový súbor.
- Vyberte možnosť Zdieľať.
- Vpravo dole prejdite na položku Rozšírené.
- Nájdite políčko vedľa možnosti Zakázať možnosti sťahovania, tlače a kopírovania pre komentátorov a divákov.
- Zrušte začiarknutie.
- Prejdite na položku Uložiť zmeny.
- Vyberte možnosť Hotovo.
Druhý používateľ by mal mať možnosť stiahnuť si záznam teraz.
Dôležité body týkajúce sa stretnutí Meet Recordings
Keď sa rozhodnete zaznamenať svoje stretnutia, nezabudnite na niekoľko vecí.
Najprv budú vaše nahrávky obsahovať iba aktívneho reproduktora a všetko, čo je prezentované (snímky, obsah atď.). Súčasťou videa nebudú ďalšie upozornenia, používateľské okná a upozornenia. Diváci a ďalší účastníci sa tak nemusia obávať, že sa objavia na samotnej nahrávke.
Záznam môžu ovládať a ukladať iba ľudia v organizácii. Všetci ostatní vrátane používateľov mobilných aplikácií a ľudí, ktorí sa telefonujú pomocou telefónu, nemôžu spravovať záznam. Po začatí nahrávania však dostanú upozornenie.
A nakoniec, ak ktorýkoľvek účastník počas prezentácie povolí možnosť živých titulkov, tieto titulky sa v zázname neskôr nezobrazia.
Zaznamenávajte, kontrolujte, zdieľajte
Ako vidíte, hľadanie vašich nahrávok Google Meet by malo byť hračkou. Pokiaľ ste členom organizácie, mali by ste mať ľahký prístup k súboru.
Potom si ho môžete znova pozrieť a dokonca ho zdieľať s kýmkoľvek mimo organizácie. Preto by ste mali nahrávať, kedykoľvek je to možné. Najmä preto, že je celkom ľahké odstrániť záznam z Disku, keď už nie je potrebný.
Ako sa vám páči táto funkcia služby Google Meet? Oplatí sa zaplatiť cenu G-Suite Enterprise? Dajte nám vedieť v sekcii komentárov nižšie.