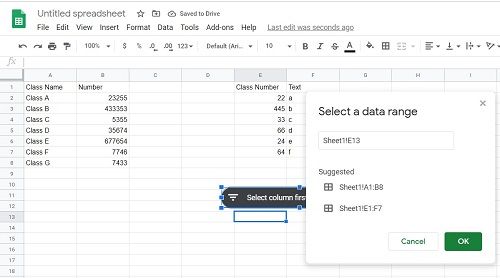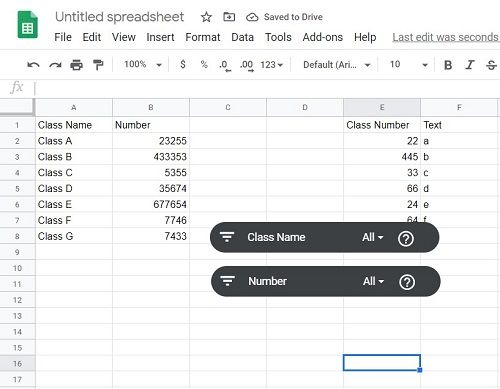Ak používate Tabuľky Google na prezeranie pracovných listov vytvorených inými ľuďmi, je pravdepodobné, že sa na hárku môžete stretnúť so zelenou čiarou. Ak vás zaujíma, čo to ten riadok je a prečo sa vám zdá, že ho nemôžete vymazať bez ohľadu na to, čo robíte, nemusíte sa báť.

V tomto článku vysvetlíme, čo je zelená čiara v Tabuľkách Google a čo sa s tým dá robiť.
Čo je zelená linka?
Ak v pracovných hárkoch uvidíte zelenú čiaru, znamená to, že ste sa dostali na koniec rozsahu filtrov. Keď niekto vytvorí filter a namiesto celého hárka vyberie konkrétny rozsah, označí ho zelenými čiarami. Akékoľvek údaje vo vnútri riadkov budú ovplyvnené filtrami, ktoré použijete. Tí vonku nebudú.
zbaviť sa ukotvenia v slove

Ako ho môžem odstrániť?
Ak chcete odstrániť zelenú čiaru, musíte jednoducho odstrániť filter. Postupujte takto:
- Vyberte rozsah, na ktorý sa použije filter. Kliknutím alebo ťahaním vyberte rozsah alebo vyberte celý pracovný hárok. Ak chcete vybrať celý pracovný hárok, kliknite na prázdne miesto nad riadkom 1 a naľavo od stĺpca A.
- Kliknite na Údaje a potom vyberte možnosť Vypnúť filter. Týmto sa odstráni filter a všetky zelené čiary.

Čo ak chcem filtrovať položky mimo riadku?
Ak to chcete urobiť, musíte najskôr odstrániť filter a potom ho znova použiť na celý pracovný hárok. Na jeden hárok nemôžete vytvoriť viac ako jeden filter. Ak chcete mať filtrované dve sady údajov, budete musieť skopírovať druhú sadu údajov do iného hárka a použiť tam samostatný filter.
Ak chcete použiť filter na celý pracovný hárok, pomocou vyššie uvedených pokynov najskôr odstráňte filter a potom vyberte celý pracovný hárok. Potom kliknite na Údaje, potom na Vytvoriť filter.
Môžem odstrániť zelenú čiaru bez odstránenia filtrov?
Filtre je možné použiť aj bez zelených línií pomocou takzvaného krájača. Toto je nová možnosť v Tabuľkách Google, ktorá vám umožňuje vybrať jednotlivé stĺpce, na ktoré chcete použiť filtre. Pretože rozsah filtrov Slicer je práve tento stĺpec, neoznačuje hárok zelenou čiarou.
príkazový riadok na celú obrazovku
Výhodou krájača je, že si môžete zvoliť, ktoré stĺpce budú mať filtrovanie. Prázdne stĺpce nebudú mať šípku filtrovania ako obvykle, pokiaľ ich nechcete.
Ak chcete použiť Slicer na stĺpec, postupujte takto:
- Kliknite na Údaje, potom vyberte a kliknite na Slicer.
- Zobrazí sa výzva na zadanie rozsahu údajov. Tabuľky Google zvyčajne zistia všetky existujúce rozsahy, ktoré môžete použiť. Ak nenájdete, čo chcete použiť, môžete to zadať ručne.
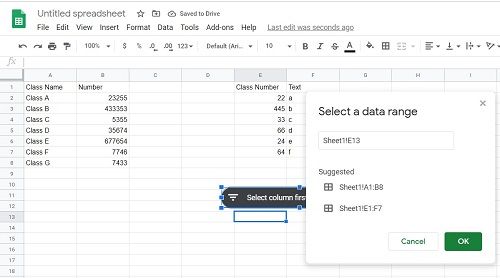
- Po nastavení rozsahu údajov môžete zvoliť, ktorý stĺpec v množine údajov sa má filtrovať. Ak chcete použiť viac ako jeden krájač, znova kliknite na Údaje a krájač.
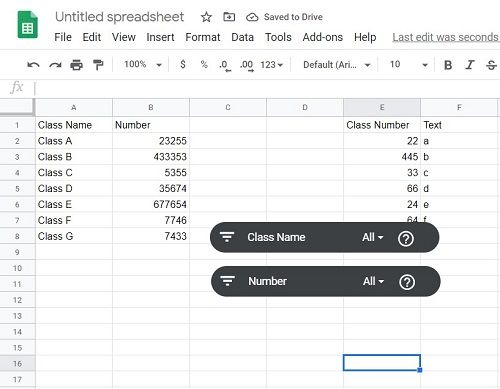
- Existujúce krájače môžete upraviť kliknutím na ten, ktorý chcete upraviť, a potom kliknutím na tri bodky, ktoré sa zobrazia na pravej strane krájača. Zobrazí sa ponuka, ktorá vám umožní editovať, kopírovať alebo mazať Slicer.
- Odstránenie existujúceho krájača je možné vykonať pomocou ponuky vyššie, alebo kliknutím na ňu a použitím klávesu Backspace.
Ako vidíte, na pracovný hárok boli použité filtre bez potreby použitia rozsahu zelenej čiary.
Slúži na užitočný účel
Zelená čiara, ak je mätúca pre tých, ktorí ju nepoznajú, slúži v Tabuľkách Google na užitočné účely. Vedieť, čo robí, a ako to môžete odstrániť alebo upraviť, je užitočná informácia.
Už ste sa niekedy stretli alebo vás zaujímalo, čo je zelená čiara v Tabuľkách Google? Podeľte sa o svoje myšlienky v sekcii komentárov nižšie.