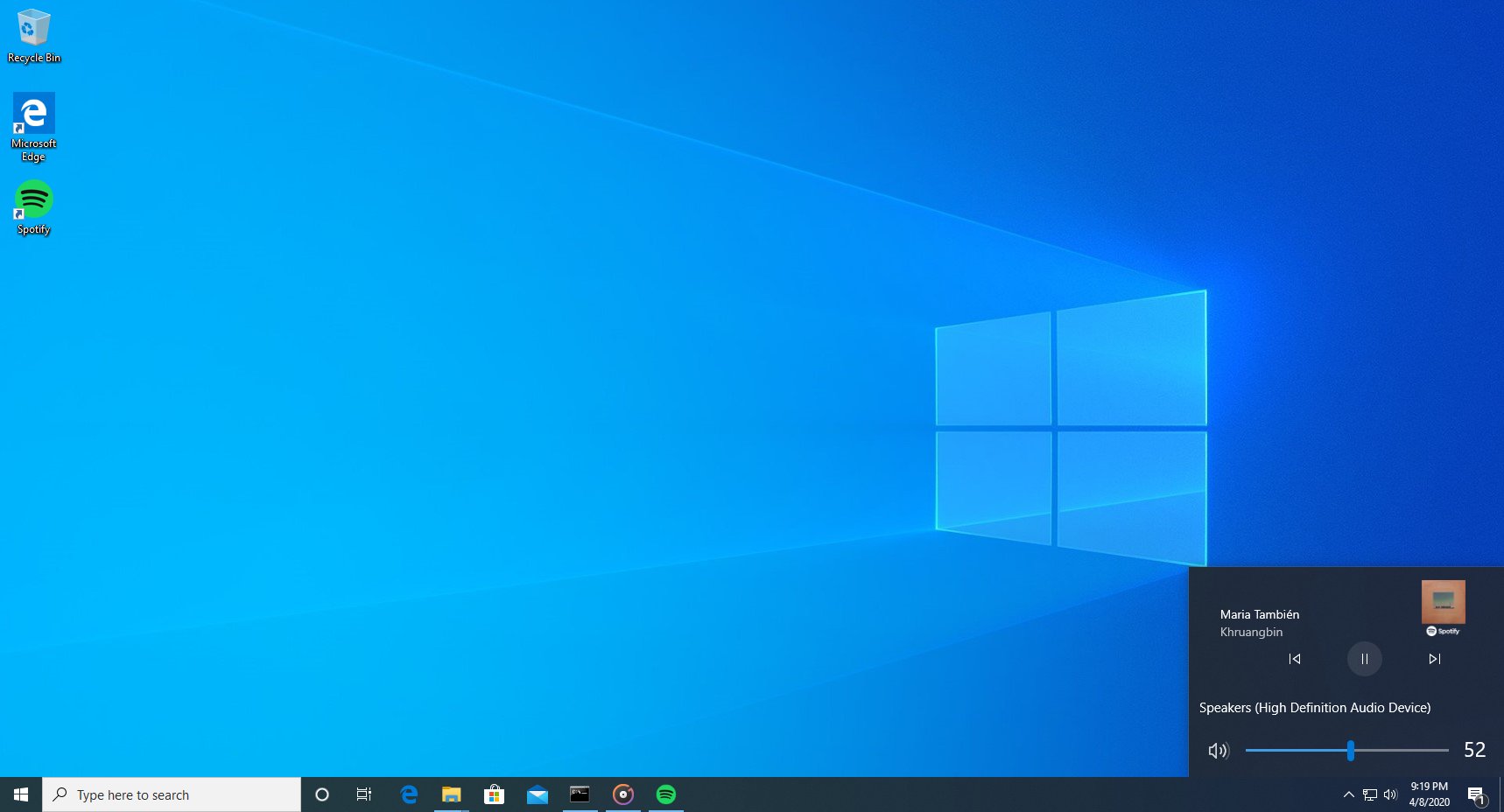V minulosti sme sa zaoberali jednoduchým trikom na oživenie starého dobrého Rýchly obed panel nástrojov vo Windows 8. Pomocou rovnakej techniky môžete na svojom paneli úloh vytvoriť veľmi užitočný panel nástrojov ponuky Štart, ktorý vám umožní rýchly prístup ku všetkým nainštalovaným programom jedným kliknutím prostredníctvom kaskádovej ponuky. Pomocou tohto panela s nástrojmi nie je ani potrebné neustále pracovať s úvodnou obrazovkou, aby ste otvorili program na pracovnej ploche. Tu by ste mali urobiť.
Inzerát
- Otvorte aplikáciu Prieskumník súborov a vytvorte nový priečinok s týmto názvom:
Programov . {7BE9D83C-A729-4D97-B5A7-1B7313C39E0A}Všimnite si obdobie (.) Medzi „Programmi“ a ID triedy. Ak chcete vytvoriť tento nový priečinok, môžete skopírovať vyššie uvedený reťazec, potom kliknúť pravým tlačidlom myši do prázdnej oblasti Prieskumníka -> Nové -> Priečinok a vložiť meno do režimu Premenovať. Tento priečinok môžete vytvoriť kdekoľvek chcete. V tomto príklade použijem nasledujúcu cestu:
C: Data Programy. {7BE9D83C-A729-4D97-B5A7-1B7313C39E0A}

Hneď ako stlačíte kláves Enter, napíšete Programy . {7BE9D83C-A729-4D97-B5A7-1B7313C39E0A}, názov sa zobrazí v okne Prieskumníka súborov ako „Programy“.Tento priečinok poskytuje kombinované zobrazenie desktopových programov nainštalovaných pre všetkých používateľov vášho počítača spolu so softvérovými skratkami nainštalovanými iba pre váš osobný účet. Presne takto funguje aj klasická ponuka Štart. Prípona „{7BE9D83C-A729-4D97-B5A7-1B7313C39E0A}“ hovorí aplikácii File Explorer, aby manipulovala s priečinkom, ktorý ste vytvorili, ako objekt ActiveX. Existuje veľa takýchto umiestnení shellu ActiveX. Celý zoznam nájdete v nasledujúcom článku: Najkomplexnejší zoznam umiestnení shellu v systéme Windows 8
- Kliknite pravým tlačidlom myši na prázdne miesto na paneli úloh. Z jeho kontextovej ponuky vyberte položku Panely nástrojov -> Nový panel nástrojov ....

- Na obrazovke sa zobrazí nasledujúce dialógové okno:

- V tomto dialógovom okne vyberte priečinok, v ktorom ste vytvorili nové programy. {7BE9D83C-A729-4D97-B5A7-1B7313C39E0A}. V mojom prípade si musím zvoliť nasledujúci adresár:
C: Údaje
V tomto dialógovom okne kliknite na položku „Programy. {7BE9D83C-A729-4D97-B5A7-1B7313C39E0A}“ a kliknite na tlačidlo „Vybrať priečinok“.

To je všetko. Vytvorí sa nový panel nástrojov, ktorý sa zobrazí na paneli úloh. Bude obsahovať iba jednu položku s názvom „Programy“ s rozbaľovacím zoznamom nainštalovaných programov.

ako odstrániť špeciálne ponuky zo zapaľovania
Vyladíme jeho vzhľad. Kliknite pravým tlačidlom myši na panel úloh a zrušte výber Zamknúť panel úloh .

Presuňte panel nástrojov Ponuka Štart sprava doľava pomocou bodkovaného pruhu, ktorý sa zobrazí po odomknutí panela úloh. Presuňte celú ikonu pripnutých ikon úplne doľava. Upravte jeho polohu na požadované miesto na paneli úloh.
Potom môžete voliteľne zobraziť / skryť názov panela nástrojov a text ikon. Kliknite pravým tlačidlom myši na panel nástrojov Rýchle spustenie alebo na prerušovanú čiaru a zrušte výber nasledujúcich možností:
- Zobraziť názov
- Zobraziť text
Teraz môžete hlavný panel uzamknúť späť.
Tip: Skratky k svojim obľúbeným aplikáciám môžete vložiť do priečinka „C: Data“, aby ste k nim mali prístup bez toho, aby ste museli prechádzať do rozbaľovacej ponuky Všetky programy. Keď kliknete na šípku (>>), bude to fungovať rovnako ako v klasickej ponuke Štart.

Záverečné slová
Toto je úhľadný trik, ak na spustenie programov primárne používate akceleračné klávesy myši alebo klávesnice. Už vám to nevráti vyhľadávacieho poľa v ponuke Štart alebo rýchly prístup k iným špeciálnym umiestneniam priečinkov, ale určite vrátite ponuku Programy do pôvodného stavu v klasickej ponuke Štart.