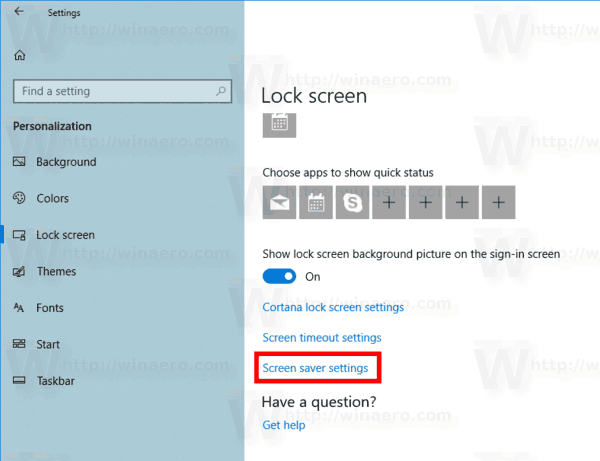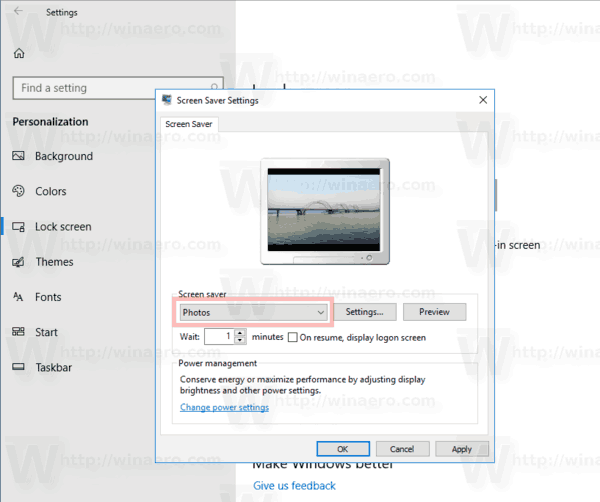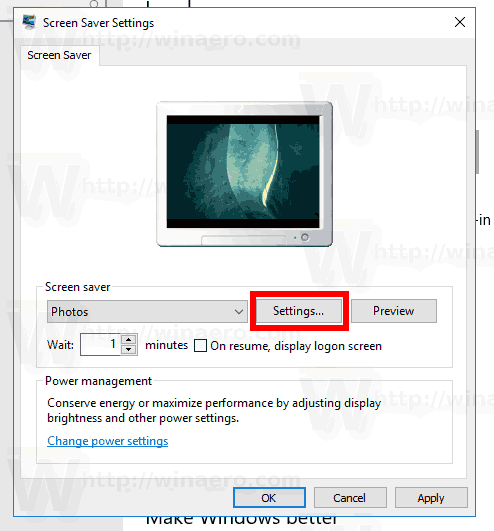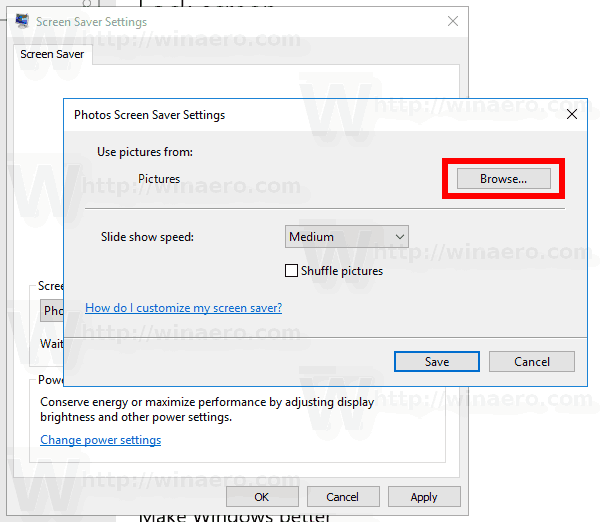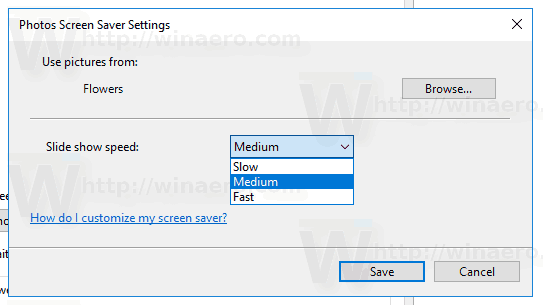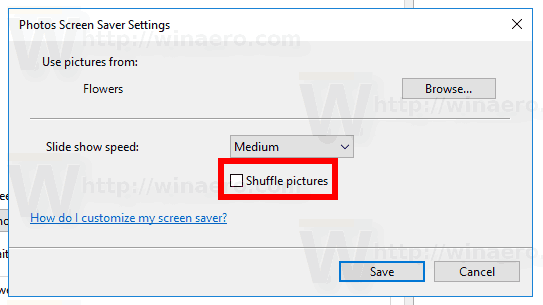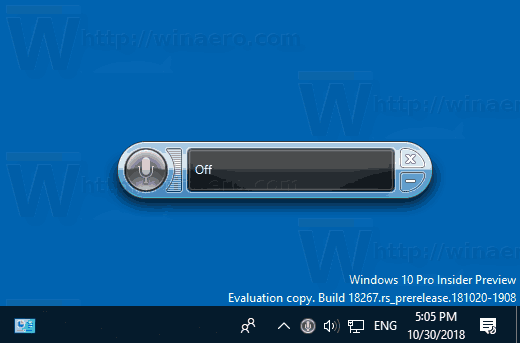Šetriče obrazovky boli vytvorené s cieľom zachrániť veľmi staré obrazovky CRT pred poškodením pri problémoch, ako je vypaľovanie obrazovky. V dnešnej dobe sa väčšinou používajú na prispôsobenie počítača alebo na zlepšenie jeho bezpečnosti pomocou dodatočnej ochrany heslom. V tomto článku sa dozviete, ako nastaviť fotografie ako šetrič obrazovky v systéme Windows 10.
môžete hrať wii hry na prepínači?
Inzerát
Vo Windows 10 sa veľa známych vecí opäť zmenilo. Klasický ovládací panel bude nahradený aplikáciou Nastavenia a veľa nastavení bude redukovaných a eliminovaných. Mnoho používateľov, ktorí si Windows 10 nainštalovali prvýkrát, sú zmätení z nového umiestnenia niektorých nastavení v systéme Windows 10. Používatelia systému Windows 10 sa ma často pýtajú, ako získať prístup k možnostiam šetriča obrazovky v systéme Windows 10. Referencie nájdete v nasledujúcom článku:
Ako získať prístup k možnostiam šetriča obrazovky v systéme Windows 10
V tomto článku použijeme Nastavenia na prístup k šetričom obrazovky.
Nastavenie fotografií ako šetriča obrazovky v systéme Windows 10 , urobte nasledovné.
- Otvorené nastavenie .
- Ísť doPersonalizácia-Zamknúť obrazovku.
- Vpravo kliknite na odkazNastavenia šetriča obrazovky.
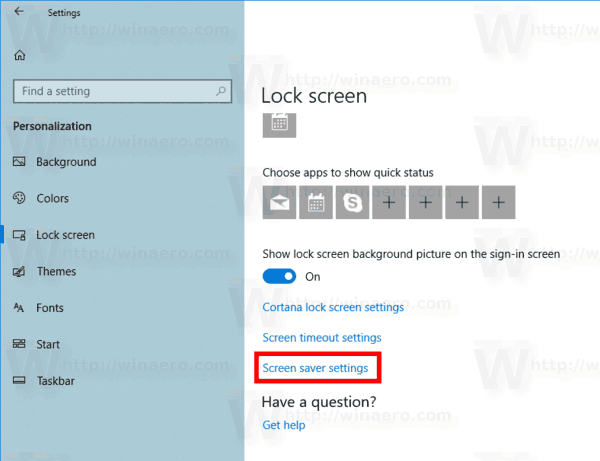
- V rozbaľovacom zozname podŠetrič obrazovky, vyberteFotografie.
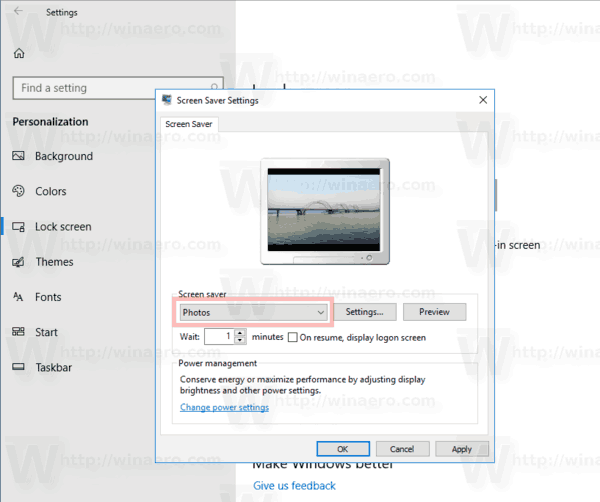
Skončil si.
ako hrať zvuky na svár
V predvolenom nastavení je šetrič obrazovky Fotky nastavený na načítanie obrázkov z priečinkaTento počítač Obrázkypriečinok. Ak tam máte nejaké obrázky, môžete kliknúť na tlačidlo Ukážka v dialógovom okne Možnosti šetriča obrazovky a zobraziť ich v akcii.

Je možné prispôsobiť rýchlosť prezentácie šetriča obrazovky a priečinok, ktorý šetrič obrazovky použije ako vašu zbierku fotografií. Tu je postup.
ako urobiť svoj účet súkromným na facebooku
Prispôsobte si možnosti šetriča obrazovky Fotografie
- Otvorte dialógové okno Nastavenia šetriča obrazovky.
- Kliknite na tlačidlo Nastavenia.
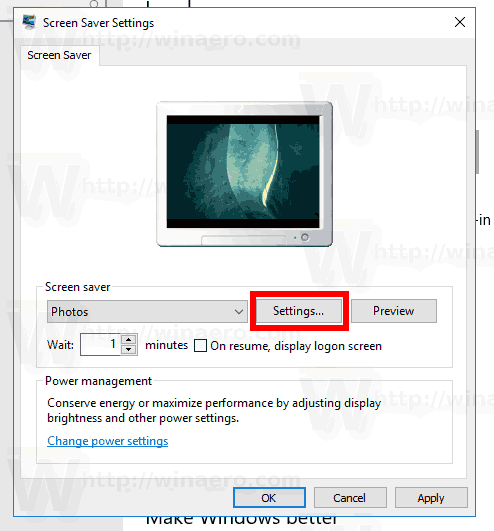
- PodPoužiť obrázky z:, klikni naPrechádzaťtlačidlo. V dialógovom okne prehľadávača priečinkov vyberte požadovaný priečinok, do ktorého sa ukladajú vaše obrázky.
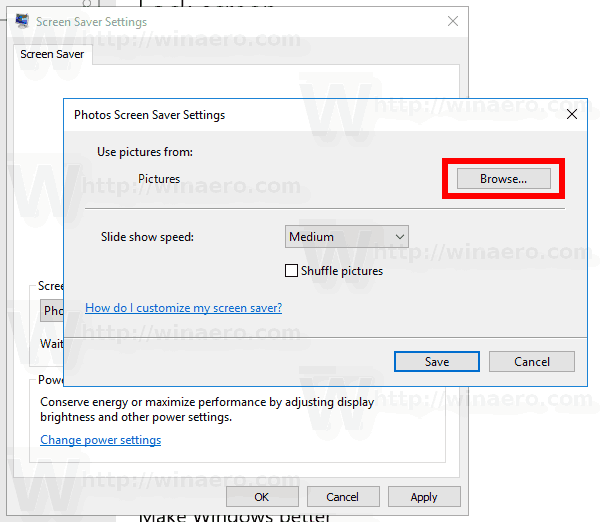
- Rýchlosť prezentácie môžete zmeniť pomocou rozbaľovacieho zoznamu. Predvolená hodnota jeStredná, ale môžete to zmeniť naRýchloaleboPomaly.
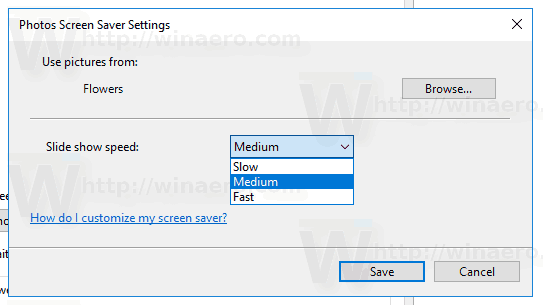
- Posledná možnosť umožňuje miešanie obrázkov pre prezentáciu.
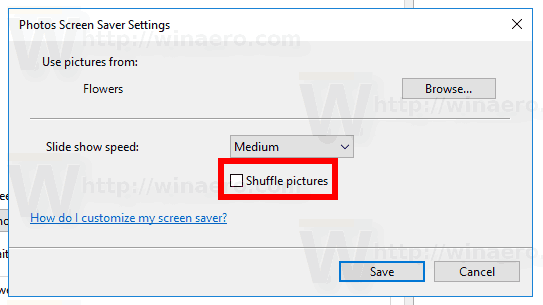
Súvisiace články:
- Vytvorte odkaz na Možnosti šetriča obrazovky v systéme Windows 10
- Zmeňte obdobie odkladu hesla šetriča obrazovky v systéme Windows 10
- Prispôsobte si šetriče obrazovky v systéme Windows 10 pomocou tajných skrytých možností
To je všetko.