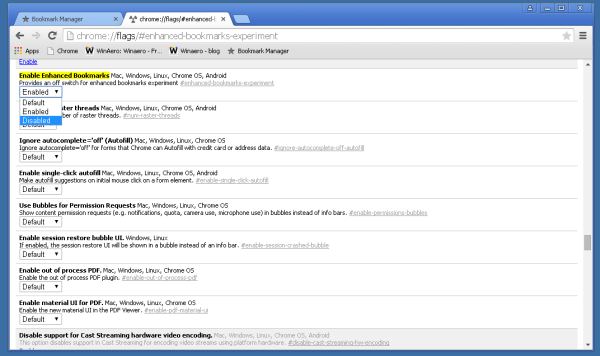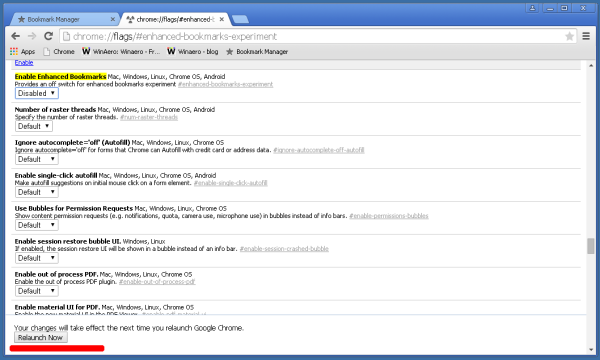Vďaka nedávnym aktualizáciám prehliadača Google Chrome vývojári spoločnosti Google predstavili novú záložku organizujúcu používateľské rozhranie v prehliadači Chrome. Ak ste dostali aktualizáciu na Google Chrome 42, možno ste si ju už všimli. Používateľské rozhranie správcu záložiek je rozhranie, ktoré získate, keď v prehliadači Chrome stlačíte klávesy Ctrl + Shift + O. Vzhľad nového správcu záložiek mi pripomína úvodnú obrazovku systému Windows 8, pretože obsahuje dlaždice a predstavuje každú stránku alebo web označený ako samostatná dlaždica. V tomto článku uvidíme, ako vypnúť toto nové rozhranie a obnovte starého správcu záložiek v prehliadači Google Chrome .
Inzerát
ako používať roboty na svár
Takto vyzerá nový správca záložiek v prehliadači Google Chrome 42:

Vyzerá dosť podobne ako úvodná obrazovka v systéme Windows 8 so svojimi obrovskými farebnými dlaždicami. Používatelia, ktorí nie sú spokojní s takýmto dotykovým používateľským rozhraním, môžu obnoviť predchádzajúci vzhľad záložiek. Našťastie je prehliadač Google Chrome dodávaný so špeciálnym príznakom, ktorý dokáže tieto zmeny vrátiť.
- Otvorte prehliadač Google Chrome a do panela s adresou zadajte nasledujúci text:
chrome: // flags / # enhanced-bookmarks-experiment
Tým sa otvorí stránka s príznakmi priamo s príslušným nastavením.
- Pre nastavenie „Povoliť vylepšené záložky“ nastavte Zakázané možnosť z rozbaľovacieho zoznamu. Pozri nasledujúci screenshot:
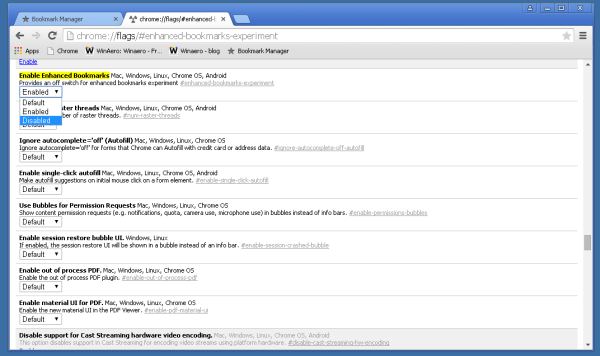
- Reštartujte prehliadač Google Chrome jeho manuálnym zatvorením. Alebo môžete tiež použiť tlačidlo Znova spustiť, ktoré sa po zmene hodnoty zobrazí v dolnej časti stránky:
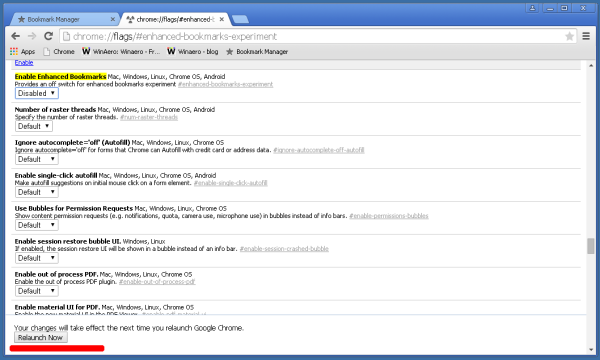
To je všetko. Po reštartovaní prehliadača Chrome získate starého dobrého správcu záložiek založeného na texte:
K tomuto písaniu vlajka # enhanced-bookmarks-experiment vypnúť to funguje. V budúcnosti to môže alebo nemusí fungovať, pretože prehliadač Chrome často časom odstráni staršie možnosti. Potom budete nútení používať nového správcu záložiek.
Ktoré používateľské rozhranie správcu záložiek sa vám páči viac: nové s dlaždicami alebo staré?