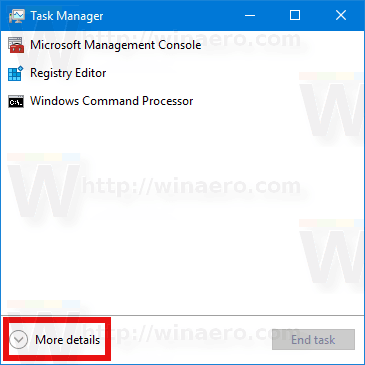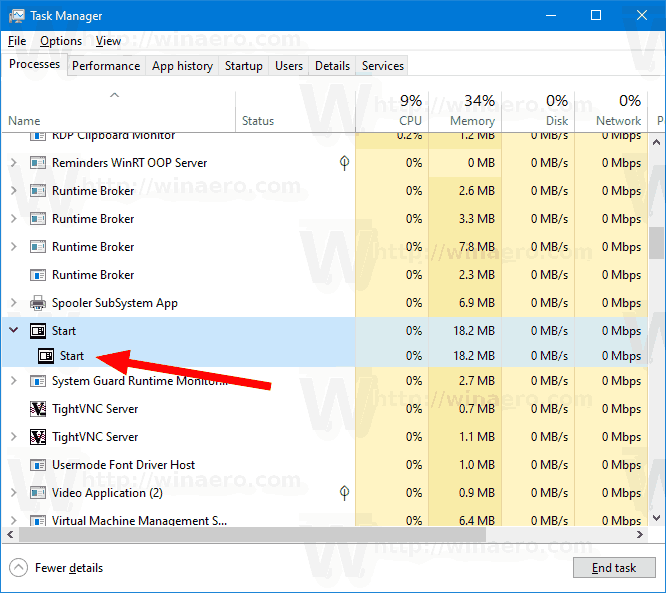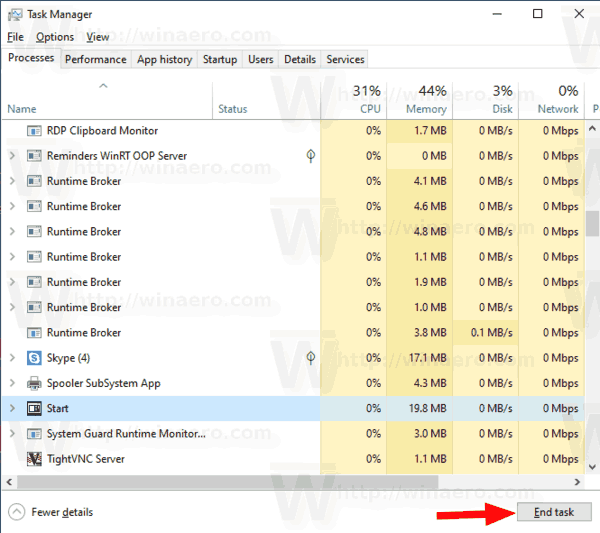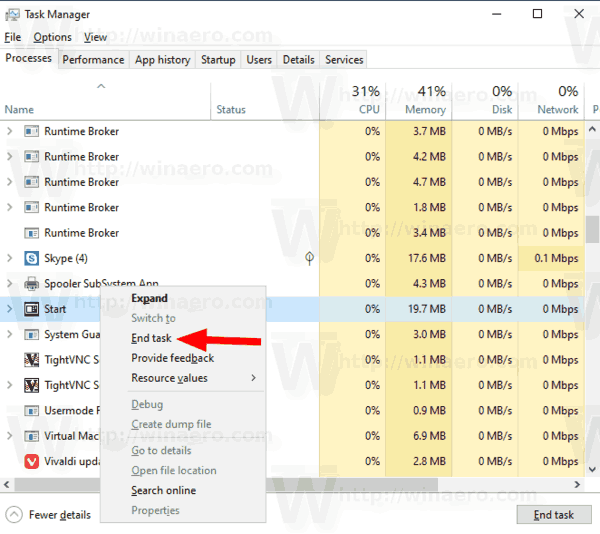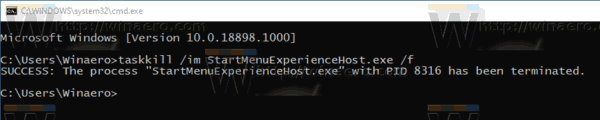Windows 10 sa dodáva s kompletne prepracovanou ponukou Štart, ktorá kombinuje živé dlaždice predstavené vo Windows 8 s klasickými skratkami aplikácií. Má adaptívny dizajn a je možné ho použiť na displejoch rôznych veľkostí a rozlíšení. Od verzie Windows 10 verzie 1903 môžete ponuku Štart reštartovať bez reštartovania prostredia Explorer a aplikácií. To môže byť užitočné, ak máte problémy s ponukou Štart alebo pripnutými dlaždicami.
Inzerát
zastavte spotify pri otváraní pri štarte systému Windows 10
 Od aktualizácie systému Windows 10. mája 2019, známej tiež ako „verzia 1903“ a „19H1“, je v ponuke Štart k dispozícii vlastný proces, ktorý umožňuje rýchlejší vzhľad a zvyšuje spoľahlivosť. Okrem toho existuje niekoľko vylepšení použiteľnosti vykonaných v ponuke Štart.
Od aktualizácie systému Windows 10. mája 2019, známej tiež ako „verzia 1903“ a „19H1“, je v ponuke Štart k dispozícii vlastný proces, ktorý umožňuje rýchlejší vzhľad a zvyšuje spoľahlivosť. Okrem toho existuje niekoľko vylepšení použiteľnosti vykonaných v ponuke Štart.V ponuke Štart systému Windows 10 je podpora Live Tile pre univerzálne aplikácie (Store) nainštalovaná vo vašom počítači. Keď takúto aplikáciu pripnete do ponuky Štart, jej živá dlaždica zobrazí dynamický obsah, ako sú správy, predpoveď počasia, obrázky atď. Môžete napríklad pridať a užitočné využitie dát Live Tile .
Ako už možno viete, ponuku Štart v predchádzajúcich vydaniach systému Windows 10 hostil systémový proces s názvom ShellExperienceHost.exe. V aktualizácii Windows 10. mája 2019 ho spoločnosť Microsoft rozdelila do vlastného procesu s názvom StartMenuExperienceHost.exe .
To dáva ponuke Štart zvýšenie výkonu a rieši množstvo problémov, ako napríklad oneskorenie pri spustení niektorých aplikácií Win32. Používatelia si všimnú merateľné zlepšenia v spoľahlivosti Start. Ponuka Štart sa teraz otvára podstatne rýchlejšie.
Existuje niekoľko metód, ktoré môžete použiť na reštartovanie procesu ponuky Štart v systéme Windows 10. Poďme si ich skontrolovať.
Reštartovanie ponuky Štart v systéme Windows 10 , urobte nasledovné.
- Otvor Správca úloh (stlačte Ctr + Shift + Esc).
- Ak to vyzerá nasledovne, prepnite ho do úplného zobrazenia pomocou odkazu „Ďalšie podrobnosti“ v pravom dolnom rohu.
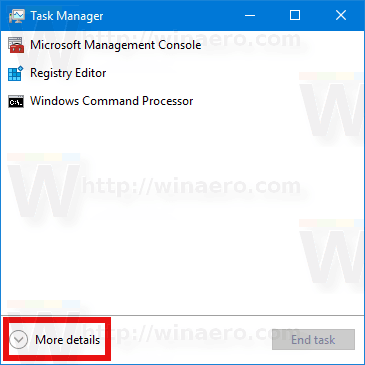
- NaProcesykarta, vyhľadaťŠtartv zozname.
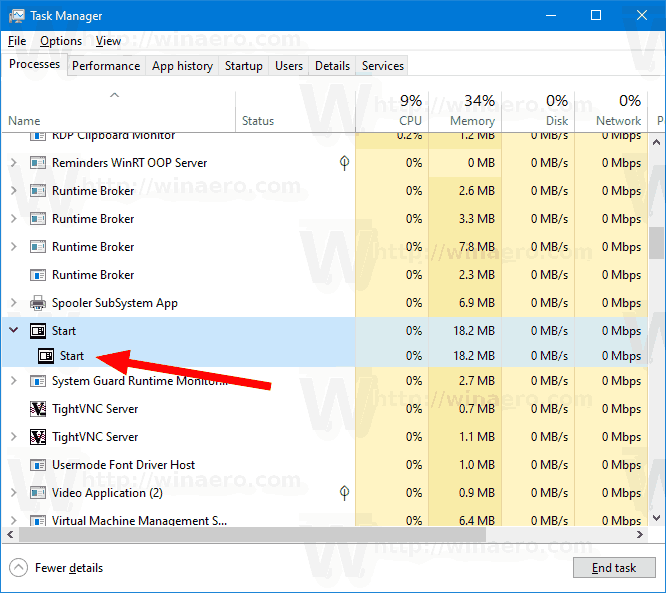
- Vyberte ho a kliknite naUkončiť úlohu.
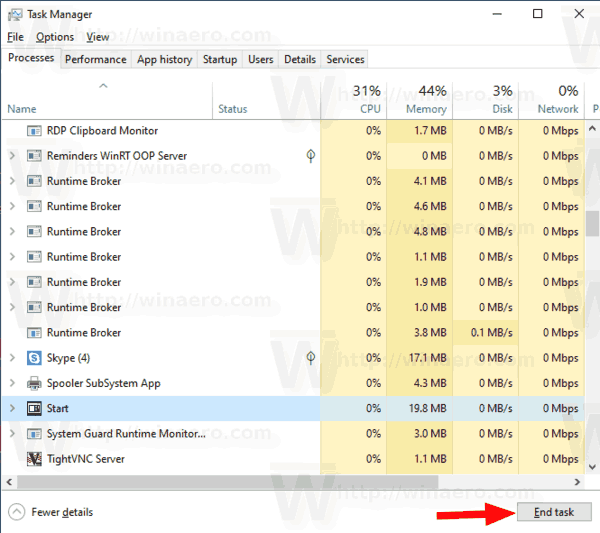
- Prípadne kliknite pravým tlačidlom myši na položku Štart a vyberteUkončiť úlohuz kontextového menu.
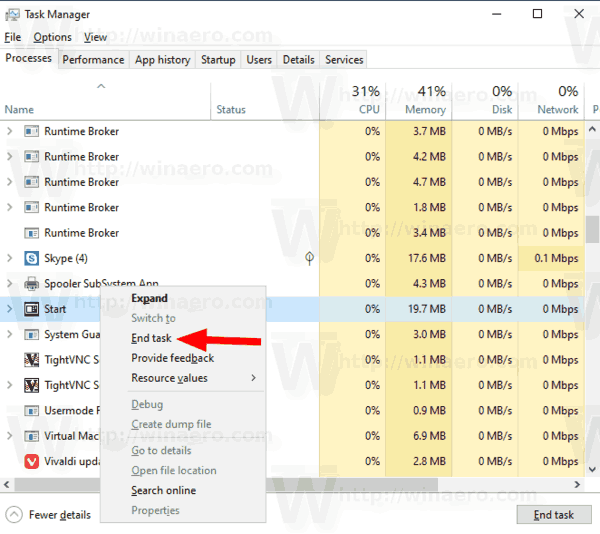
Skončil si. Proces ponuky Štart sa teraz zastaví a automaticky spustí. Ak sa nespustí automaticky, spustite ho ručne spustením nasledujúceho súboru:
C: Windows SystemApps Microsoft.Windows.StartMenuExperienceHost_cw5n1h2txyewy StartMenuExperienceHost.exe

Tip: Prípadne môžete ukončiťStartMenuExperienceHost.exeproces na karte Podrobnosti.
Vyberte ho a kliknite naUkončiť úlohu, potom ho znova spustite.
Existuje tiež niekoľko príkazov konzoly na opätovné spustenie procesu ponuky Štart. Môžete použiť aplikáciu príkazového riadku alebo PowerShell.
ako pokracujete vo vyhladavani na facebooku
Reštartujte ponuku Štart z príkazového riadka
- Otvorte nový príkazový riadok
- Skopírujte a vložte alebo zadajte nasledujúci príkaz:
taskkill / im StartMenuExperienceHost.exe / f.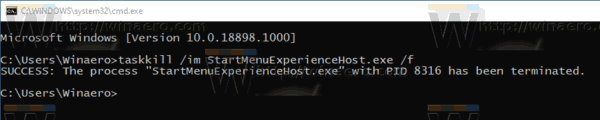
- Proces ponuky Štart sa automaticky reštartuje.
Skončil si.
Poznámka: Ak sa proces ponuky Štart nespustí automaticky, môžete ho spustiť manuálne priamo z konzoly príkazového riadka nasledujúcim príkazom:
štart C: Windows SystemApps Microsoft.Windows.StartMenuExperienceHost_cw5n1h2txyewy StartMenuExperienceHost.exe
Nakoniec môžete použiť PowerShell ukončiť a reštartovať proces ponuky Štart v systéme Windows 10.
Reštartujte ponuku Štart pomocou nástroja PowerShell
- Otvorte PowerShell . Tip: Môžete pridať kontextové menu „Otvoriť PowerShell ako správca“ .
- Zadajte alebo skopírujte a vložte nasledujúci príkaz:
Stop-Process -Name 'StartMenuExperienceHost' -Force.
- Proces ponuky Štart bude ukončený. Spustí sa automaticky.
- Ak sa proces ponuky Štart nespustí automaticky, spustite ho manuálne nasledujúcim spôsobom.
Start-Process -FilePath 'C: Windows SystemApps Microsoft.Windows.StartMenuExperienceHost_cw5n1h2txyewy StartMenuExperienceHost.exe'
To je všetko.
Súvisiace články:
- Windows 10. mája 2019 Vylepšenia ponuky Štart aktualizácie
- Uvoľnite skupinu dlaždíc z ponuky Štart vo Windows 10
- Vytvorte priečinky dlaždíc v ponuke Štart vo Windows 10
- Zálohovanie a obnovenie rozloženia ponuky Štart v systéme Windows 10
- Premenujte položky ponuky Štart vo všetkých aplikáciách v systéme Windows 10
- Ako vyčistiť medzipamäť živých dlaždíc v systéme Windows 10
- Nastavte predvolené rozloženie ponuky Štart pre používateľov v systéme Windows 10
- Zálohujte priečinky používateľa v ponuke Štart vo Windows 10
- Zakážte živé dlaždice naraz v ponuke Štart systému Windows 10
- Ako vyčistiť oznámenia Live Tile počas prihlásenia v systéme Windows 10
- Tip: V ponuke Štart vo Windows 10 povoľte viac dlaždíc