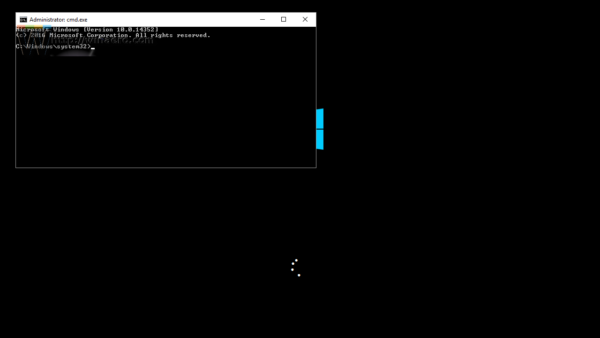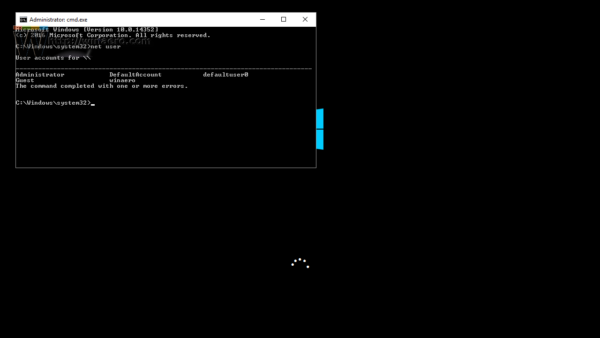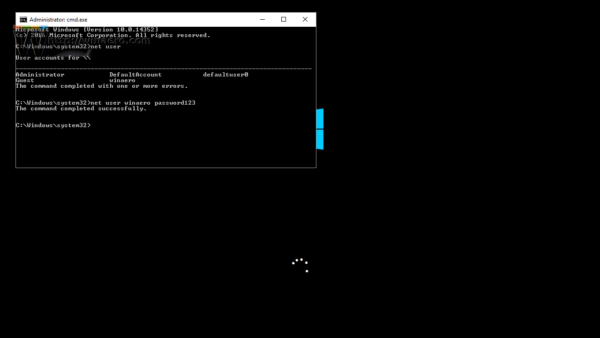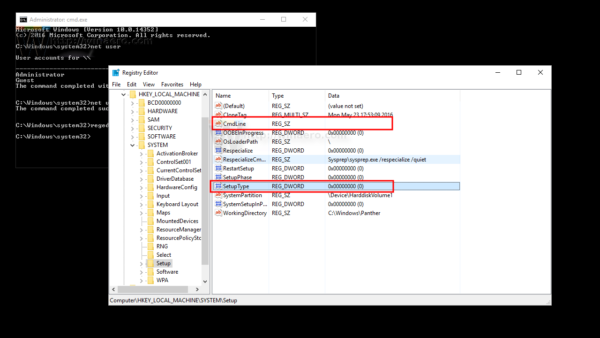Ak ste zabudli heslo svojho účtu Windows 10 a nemôžete sa prihlásiť pomocou iného účtu, potom bude tento článok pre vás určite užitočný. Uvidíme, ako resetovať heslo účtu v systéme Windows 10 bez použitia nástrojov tretích strán. Potrebujeme iba bootovacie médium s nastavením systému Windows 10. Postupujte podľa pokynov uvedených nižšie.
Inzerát
Musíte použiť inštalačný disk systému Windows s príslušnou architektúrou - 32-bitovou alebo 64-bitovou podľa toho, aký systém Windows máte nainštalovaný.
- Ak máte Windows 10 x86, použite inštalačný disk systému Windows 10 x86, Windows 8 x86 alebo Windows 7 x86. Môžete použiť bootovacie médium z predchádzajúcej verzie systému Windows.
- Ak máte Windows 10 x64, použite inštalačný disk systému Windows 10 x64, Windows 8 x64 alebo Windows 7 x64.
Ak sa vám nedarí zaviesť systém z média DVD, to znamená, že váš počítač nemá optickú jednotku, môžete vytvoriť bootovaciu jednotku flash.
Informácie o vytvorení bootovacieho disku USB nájdete v týchto článkoch:
- Ako nainštalovať Windows 10 z bootovacieho USB kľúča .
- Ako vytvoriť bootovateľnú jednotku USB UEFI pomocou inštalácie systému Windows 10 .
- Zavádzanie z inštalačného disku Windows / USB kľúča s nastavením systému Windows.
- Počkajte na obrazovku „Inštalácia systému Windows“:
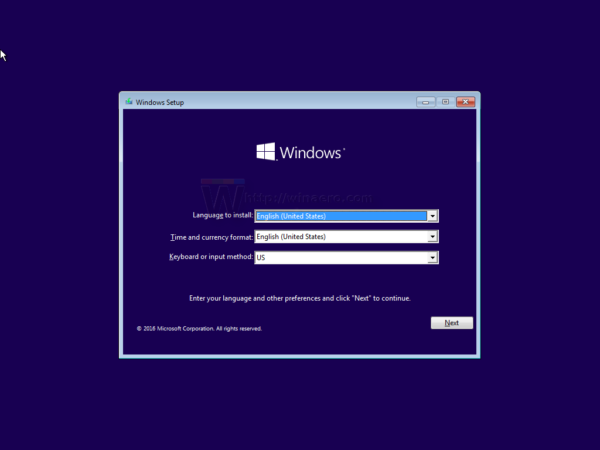
- Na klávesnici stlačte súčasne klávesy Shift + F10. Týmto sa otvorí okno príkazového riadku:
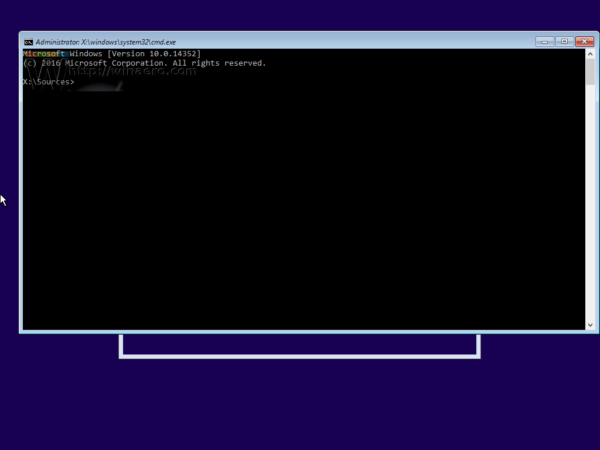
- Do príkazového riadku zadajte regedit a stlačte kláves Enter. Toto sa otvorí Editor registrov .
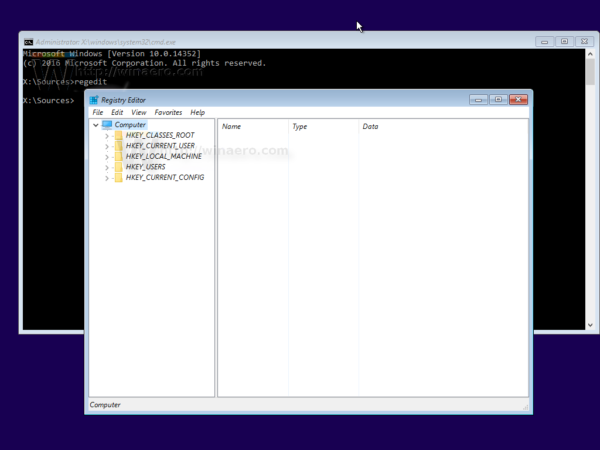
- Vľavo vyberte kľúč HKEY_LOCAL_MACHINE.
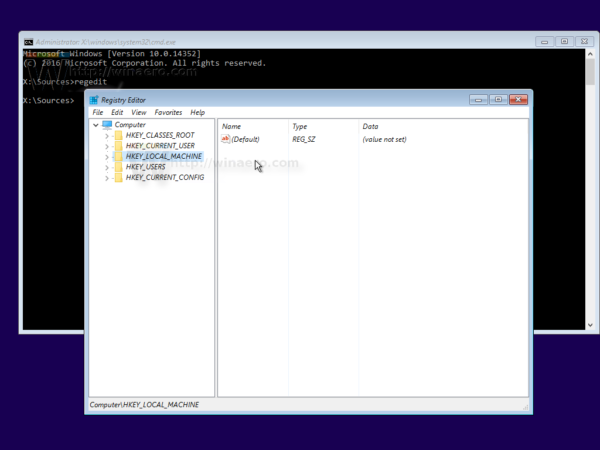 Po jeho výbere spustite príkaz ponuky File -> Load Hive .... Viac podrobností nájdete tu: Ako získať prístup do registra iného používateľa alebo iného operačného systému .
Po jeho výbere spustite príkaz ponuky File -> Load Hive .... Viac podrobností nájdete tu: Ako získať prístup do registra iného používateľa alebo iného operačného systému .
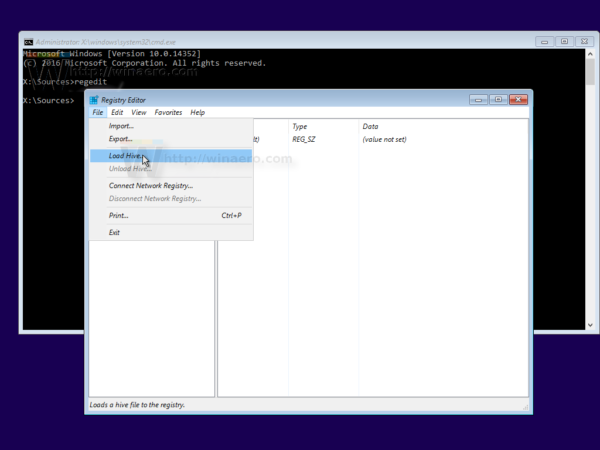
- V dialógovom okne načítania podregistra vyberte nasledujúci súbor:
DRIVE: Windows System32 config SYSTEM
Nahraďte časť DRIVE písmenom jednotky, na ktorej je umiestnená inštalácia systému Windows. Spravidla je to jednotka D :.
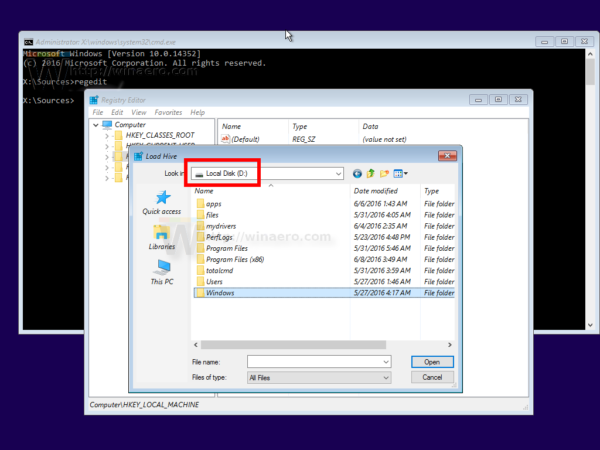
- Zadajte ľubovoľný požadovaný názov pre úľ, ktorý načítate. Napríklad som mu dal meno 111:
- Prejdite na nasledujúci kľúč:
HKEY_LOCAL_MACHINE 111 Setup
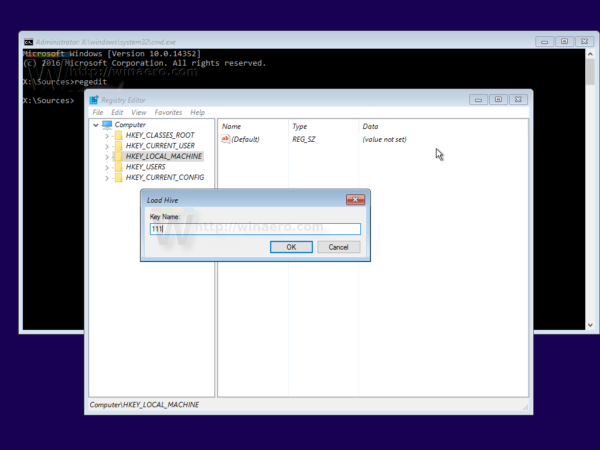
Upravte cmdline parameter a nastavte ho cmd.exe
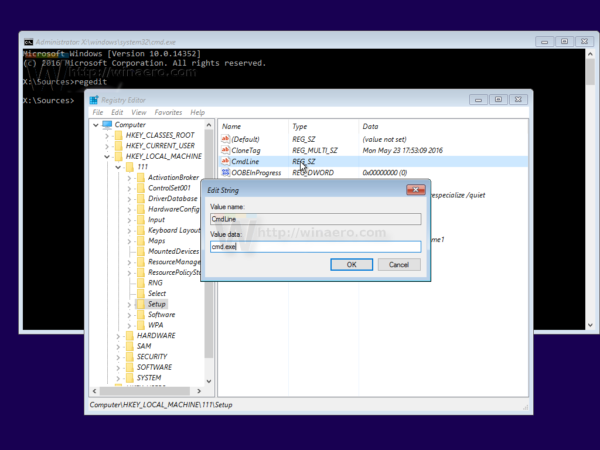
Zmeniť SetupType Hodnota parametra DWORD na 2.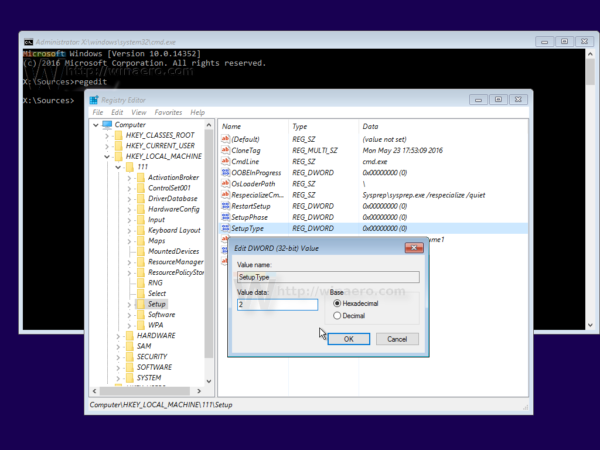
- Teraz vyberte 111 vľavo a v aplikácii Regedit spustite položku ponuky File -> Unload hive.
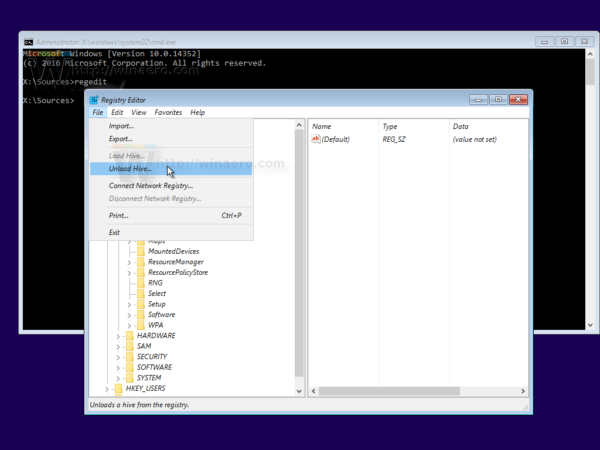 Zatvorte Editor databázy Registry a všetky otvorené okná.
Zatvorte Editor databázy Registry a všetky otvorené okná.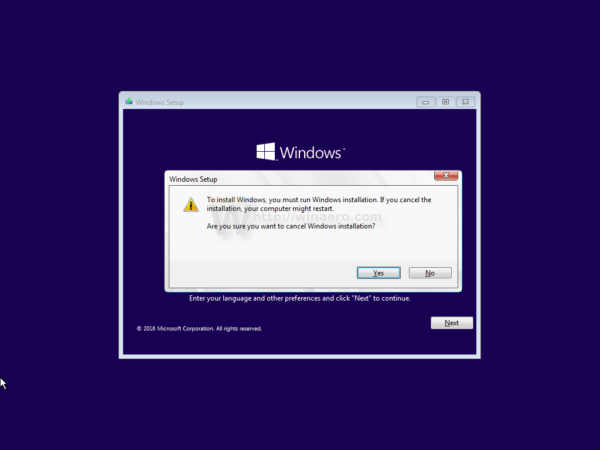 Váš počítač sa reštartuje.
Váš počítač sa reštartuje. - Vysuňte bootovacie médium a spustite systém z miestnej jednotky počítača. Obrazovka bude vyzerať takto:
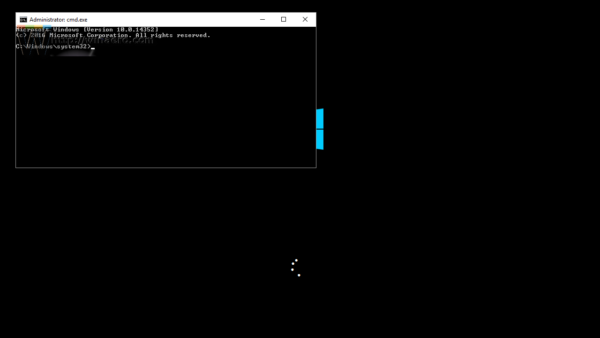
- Do otvoreného príkazového riadku zadajte nasledujúci príkaz:
čistý užívateľ
Zobrazí sa všetky účty, ktoré existujú vo vašom počítači.
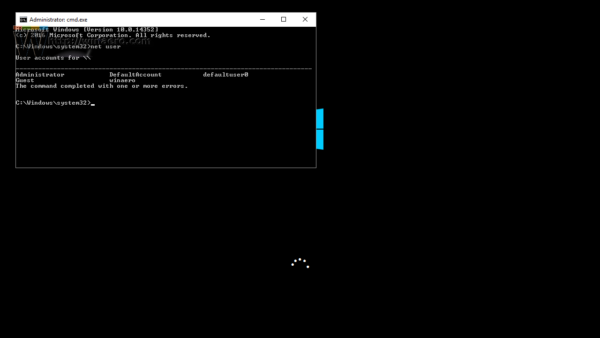
- Ak chcete nastaviť nové heslo pre svoj účet Windows, zadajte nasledujúci príkaz:
čisté prihlásenie používateľa new_password
Ak vaše prihlasovacie meno obsahuje medzery, zadajte ho takto:
ako uložiť obľúbené položky v chrome
čistý užívateľ 'vaše prihlasovacie meno' new_password
Napríklad:
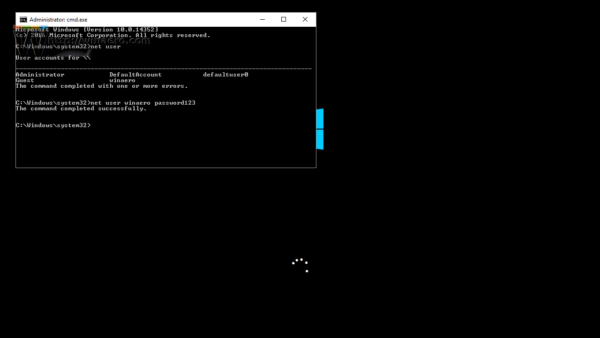
- Zadaním príkazu „regedit“ otvoríte editor aplikácie Regisry.
- Prejdite na nasledujúci kľúč:
HKEY_LOCAL_MACHINE System Setup
Upravte cmdline parameter a nastavte ho na prázdnu hodnotu.
Zmeniť SetupType Hodnota parametra DWORD na 0. Pozri túto snímku obrazovky: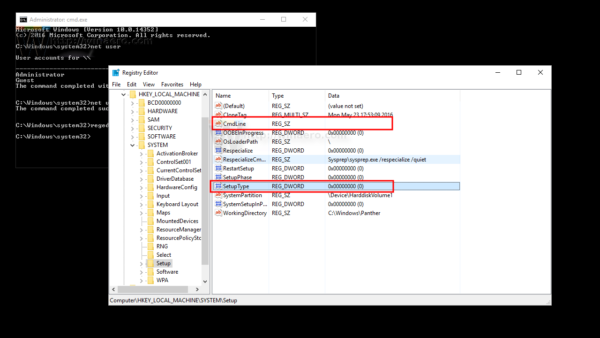
- Pokračujte zatvorením editora databázy Registry a okna príkazového riadku.
Skončil si! Windows 10 sa reštartuje. Potom sa zobrazí prihlasovacia obrazovka a budete sa môcť prihlásiť pomocou hesla, ktoré ste práve nastavili!
Celý proces si pozrite v tomto videu:
Tip: môžete prihláste sa na Youtube na odber Winaero .
To isté sa dá urobiť pre Windows 7 a Windows 8 .

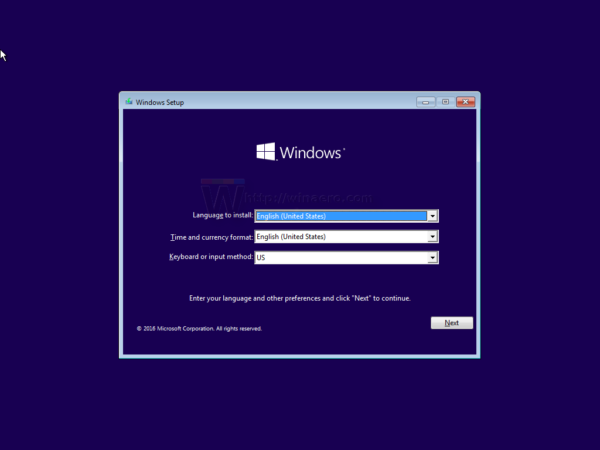
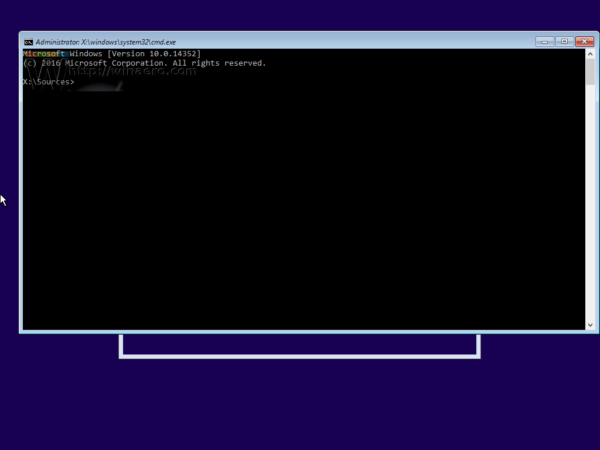
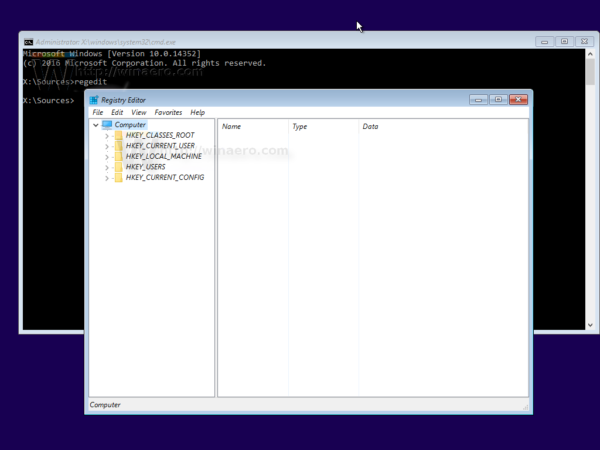
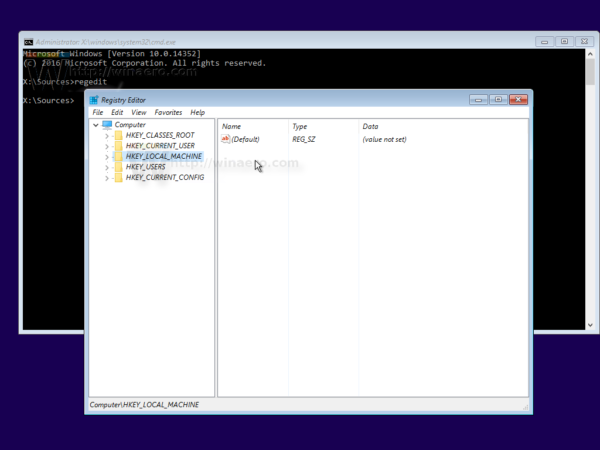 Po jeho výbere spustite príkaz ponuky File -> Load Hive .... Viac podrobností nájdete tu: Ako získať prístup do registra iného používateľa alebo iného operačného systému .
Po jeho výbere spustite príkaz ponuky File -> Load Hive .... Viac podrobností nájdete tu: Ako získať prístup do registra iného používateľa alebo iného operačného systému .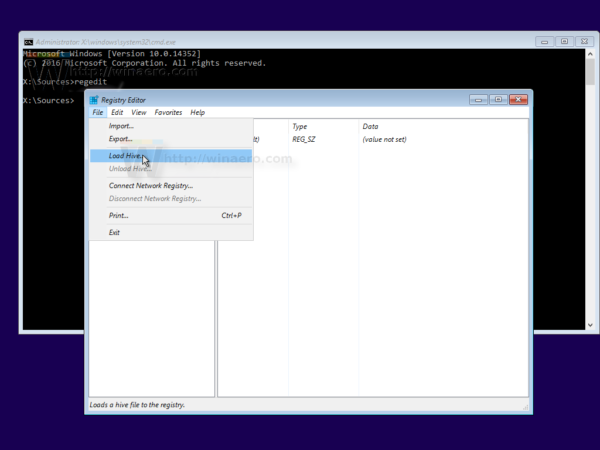
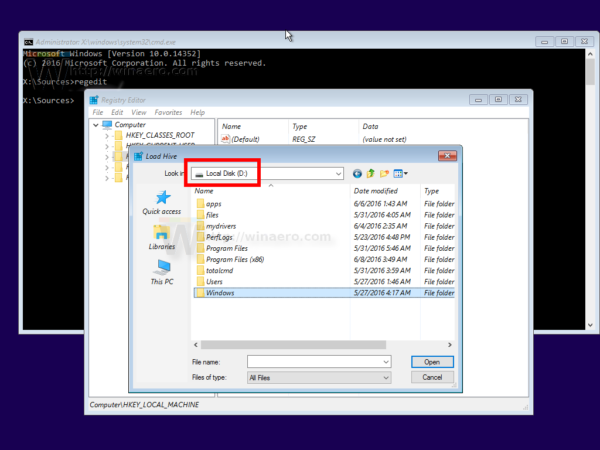
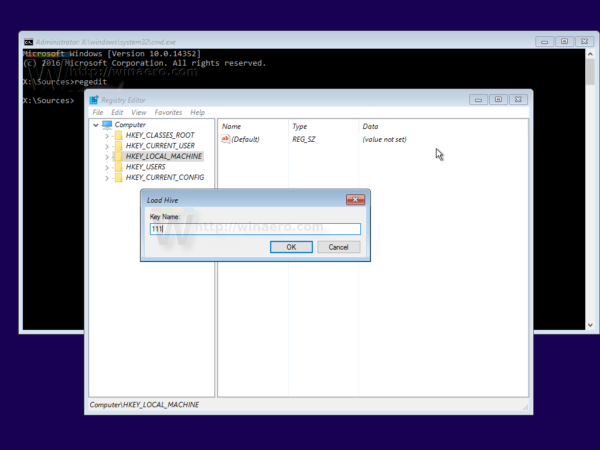
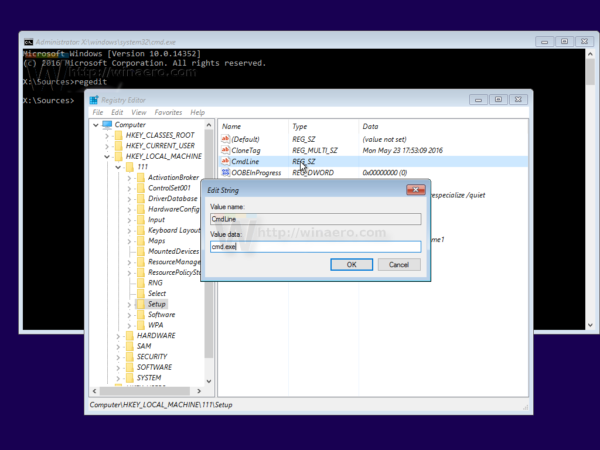
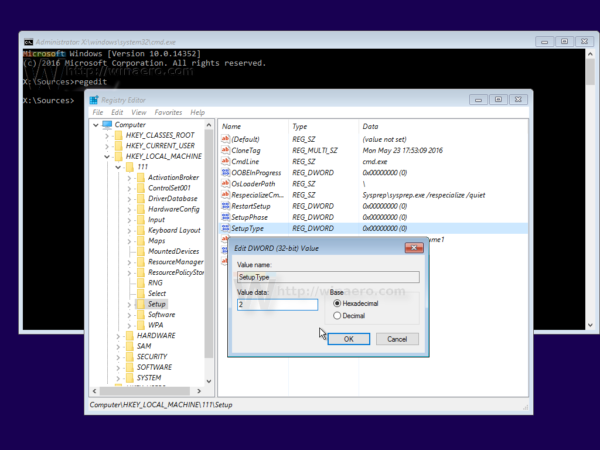
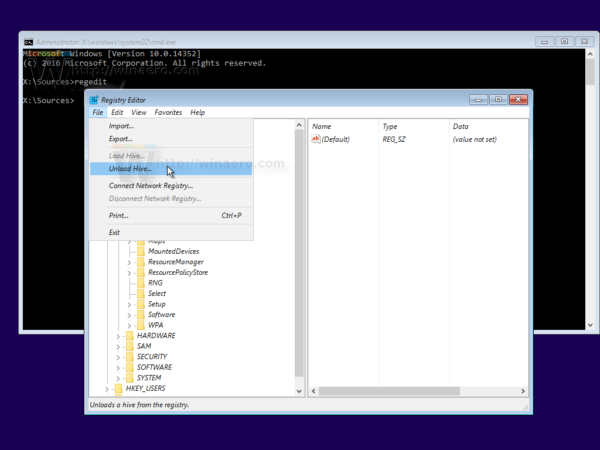 Zatvorte Editor databázy Registry a všetky otvorené okná.
Zatvorte Editor databázy Registry a všetky otvorené okná.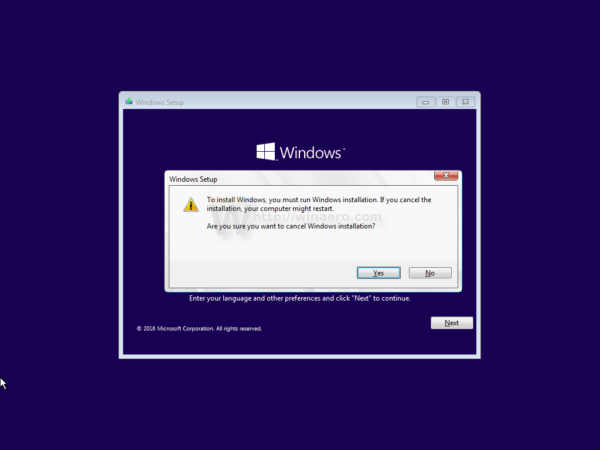 Váš počítač sa reštartuje.
Váš počítač sa reštartuje.