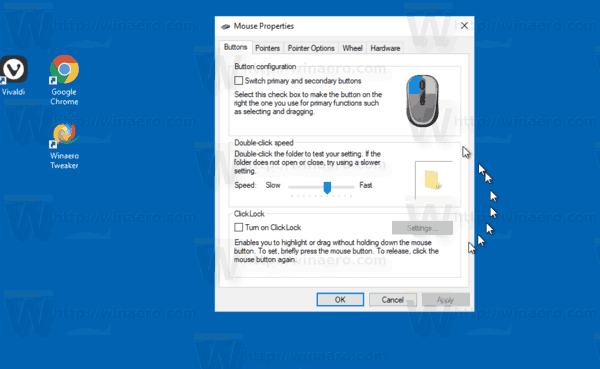Prehliadač Google Chrome odvádza skvelú prácu pri sledovaní všetkých vašich používateľských mien a hesiel. Čo sa však stane, ak sa chcete prihlásiť na konkrétny web z iného zariadenia, ale nepamätáte si heslo? Vtedy prichádza na pomoc mocný Chrome. Môžete ľahko prechádzať nastavenia a získať prístup k zoznamu všetkých uložených hesiel.

V tomto článku vám ponúkneme podrobné kroky, ako to urobiť. Dozviete sa tiež ďalšie užitočné triky, ako napríklad export uložených hesiel, odstránenie webových stránok zo zoznamu Neuložené a oveľa viac.
Ako zobraziť vaše heslá uložené v prehliadači Google Chrome?
Kedykoľvek potrebujete vykopať dávno zabudnuté heslo pre konkrétny web, Chrome vám má chrbát. Ale iba ak ste predtým povolili uloženie hesla. Ďalej nájdete kroky, ako zobraziť heslá uložené v prehliadači Chrome na rôznych zariadeniach.
Zobrazte svoje uložené heslá v prehliadači Google Chrome v systémoch Windows, Mac, Chrome OS a Linux
- Spustite prehliadač Google Chrome na počítači a kliknite na tri bodky v pravom hornom rohu obrazovky. Tým sa otvorí ponuka Chrome.

- Vyberte možnosť Nastavenia.

Poznámka: Ďalším spôsobom, ako prejsť na stránku Nastavenia, je zadanie chrome: // settings do panela s adresou prehliadača Chrome. - Na stránke Nastavenia prejdite nadol na časť Automatické dopĺňanie a kliknite na položku Heslá. Týmto sa otvorí správca hesiel.

- Zobrazí sa zoznam všetkých webov, pre ktoré ste v minulosti povolili prehliadaču Chrome ukladať heslá. Vaše heslá sa zobrazia ako séria bodiek.

- Ak chcete odhaliť konkrétne heslo, kliknite na ikonu oka vedľa neho.

- Dostanete výzvu so žiadosťou o zadanie používateľského mena alebo hesla operačného systému. Postupujte podľa pokynov na zobrazenie hesla.

- Ak už prístup nepotrebujete, skryte heslo opätovným kliknutím na ikonu oka.

Zobrazte svoje uložené heslá v prehliadači Google Chrome v systémoch Android a iOS
Prezeranie uložených hesiel prehliadača Google Chrome na vašom zariadení so systémom Android alebo iOS je pomerne jednoduchý proces:
- Spustite aplikáciu Chrome na svojom mobilnom zariadení.

- Klepnite na tri bodky v pravom hornom rohu obrazovky.

- Klepnite na možnosť Nastavenia.

- Vyberte položku Heslá.

- Dostanete sa do správcu hesiel. Zobrazí sa zoznam všetkých hesiel, ktoré ste kedy uložili v prehliadači Chrome. Bude ich sprevádzať webová stránka a používateľské meno, ku ktorému patria.

- Klepnite na heslo, ktoré chcete zobraziť.

- Heslo budete musieť klepnúť na ikonu oka. Dostanete výzvu so žiadosťou o vloženie bezpečnostného zámku telefónu alebo autentifikáciu pomocou Face ID alebo odtlačku prsta.

- Po úspešnom dokončení autentifikácie sa zobrazí vybrané heslo.

- Klepnutím na ikonu oka skryjete heslo, keď už k nemu nepotrebujete prístup.

Ako uložiť heslo do prehliadača Chrome?
Keď zadáte nové heslo na konkrétnom webe, Chrome vás automaticky požiada o jeho uloženie. Náhľad hesla si môžete zobraziť kliknutím na ikonu oka.
Možno bude na konkrétnej stránke viac ako jedno heslo. V takom prípade chcete kliknúť na šípku nadol a vybrať tú, ktorú chcete pridať.
ako označiť ako spojler na sváru
Ak nevidíte vyskakovacie okno so žiadosťou o uloženie hesla, môže to byť spôsobené tým, že táto funkcia nie je vo vašom prehliadači povolená. Našťastie je ľahké vyriešiť tento problém:
- Spustite Chrome na počítači alebo mobilnom zariadení.

- Kliknite na svoj profilový obrázok v pravom hornom rohu obrazovky.

- Vyberte ikonu kľúča - dovedie vás k nastaveniu hesla.

- Uistite sa, že je zapnuté tlačidlo Ponuka na uloženie hesiel.

Prehliadač Chrome bude odteraz schopný ukladať heslá do vášho účtu Google.
Ako odstrániť web z nikdy neuloženého zoznamu?
V minulosti ste možno nechceli, aby mal Chrome prístup k vašim prihlasovacím údajom, a klikli ste na tlačidlo Nikdy vo vyskakovacom okne so žiadosťou o uloženie hesla. Je to úplne pochopiteľné, ak ste navštívili webovú stránku s mimoriadne citlivými informáciami.
Čo sa však stane, ak sa náhle rozhodnete odstrániť tento web zo zoznamu Nikdy neuložené heslo? Našťastie je to skutočne jednoduchá úloha:
- Spustite Chrome na preferovanom zariadení a klepnite na svoj avatar v pravom hornom rohu obrazovky.

- Kliknutím na ikonu kľúča otvoríte nastavenia hesla.

- Zobrazí sa zoznam všetkých uložených hesiel. Posuňte sa nadol na ďalšiu časť nazvanú Nikdy neuložené.

- Jednoducho vyhľadajte webovú stránku, ktorú chcete zo zoznamu odstrániť, a kliknite na tlačidlo X vedľa nej.

- Znova navštívte tento web a povoľte prehliadaču Chrome uložiť vaše heslo.

Ako exportovať uložené heslá?
Prehliadač Chrome umožňuje veľmi ľahko exportovať všetky predtým uložené heslá do súboru CSV. Tu je potrebné urobiť, aby ste aplikáciu dostali do svojho zariadenia:
Na počítači
- Spustite Chrome na počítači PC alebo Mac.

- Kliknite na svoju profilovú fotografiu v pravom hornom rohu obrazovky.

- Kliknutím na kľúč otvoríte nastavenia hesla.

- Vedľa sekcie Uložené heslá uvidíte tri bodky. Kliknite na ne.

- Vyberte možnosť Exportovať heslá.

- Prehliadač Chrome vás teraz upozorní, že vaše heslá uvidia všetci, ktorí majú prístup k danému súboru. Pokračujte kliknutím na možnosť Exportovať heslá.

- Zobrazí sa výzva so žiadosťou o zadanie hesla alebo iného spôsobu overenia, ktorý používate v danom zariadení.

- Po dokončení procesu overovania vás Chrome požiada, aby ste si vybrali, kam chcete súbor stiahnuť.
- Vyberte konkrétny priečinok a počkajte na dokončenie sťahovania.

- Teraz máte prístup k svojmu súboru na určenom mieste.
V systéme Android
- Spustite aplikáciu Chrome na svojom zariadení s Androidom.

- Klepnite na tri vodorovné bodky v pravom hornom rohu obrazovky.

- Vyberte možnosť Nastavenia a potom pokračujte časťou Heslá.

- Klepnutím na tri vodorovné bodky exportujete heslá.

- Chrome vás požiada, aby ste zadali predvolenú metódu overenia zabezpečenia Androidu: prístupový kód, ID tváre, vzor alebo odtlačok prsta.
- Po úspešnom dokončení procesu overovania pokračujte klepnutím na možnosť Exportovať heslá.

- Zobrazí sa okno zdieľania. Vyberte, kam chcete súbor uložiť.
Na iPhone
- Spustite aplikáciu Chrome na svojom iPhone.

- Klepnite na tri vodorovné bodky v pravom dolnom rohu obrazovky.

- Klepnite na Nastavenia a pokračujte na Heslá.

- Posuňte zobrazenie nadol, kým sa nezobrazí možnosť Exportovať heslá.

- Pokračujte klepnutím na možnosť Exportovať heslá.

- Chrome vás požiada, aby ste zadali predvolenú metódu bezpečnostného overenia vášho iPhone: prístupový kód, ID tváre, vzor alebo odtlačok prsta.

- Zobrazí sa okno zdieľania. Vyberte, kam chcete súbor uložiť.

Naša rada: Ak zdieľate tento súbor, buďte mimoriadne opatrní. Obsahuje citlivé informácie, pri ktorých nechcete riskovať šírenie. Ak potrebujete exportovať svoje heslá, je lepšie ich uchovať v skrytom alebo zamknutom priečinku v počítači.
Ďalšie časté otázky
Tu je niekoľko ďalších otázok, ktoré vám pomôžu vyťažiť z tejto témy maximum.
Kde sú moje heslá uložené v prehliadači Chrome?
Prehliadač Google Chrome automaticky uloží všetky vaše heslá do prehliadača. Týmto spôsobom vám pomôže ľahko obnoviť zabudnuté heslá - budú vždy na dosah, keď ich budete najviac potrebovať. Ak ste svoj účet Google synchronizovali na viacerých zariadeniach, k uloženým heslám máte prístup z prehliadača Chrome na svojom notebooku, telefóne alebo tablete.
Ako upraviť uložené heslá v prehliadači Chrome?
Možno ste zmenili heslo pre konkrétny web v inom prehliadači a teraz ho chcete aktualizovať aj v prehliadači Chrome. Môžete to urobiť niekoľkými jednoduchými krokmi:
1. Spustite Chrome na preferovanom zariadení.
domovská stránka prihlásenia na facebook nie je mobilná

2. Kliknite na svoj profilový obrázok vpravo hore a otvorte ponuku hesla.

ako zmazať odoslané správy na
3. Kliknite na tri zvislé bodky vedľa hesla, ktoré chcete upraviť, a vyberte možnosť Upraviť heslo.

4. Váš počítač alebo mobilné zariadenie vás požiada o vloženie obvyklej metódy overovania.

5. Upravte heslo a dokončite proces stlačením tlačidla Uložiť.

Sledovanie uložených hesiel prehliadača Chrome
Ak ste prehliadaču Google Chrome povolili prístup k vašim prihlasovacím údajom, môžete si byť istí, že už nikdy nebudete zaseknutí ďalším strateným heslom. Preto je super užitočné vedieť, kde nájdete tieto bezpečné informácie, keď ich potrebujete. V tomto článku sme si ukázali, ako môžete zobraziť, exportovať, upraviť a odstrániť svoje heslá zo zoznamu Neuložené.
Ukladáte všetky svoje heslá do prehliadača Google Chrome? Ako často zabúdate svoje heslá a potom spustíte pomoc s prehliadačom Chrome? Podeľte sa o svoje skúsenosti v sekcii komentárov nižšie.