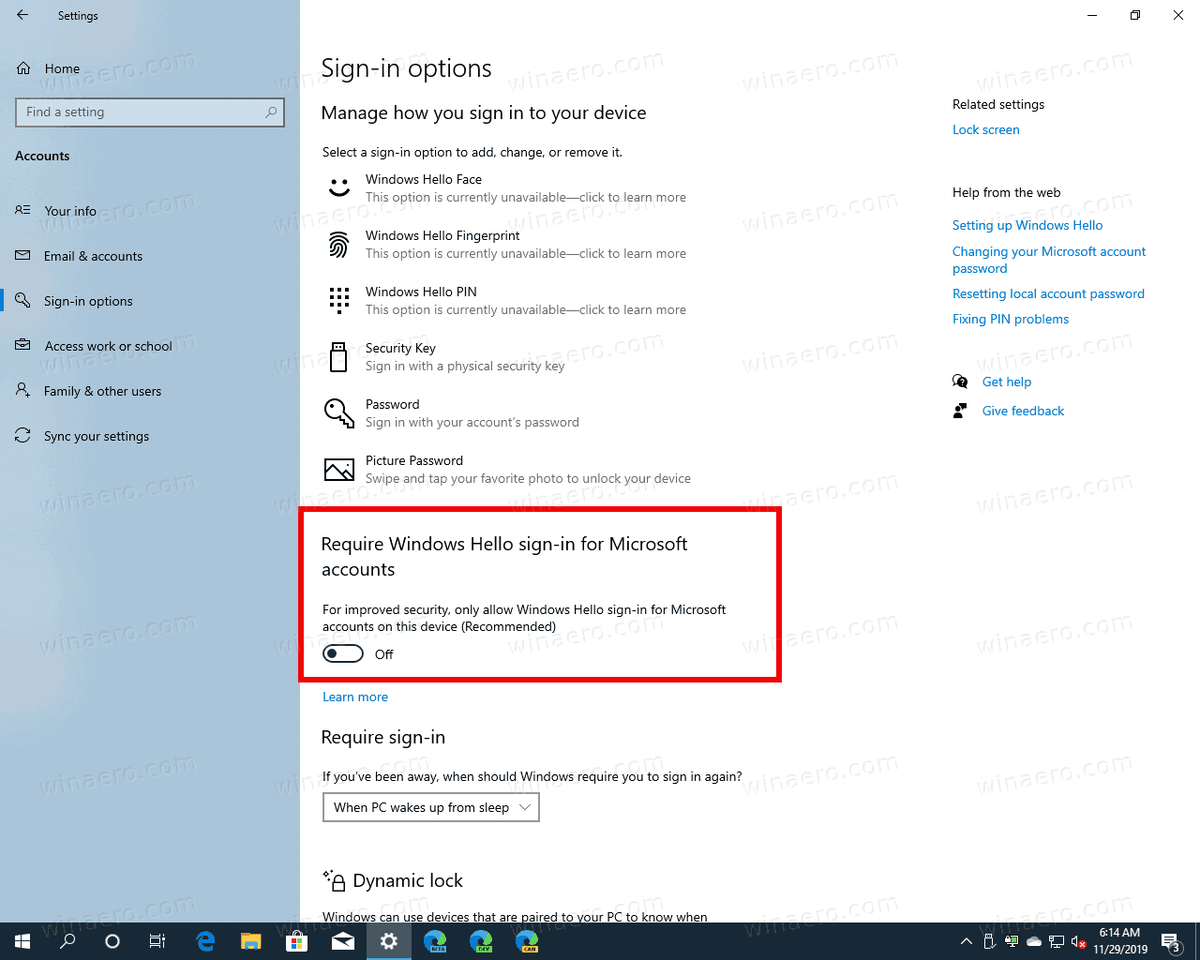Schránky vám umožňujú rýchly prístup k položkám, ktoré ste skopírovali a vložili do svojich textov, poznámok a e-mailov. Zatiaľ čo niektoré telefóny s Androidom umožňujú prístup k histórii schránky, iné zobrazujú iba poslednú skopírovanú položku.

Našťastie existuje niekoľko spôsobov, ako zobraziť históriu schránky, dokonca aj na telefónoch s Androidom, ktoré túto funkciu nemajú zabudovanú.
Ako zobraziť históriu schránky na telefóne s Androidom
Zobrazenie histórie schránky závisí od toho, ktorý telefón s Androidom používate. Hoci zdieľajú rovnaké alebo podobné operačné systémy, telefóny s Androidom sa líšia mnohými funkciami, jednou z nich je klávesnica.
Väčšina telefónov so systémom Android má vstavané schránky. Iba niektoré vám však umožňujú zobraziť jeho históriu.
ako pridať hudbu do videa na instagrame
Takto si môžete zobraziť históriu schránky na týchto zariadeniach:
- Prejdite na Správy, Poznámky, E-mail alebo kamkoľvek, kam chcete prilepiť správu zo schránky.

- Klepnutím a podržaním obrazovky získate prístup k niekoľkým možnostiam.
- Vyberte položku Schránka.

- Prejdite nadol a zobrazte celú históriu.

Bohužiaľ, väčšina telefónov s Androidom túto funkciu nemá. Namiesto toho vám umožňujú prilepiť len najnovšiu položku, ktorú ste skopírovali. Napriek tomu existujú spôsoby, ako zobraziť a spravovať históriu schránky, vyžaduje si to však inštaláciu aplikácií tretích strán.
Aplikácie klávesnice
Aj keď sú všetky telefóny so systémom Android vybavené vstavanými klávesnicami, mnohí používatelia sa rozhodnú pre inštaláciu aplikácie klávesnice tretej strany. Je to preto, že aplikácie klávesnice často ponúkajú zaujímavejšie funkcie vrátane správcov schránky.
Gboard
Jednou z najpopulárnejších aplikácií klávesnice je Gboard . Toto je oficiálna klávesnica Google a je spoľahlivá a ľahko sa používa. Jeho popularitu dokazuje viac ako miliarda stiahnutí v Obchode Play. Mnoho novších telefónov s Androidom sa dodáva s predinštalovanou klávesnicou Gboard.
Tu je postup, ako pomocou klávesnice Gboard nastaviť a zobraziť históriu schránky na telefóne s Androidom:
- Uistite sa, že máte Gboard nainštalovaný a nastavený ako predvolenú klávesnicu. Ak ho nemáte nainštalovaný, stiahnite si ho z Hračkárstvo .
- Počas písania na klávesnici Gboard stlačte ikonu schránky nad písmenami.

- Klepnite na položku Zapnúť schránku.

- Skopírujte položky, ktoré chcete uložiť, do schránky.

- Znova stlačte ikonu schránky a skopírované položky sa zobrazia v časti Nedávne.

Gboard vám umožňuje navždy uložiť všetky skopírované položky ich pripnutím. Ťuknite na klip a podržte ho a uloží sa v časti Pripnuté.
Majte na pamäti, že táto funkcia nebude fungovať, ak máte vypnutého správcu schránky. Ak je vypnutá, Gboard neuloží žiadne z položiek, ktoré ste skopírovali, a nebude možné ich nijako obnoviť.
SwiftKey
SwiftKey je ďalšia vynikajúca aplikácia pre klávesnicu, ktorá obsahuje možnosti schránky. Tu je postup, ako získať prístup do schránky a zobraziť históriu:
- Začnite používaním aplikácie. Ak ho nemáte nainštalovaný, stiahnite si ho z Hračkárstvo .

- Skopírujte položky, ktoré chcete uložiť, do schránky.

- Stlačte ikonu schránky (tretia ikona zľava).

- Zobrazia sa skopírované položky, pričom najnovšia je navrchu.

Táto aplikácia vám tiež umožňuje pripnúť určité položky a zabrániť ich vypršaniu. Jednoducho stlačte špendlík napravo od položiek, ktoré chcete uložiť.
Iné aplikácie
Mnoho ďalších aplikácií pre klávesnicu obsahuje správcov schránky. Hoci sa líšia funkciami, väčšina z nich má dobré možnosti schránky, ktoré vám poskytnú väčšiu kontrolu nad položkami, ktoré ste skopírovali.
Odporúčame chróm a Ai.type , ale existuje mnoho ďalších, ktoré ponúkajú vynikajúce funkcie.
Aplikácie do schránky
Samostatné aplikácie schránky sú ďalším efektívnym spôsobom zobrazenia histórie schránky. Ak často kopírujete a prilepujete rôzny obsah a hľadáte riešenie na jeho usporiadanie, aplikácie do schránky sú vynikajúcou voľbou.
Niektoré aplikácie schránky ponúkajú viac funkcií ako obľúbené aplikácie klávesnice, ako napríklad Gboard. Umožňujú vám usporiadať skopírované položky do kategórií, premeniť ich na QR kódy, preložiť ich do rôznych jazykov atď.
ako vidieť všetky komentáre na youtube
Clipper
Clipper Clipboard Manager je jednou z najpopulárnejších aplikácií schránky v Obchode Play. Ponúka množstvo užitočných funkcií, vďaka ktorým je ovládanie schránky oveľa jednoduchšie.
Tu je postup, ako zobraziť históriu schránky v Clipper:
- Uistite sa, že máte v telefóne nainštalovaný Clipper Clipboard Manager. Ak nie, stiahnite si ho z Hračkárstvo .

- Klepnite na položku Schránka.

- Uvidíte skopírované položky a informácie o tom, kedy ste ich skopírovali. Najnovšia položka bude na začiatku zoznamu.

Clipper je vynikajúci, pretože nielenže automaticky ukladá všetko, čo skopírujete, ale tiež vám umožňuje pridávať výstrižky ručne. Môžete to urobiť stlačením znamienka plus vpravo dole a napísaním výstrižku.
Okrem toho môžete rýchlo pristupovať k Clipper cez stavový riadok a ušetriť čas, ak potrebujete zobraziť históriu schránky. Clipper vám tiež umožňuje pripnúť položky, ktoré často používate, a triediť ich do rôznych kategórií.
Správca schránky
Správca schránky je ďalšia užitočná aplikácia, vďaka ktorej je správa schránky hračkou. Má viac ako milión stiahnutí Hračkárstvo , čo dokazuje jeho obľúbenosť.
Tu je postup, ako zobraziť históriu schránky pomocou Správcu schránky:
- Uistite sa, že máte aplikáciu nainštalovanú vo svojom telefóne s Androidom. Ak ho nemáte, stiahnite si ho z Hračkárstvo .

- Otvorte aplikáciu.

- Skopírované položky nájdete v časti Schránka, pričom najnovšie sú navrchu.

Správca schránky sa synchronizuje s telefónom so systémom Android hneď po inštalácii. Vždy, keď skopírujete text do telefónu, automaticky sa zobrazí v aplikácii. Aplikácia vám tiež umožňuje manuálne spravovať schránku, t. j. pridávať text do aplikácie.
Okrem toho môžete pridať obľúbené schránky, vytvoriť nespočetné množstvo kategórií schránok, použiť možnosť vyhľadávania pre jednoduchšiu navigáciu, zlúčiť poznámky atď.
oheň sa nebude nabíjať, keď je zapojený
K Správcovi schránky môžete jednoducho pristupovať priamo zo stavového riadku. Odtiaľ môžete použiť funkciu Inteligentné akcie, vďaka ktorej táto aplikácia vyniká od ostatných. Táto možnosť vám umožňuje pridať nové poznámky, spustiť vyhľadávanie na Google alebo Wikipedia alebo preložiť iný obsah schránky.
Iné aplikácie
Ďalšie aplikácie ako napr Zásobník klipov a Akcie a poznámky schránky ponúkajú tiež pôsobivé funkcie na správu schránok. Obe sú bezplatné a neobsahujú žiadne reklamy.
Samostatné aplikácie schránky sú vynikajúce, ak často používate funkcie kopírovania a prilepovania, ale nechcete meniť predvolenú klávesnicu.
Tipy pre schránku
Zatiaľ čo schránky uľahčujú kopírovanie a vkladanie, mnohí ľudia majú tendenciu robiť chyby, ktoré by mohli ohroziť ich súkromie. Tu je niekoľko tipov, ktoré vám pomôžu bezpečne používať funkcie schránky:
- Neuchovávajte citlivé informácie v schránkach. Heslá, čísla SSN, kódy PIN alebo podrobnosti o kreditných kartách by sa nemali nachádzať vo vašich schránkach, pretože by sa mohli dostať do nesprávnych rúk. To platí najmä pre aplikácie tretích strán.
- Pred stiahnutím aplikácie tretej strany si prečítajte recenzie. Používajte iba renomované aplikácie s pozitívnymi recenziami od minulých a súčasných používateľov.
- Pri udeľovaní povolení aplikácii buďte opatrní. Niektoré aplikácie môžu pristupovať k vašim schránkam bez toho, aby ste o tom vedeli.
- Ak používate aplikáciu, ku ktorej máte prístup priamo zo stavového riadka, dávajte pozor na to, aké informácie zobrazuje.
Načítať históriu pomocou schránok
Schránky sú jednoduché a užitočné nástroje, ktoré vám pomôžu kopírovať a prilepiť položky bez toho, aby ste ich museli opakovane zadávať. Keď si na ne zvyknete, budete sa čudovať, prečo ste si ho nenainštalovali skôr.
Dúfame, že vám tento článok pomohol naučiť sa, ako zobraziť históriu schránky na telefónoch s Androidom. Okrem toho dúfame, že naše odporúčania pre aplikácie klávesnice a schránky boli užitočné a našli ste tú, ktorá vyhovuje vašim potrebám.