Wake-on-LAN (WOL) je skvelá vlastnosť počítačov, ktorá vám umožňuje prebudiť ich z režimu spánku alebo vypnutia cez lokálnu sieť alebo cez internet. Je to ako tlačidlo zapnutia na diaľku. Ak má váš hardvér podporu WOL, môžete počítač inštalovať na diaľku pomocou ktoréhokoľvek z tuctov freewarových nástrojov dostupných na webe, aby sa spustila udalosť prebudenia. V tomto článku sa budem venovať základným krokom, ktoré sú potrebné pri konfigurácii WOL pod Windows 8 a Windows 8.1.
Inzerát
ako platiť hotovosťou na grubhub
- Ak máte integrovanú sieťovú kartu Ethernet, musíte najskôr vstúpiť do systému BIOS, aby ste našli a povolili funkciu „Wake on LAN“. Pre môj systém Phoenix BIOS je umiestnený v časti Advanced -> Wake Up Events -> Wake up on LAN a vyžaduje tiež deaktiváciu možnosti „Deep Sleep“. Táto možnosť v systéme BIOS sa líši v závislosti od počítača, preto si pozrite príručku k hardvéru základnej dosky.
- Spustite systém Windows 8 a stlačte Vyhrajte + X spoločné klávesy na vyvolanie ponuky Power Users:
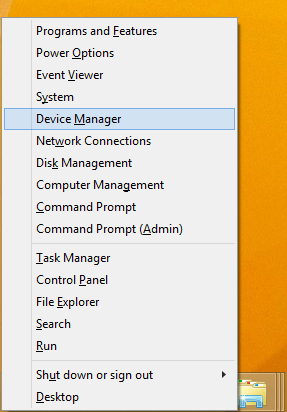 Kliknite na položku Správca zariadení.
Kliknite na položku Správca zariadení.Tip: môžete Prispôsobte pravým tlačidlom myši ponuku Win + X Power Users v systémoch Windows 8.1 a Windows 8 .
- V Správcovi zariadení vyhľadajte sieťový adaptér a dvakrát naň kliknite. Zobrazí vlastnosti sieťového adaptéra.
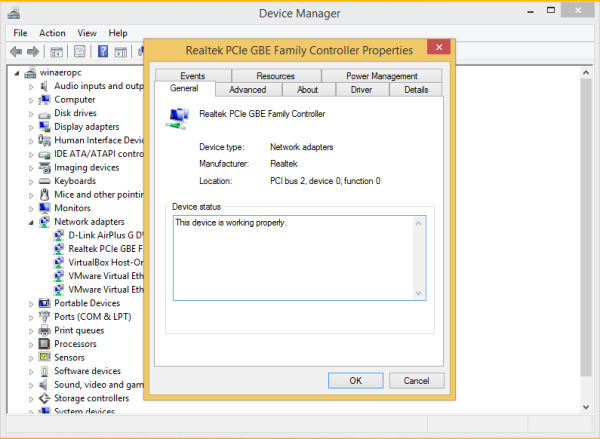
- Prepnite na kartu Rozšírené a v nastaveniach prejdite nadol, aby ste našli možnosť sieťového adaptéra s názvom Wake on Magic Packet. Nastavte ju na „Povolené“:
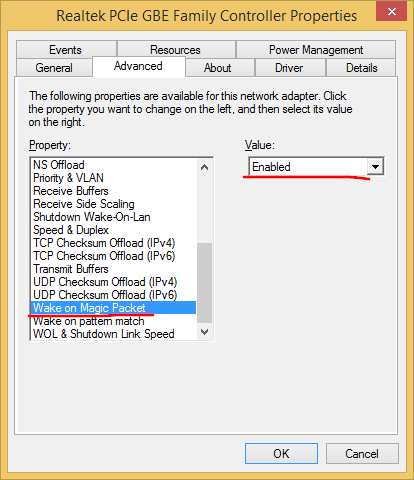
- Teraz choďte na kartu Správa napájania a tam skontrolujte nastavenia. Malo by to byť asi takto:
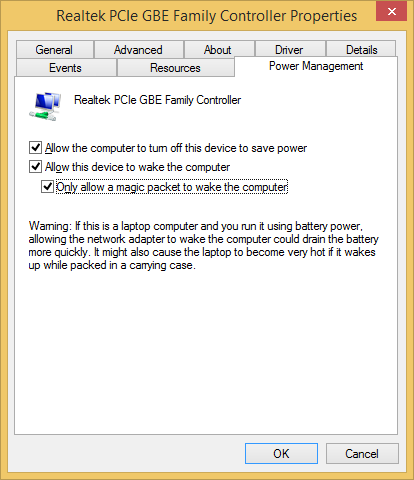
- Nainštalujte si funkciu Jednoduché služby TCPIP: stlačte Win + R na klávesnici a do dialógového okna Spustiť zadajte nasledujúci príkaz:
shell ::: {67718415-c450-4f3c-bf8a-b487642dc39b}Tip: viď najkomplexnejší zoznam umiestnení shellu v systéme Windows 8
Začiarknite možnosť „Jednoduché služby TCPIP“:
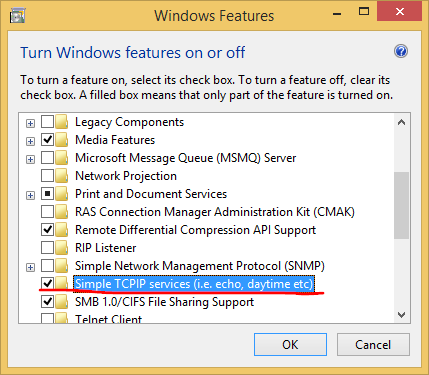
- Reštartujte počítač.
- Otvorte port UDP 9 v bráne Windows Firewall - urobte to tak, že prejdete na Ovládací panel Všetky položky ovládacieho panela Brána firewall systému Windows , kliknite naľavo na „Rozšírené nastavenia“ a vytvorte nové pravidlo pre otvorenie požadovaného portu.
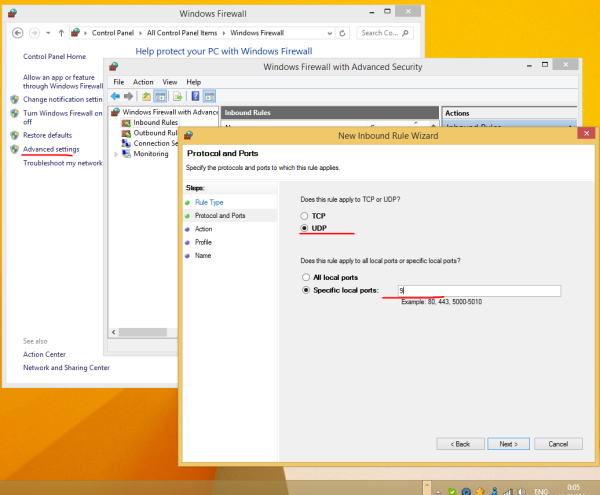
To je všetko. Teraz si musíte niekde zapísať MAC adresu vášho sieťového adaptéra. Ak ju chcete zobraziť, stlačte klávesovú skratku Win + R na klávesnici a napíšte msinfo32 do poľa Spustiť. Na obrazovke sa zobrazí aplikácia Systémové informácie. Prejdite na Komponenty -> Sieť -> Adaptér a vyhľadajte riadok MAC adresy vášho adaptéra:

kde ukladá google chrome obľúbené položky
Tip: Vyberte riadok vpravo a stlačte kombináciu klávesov Ctrl + C na klávesnici. Skopíruje adresu MAC do schránky v nasledujúcom formáte:
MAC adresa? D4: 3D: 38: A6: A1: 80?
Na inom počítači si stiahnite túto malú freewarovú aplikáciu s názvom WolCmd . Je to môj odporúčaný nástroj príkazového riadku, ktorý sa musí používať podľa nasledujúcej syntaxe:
ako archivovať streamy na
wolcmd [adresa MAC] [adresa IP] [maska podsiete] [číslo portu]
Takže v mojom prípade, aby som prebudil svoj vlastný počítač, musím ho spustiť nasledovne:
wolcmd D43D38A6A180 192.168.0.100 255.255.255.0 9
Pri zadávaní syntaxe stačí vymazať znak „:“ z adresy MAC a použiť skutočné sieťové parametre.
Ak neviete, čo je maska podsiete a vaša IP adresa, ukazuje to aj časť Sieť -> Adaptér v Systémových informáciách. Vyhľadajte hodnoty: IP adresa a podsieť IP. Môžete ich skopírovať pomocou kombinácie klávesov Ctrl + C.
To je všetko. Teraz môžete vytvoriť skratku na spustenie wolcmd a prebudenie počítača pomocou siete jedným kliknutím.

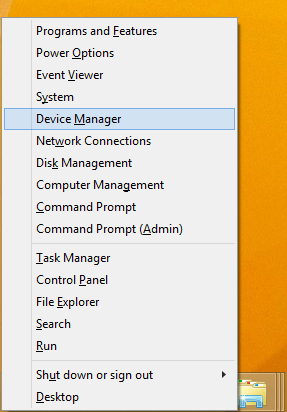 Kliknite na položku Správca zariadení.
Kliknite na položku Správca zariadení.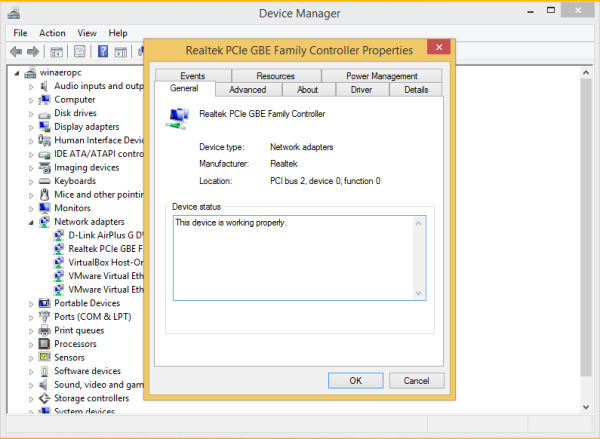
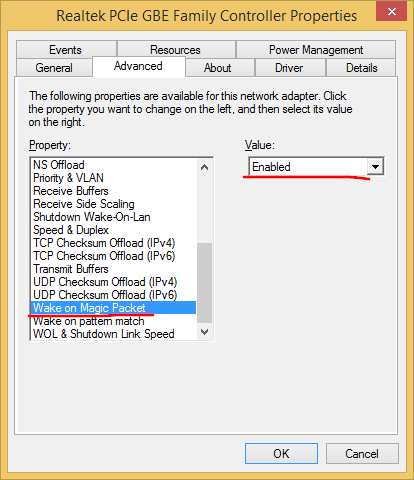
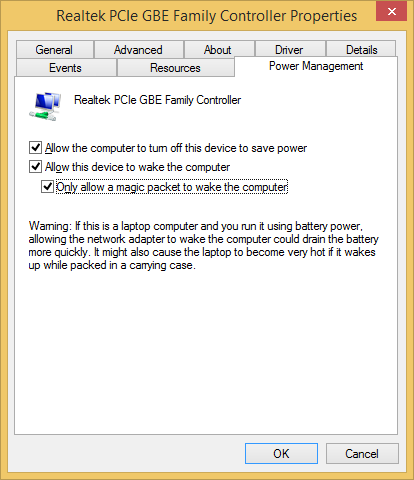
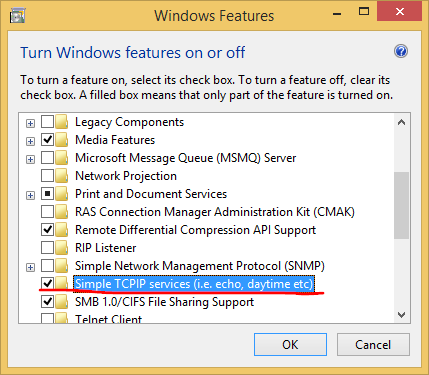
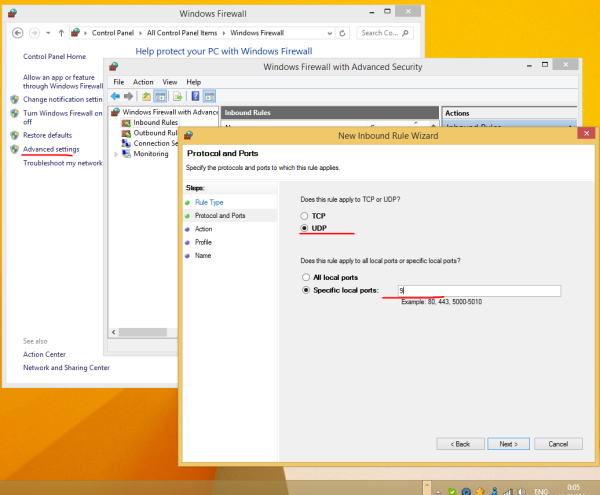
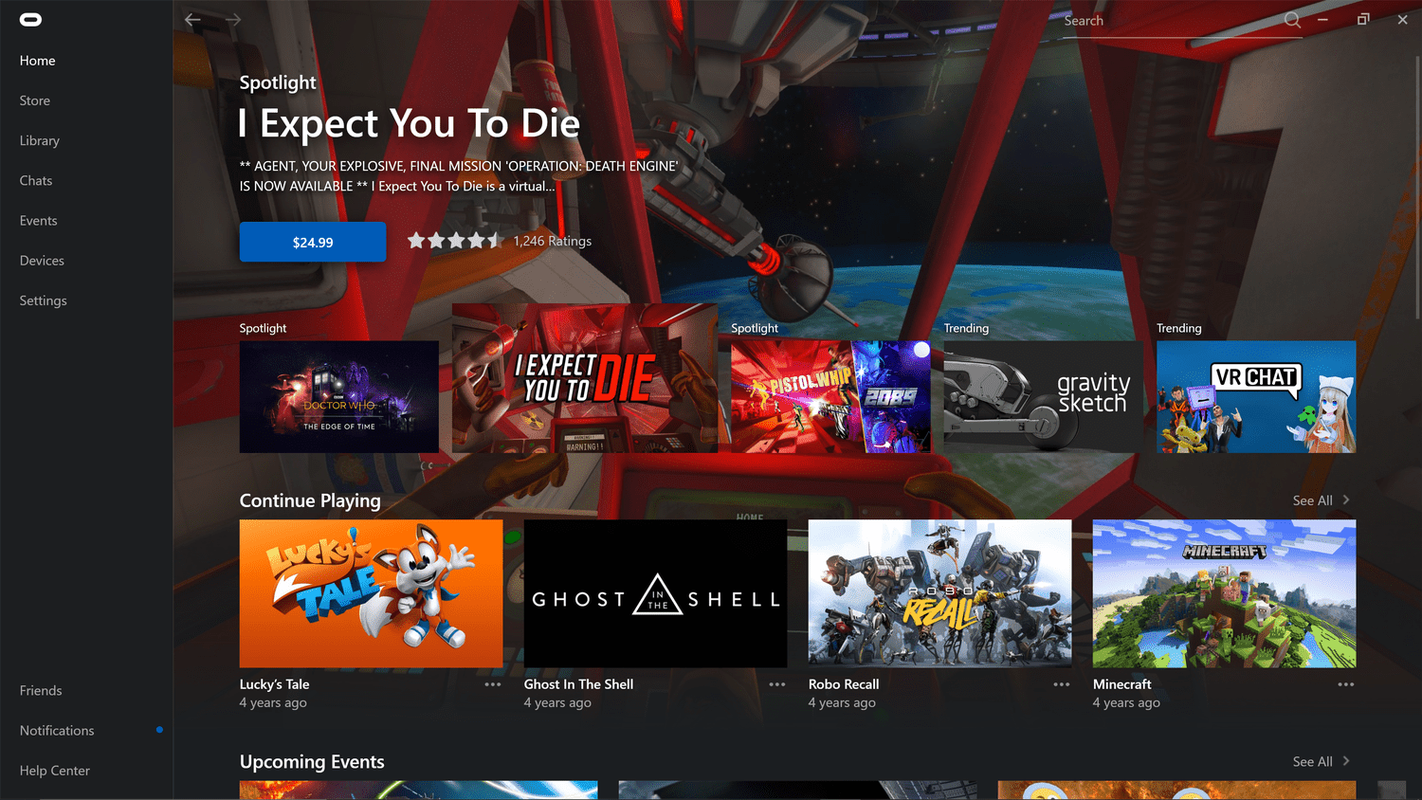






![Aká je najlepšia služba VPN? [september 2021]](https://www.macspots.com/img/security-privacy/74/what-is-best-vpn-service.png)
