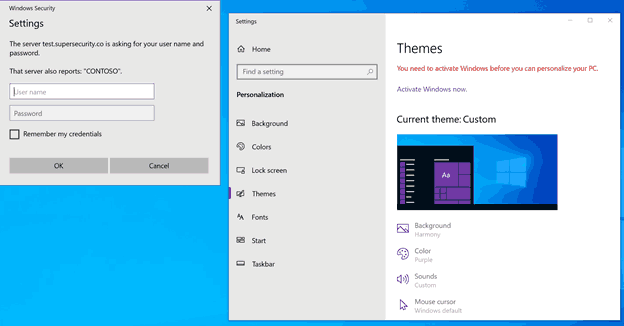So všetkými druhmi zariadení pripojených na internet, ktoré sú dnes k dispozícii, je sledovanie alebo počúvanie niečoho pri práci dosť jednoduché. Vďaka režimu obrazu v obraze (PiP) prehliadača Chrome to môžete urobiť aj s počítačom alebo notebookom s jedinou obrazovkou.
Čo je obraz v obraze v prehliadači Chrome?
Prehliadač Chrome od Google môže byť najobľúbenejším spôsobom surfovania po webe z viacerých dôvodov, no jedným z nich je jeho skvelá sada funkcií. Obraz v obraze je len jedným z nich a umožňuje mať plávajúce okno zobrazujúce akýkoľvek druh obsahu, ktorý chcete, nad rámec toho, čo robíte.
To znamená, že pri práci alebo hraní v hlavnom okne môžete mať v dolnom rohu obrazovky prehrávané video YouTube. Nie je to len pre zábavu. Môže to byť užitočné, ak sa snažíte naučiť, ako niečo urobiť na počítači bez toho, aby ste museli neustále pozastavovať a minimalizovať video.
Aktualizujte Chrome, aby podporoval obraz v obraze
Ak chcete začať používať obraz v obraze, musíte mať spustený Chrome 70 alebo novší. Chrome by sa mal aktualizovať automaticky, ale ak sa tak z akéhokoľvek dôvodu neaktualizuje, v pravom hornom rohu obrazovky by ste mali vidieť šípku. Vyberte ho a potom vyberte Aktualizujte Google Chrome aktualizovať na najnovšiu verziu.
Ak chcete potvrdiť, že používate verziu 70 alebo novšiu, vyberte ikonu ponuky s tromi bodkami v pravom hornom rohu a potom prejdite na Pomoc > O prehliadači Google Chrome . Potom sa dostanete na stránku s podrobným číslom verzie vášho prehliadača.
Otvorte plávajúce okno PiP v prehliadači Chrome
Keď ste si istí, že používate najnovšiu verziu prehliadača Chrome, môžete naplno využívať režim PiP.
-
Pomocou prehliadača Chrome prejdite na video, ktoré chcete spustiť v režime PiP.
-
Kliknite pravým tlačidlom myši na video a potom vyberte Obraz v obraze z ponuky, ktorá sa zobrazí. Ak ide o video YouTube, dvakrát kliknite pravým tlačidlom myši.
Niektoré stránky na streamovanie videa tiež ponúkajú a Namiesto toho môžete použiť tlačidlo PiP .

-
Video sa potom objaví vo vlastnom okne, ktoré sa vznáša pred všetkým ostatným. Môžete ho vybrať a potiahnuť tam, kam ho chcete umiestniť, ako aj vybrať a potiahnuť jeden z okrajov, aby ste zmenili veľkosť okna.
V režime PiP však stratíte určitú kontrolu. Aj keď môžete video pozastaviť a prehrať, nemôžete upraviť jeho hlasitosť ani sa pohybovať po časovej osi rovnakým spôsobom ako v hlavnom okne videa. Ak chcete vykonať takéto úpravy, použite na to pôvodné okno videa. Jediný rozdiel je v tom, že zmeny sa uskutočnia v okne PiP.
-
Ak sa chcete vrátiť do normálneho okna prehliadania, umiestnite kurzor myši na video v obraze a vyberte položku X v pravom hornom rohu ho zatvorte. Video sa potom pozastaví a bude ho možné zobraziť späť v pôvodnom okne prehliadača. Prípadne zatvorte kartu pôvodného videa a zatvorí sa aj video v obraze.
Povoliť obraz v obraze v systéme Chrome OS
Ak používate Chromebook alebo Chrome OS 2-v-1, ako je nový Pixel Slate od Google, budete si musieť preskočiť niekoľko ďalších obručí, aby ste si mohli vychutnať videá typu obraz v obraze:
-
Choďte na Obchod s rozšíreniami Chrome .
-
Použi vyhľadávacie pole a vyhľadajte „Obraz v obraze“.

-
Vyhľadajte rozšírenie s názvom Rozšírenie obraz v obraze (od spoločnosti Google) .
ponuka Štart neotvára okná 10

-
Kliknite Pridať do prehliadača Chrome .

-
Kliknite Pridať rozšírenie .

-
Nájdite video, ktoré si chcete pozrieť.
-
Kliknite na obraz v obraze na paneli s nástrojmi Chrome.

-
Video sa zobrazí a bude sa prehrávať, kým budete mať otvorené rôzne programy.
Ak chcete pozerať v obraze v obraze, musíte v prehliadači Chrome ponechať otvorenú kartu pôvodného videa.