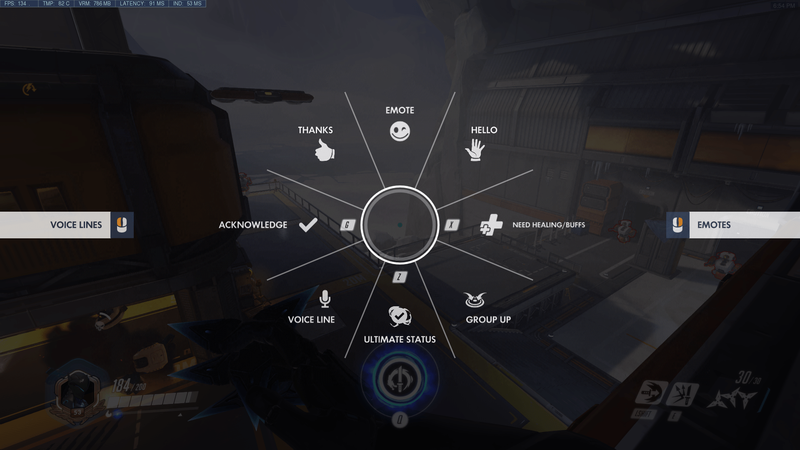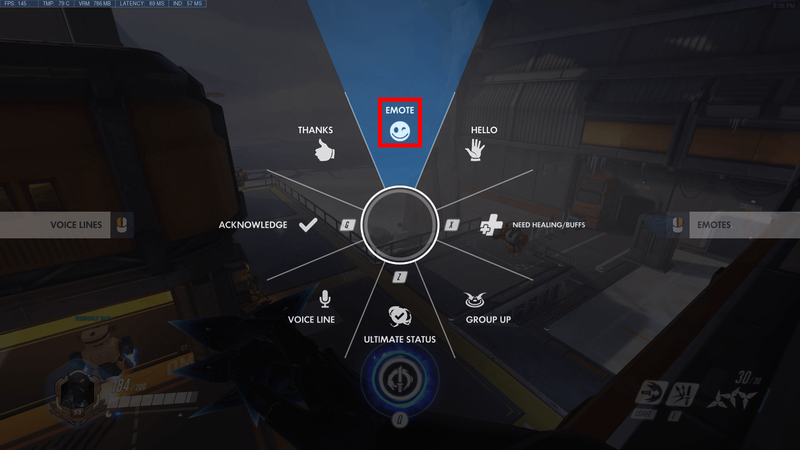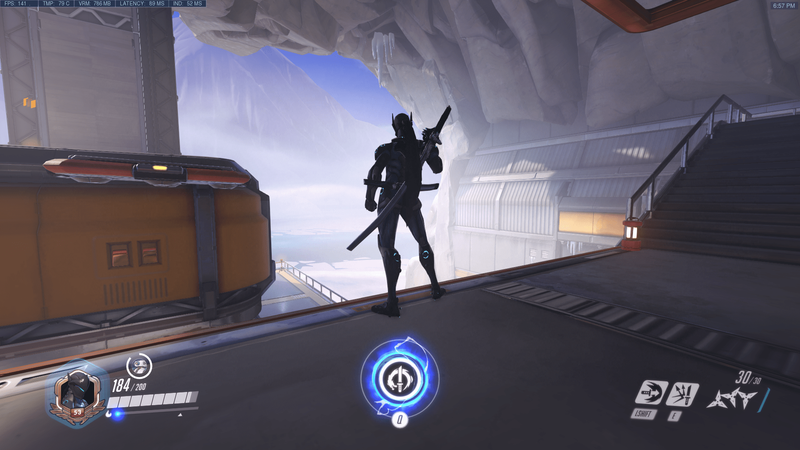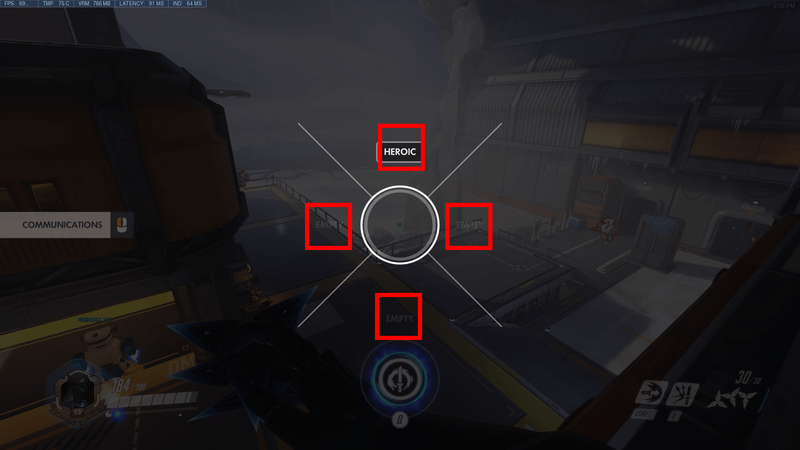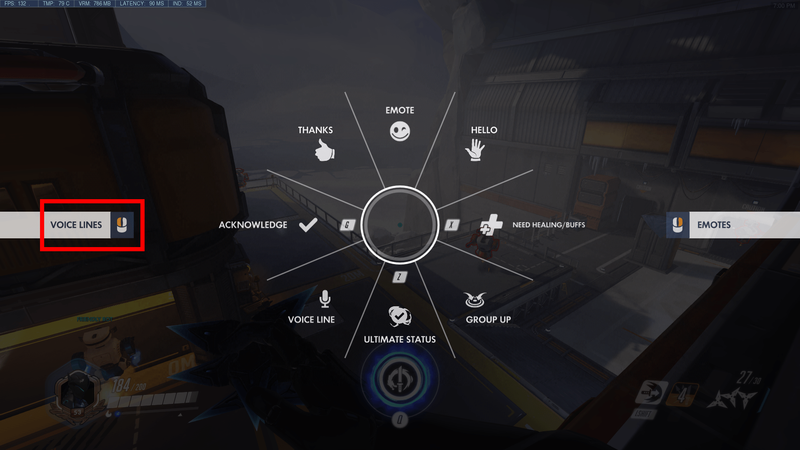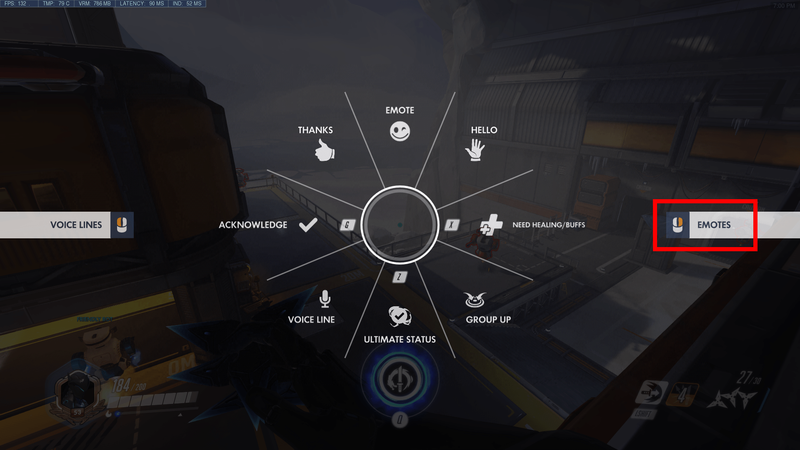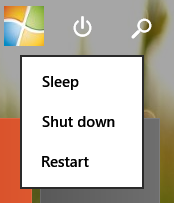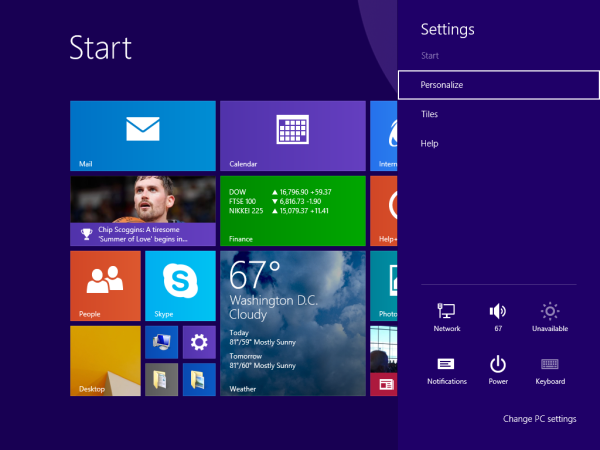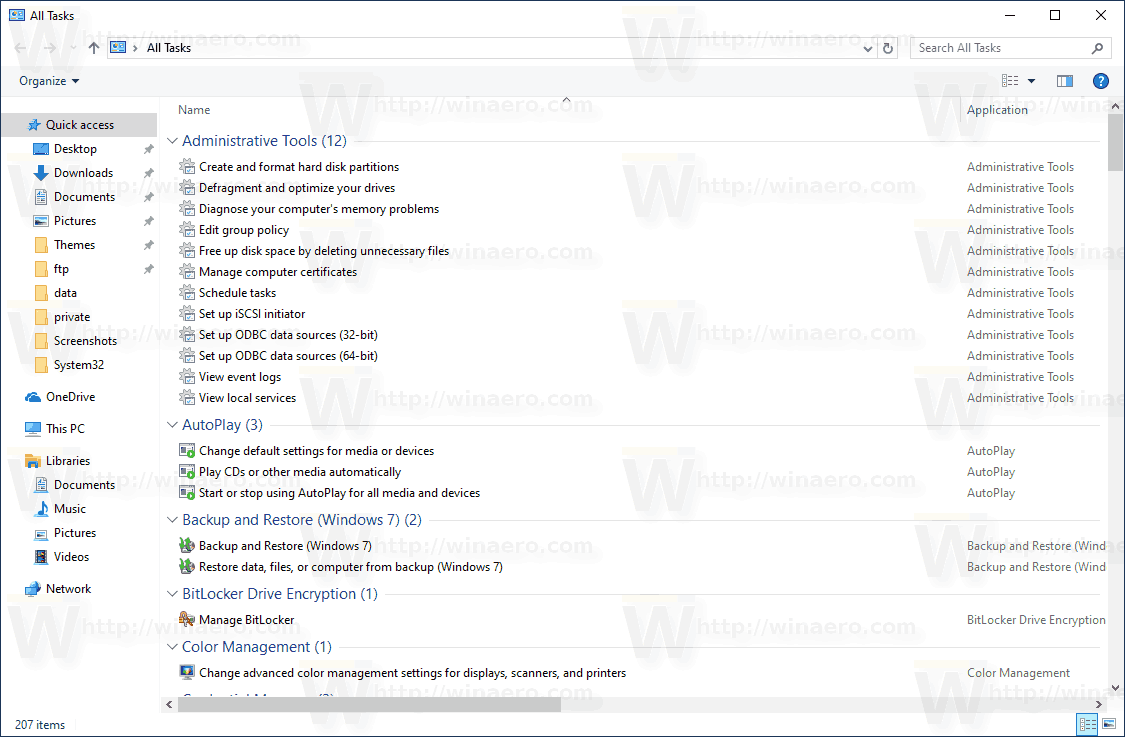Overwatch je jednou z najpopulárnejších hrdinských strieľačiek na hernom trhu so širokým ohlasom a mimoriadne pozitívnymi recenziami. V hre ste postavení s tímom hrdinov, aby ste presadzovali ciele a bojovali s nepriateľským tímom. Ako v každej tímovej hre, komunikácia môže byť rozdielom medzi víťazstvom a prehrou. Ak nechcete používať textový alebo hlasový chat na rozhovory s neznámymi ľuďmi na internete, môžete sa obrátiť na emócie, aby ste preklenuli medzeru. Tieto krátke animácie a čiary sú prispôsobené pre väčšinu herných režimov a po niekoľkých kliknutiach na tlačidlo sa k nim dostanete.

Tu je návod, ako používať emócie v Overwatch.
Ako používať emócie v Overwatch na PC
PC má zvyčajne najviac možností prispôsobenia, pokiaľ ide o komunikáciu a klávesové skratky. Predvolené možnosti použitia emócií sú nasledovné:
- Stlačením C v hre otvorte komunikačné koliesko.
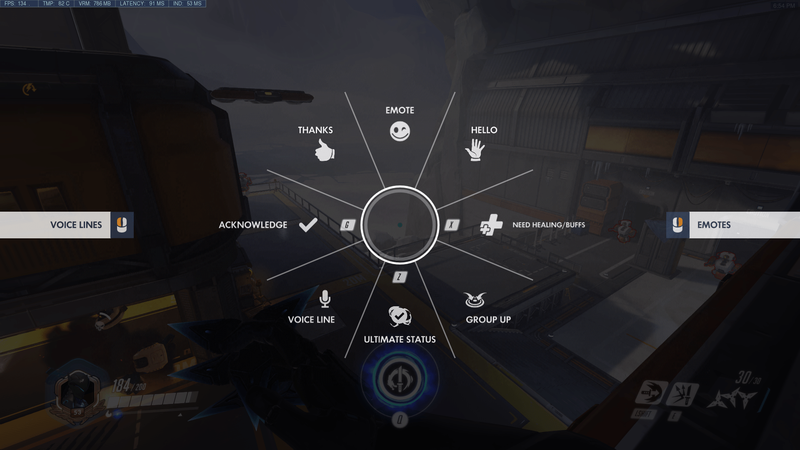
- Vyberte vhodnú možnosť komunikácie.
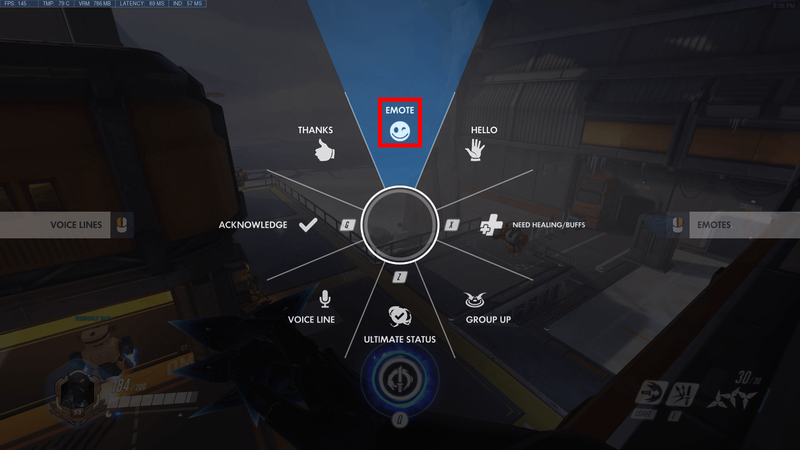
- Nastavenie emócií je najvyššia možnosť, na výber stačí presunúť myš nahor.
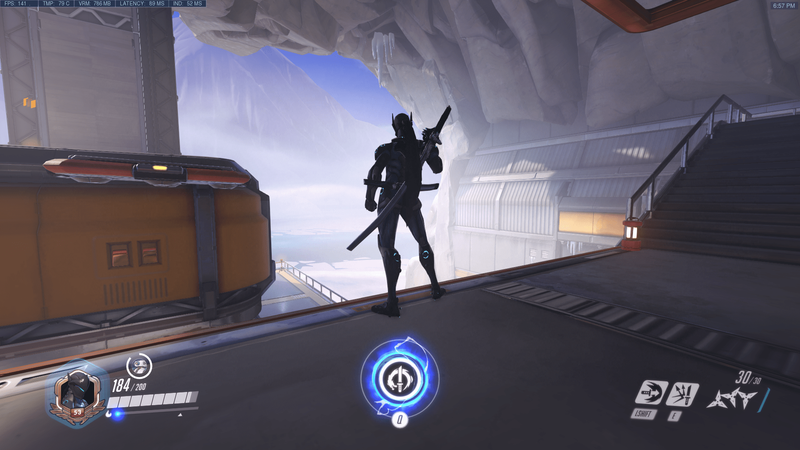
- Ak vyberiete emóciu, postava použije svoju predvolenú emóciu.
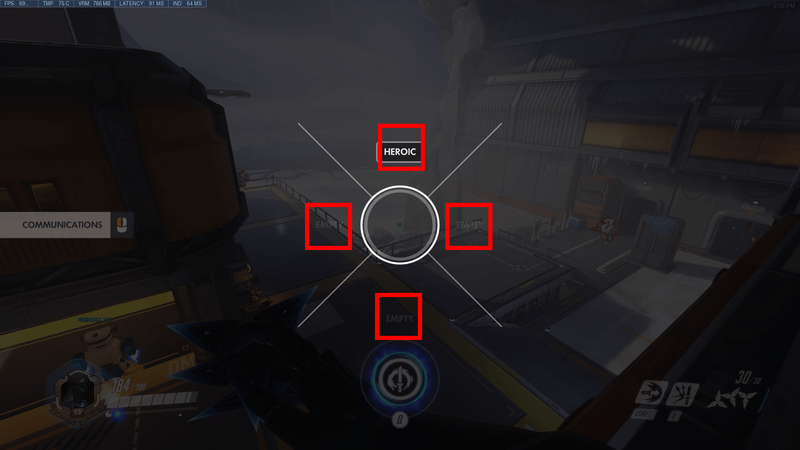
- Ak chcete vybrať emóciu, ktorá nie je predvolená, kliknite pravým tlačidlom myši v ponuke komunikačného kolieska.
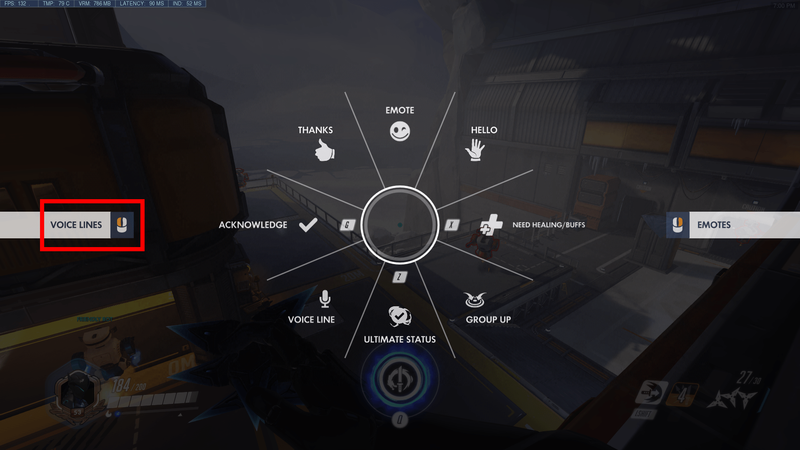
- Odtiaľ si môžete vybrať emóciu, ktorú chcete použiť, z kolieska podobného tomu predchádzajúcemu.
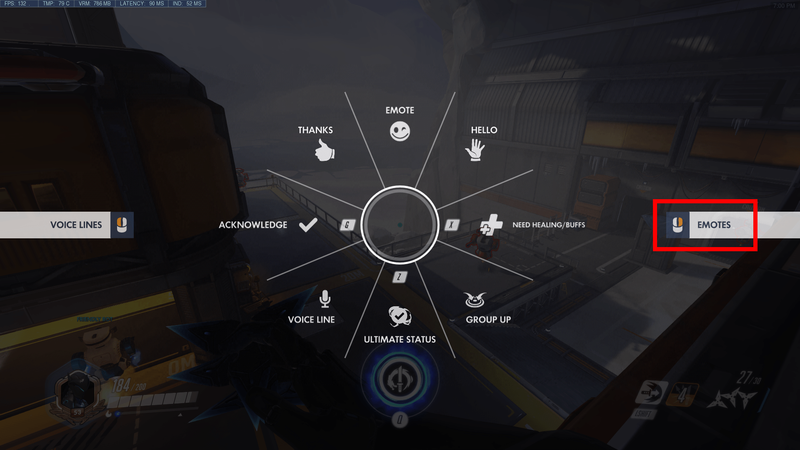
- Ak chcete vidieť a používať hlasové linky svojho hrdinu, stlačte ľavé tlačidlo myši v ponuke komunikačného kolieska. Tým sa zobrazí obrazovka výberu hlasovej linky na výber vhodnej hlasovej linky.

Ako používať emócie v Overwatch na PS4
Ak hráte hru na PS4, ovládacie prvky sú o niečo obmedzenejšie. Podobný koncept výberu emócií z komunikačného kolieska však zostáva. Tu je to, čo musíte urobiť:
- Podržte stlačené tlačidlo na D-pade. Zobrazí sa komunikačné koliesko.
- Umiestnite kurzor myši na požadovanú možnosť komunikácie.
Ak vyberiete možnosť emócie, váš hrdina zobrazí svoju predvolenú emóciu (alebo tú, ktorú ste nastavili v možnostiach). - Uvoľnením tlačidla D-pad zobrazíte emóciu.
- K ovládaciemu koliesku sa dostanete z komunikačnej obrazovky stlačením R2. Volič hlasovej linky je podobne spojený s tlačidlom L2.
Ako používať emócie v Overwatch na Xboxe
Overwatch sa na väčšine konzol správa takmer rovnako a medzi ovládacími prvkami PS4 a Xbox je len veľmi málo rozdielov. Tu je to, čo musíte urobiť:
záložky všetky karty chrome android telefón
- Podržaním stlačeného tlačidla D-padu zobrazíte komunikačné koliesko.
- Umiestnite kurzor myši na požadovanú možnosť komunikácie. Výberom emócie na volante sa použije predvolená nastavená emócia.
- Uvoľnením ovládača D-pad vyberte emóciu a nechajte ju zobraziť hrdinovi na obrazovke a chatovať.
- Diaľkové koliesko je možné zvoliť stlačením R2.
Ako používať emócie v Overwatch na Switch
Ak hráte cez Switch, môžete použiť ovládače podobné tým pre iné konzoly. Kroky na použitie emócií v hre budú rovnaké:
- Podržte stlačené tlačidlo D-pad dole.
- Vyberte požadovanú možnosť.
- Uvoľnite tlačidlo.
- Pomocou tlačidiel L2 a R2 získate prístup k hlasovej linke a kolieskam voľby emócií.
Ako používať viac emócií v Overwatch
Zatiaľ čo chatovacie koliesko umožňuje iba jednu emóciu, môžete použiť viacero emócií za sebou, ak použijete koliesko výberu emócií (stlačením pravého kliknutia v komunikačnom menu na PC).
Nedávne zmeny komunikačného kolieska navyše umožňujú jeho ďalšie prispôsobenie. Zatiaľ čo predchádzajúca iterácia umožňovala iba osem základných príkazov, nové koliesko si môže vybrať medzi 26 rôznymi emotívnymi príkazmi. Stále ich však môžete na volant umiestniť iba osem naraz, takže je lepšie prejsť do nastavení a vybrať tie, ktoré chcete.
Tu je zoznam všetkých možností komunikácie, z ktorých si môžete vybrať:
- potvrdiť
- Útočenie
- Odpočítavanie
- Brániť sa
- Emócie (vybrané)
- Spadnúť späť
- Choď
- Ide sa dovnútra
- Zbohom
- Zoskupiť
- Ahoj
- Prichádzajúce
- Potrebujete uzdravenie/buffy
- Potrebujete pomoc
- nie
- Na mojej ceste
- Stlačte Attack
- Tlačiť dopredu
- Pripravený
- Prepáč
- Vďaka
- Konečný stav
- Hlasová linka
- S tebou
- Áno
- Rado sa stalo
Ďalšie často kladené otázky
Ako vybavíte emócie?
Každý hrdina začína predvolenou emóciou, ale ak získate nové (alebo si ich kúpite v obchode), môžete ich vybaviť kolieskom emócií a komunikačným kolieskom. Postupujte podľa týchto krokov:u003cbru003eu003cbru003e• Otvorte galériu hrdinov z hlavného menu.u003cbru003e• Vyberte hrdinu, pre ktorého chcete vybaviť emóciu.u003cbru003e• Vyberte kartu Emócie.u003cbru003e• Uložte výber0eemo0303Uložiť výber0303 zmeny.
Ako rýchlo chatujete v Overwatch?
Rýchly chat je náhradou za bežné možnosti textového a hlasového rozhovoru pre tých, ktorí ich nechcú používať. Koleso výberu komunikácie prichádza s 24 rôznymi možnosťami, ktoré uľahčujú komunikáciu v tíme (okrem emócií a vlastných hlasových liniek, ktoré sú čisto kozmetické). V ponuke nastavení môžete naraz umiestniť iba osem z nich (ak to nemôžete nájsť, pozrite sa na kartu sociálnych sietí).u003cbru003eu003cbru003eToto sú tri najdôležitejšie možnosti rýchleho rozhovoru, ktoré nevyžadujú komunikačné koliesko: u003cbru003eu003cbru003e• Potreba uzdravenia je predvolene nastavená na kláves X na PC.u003cbru003e• Stav vášho ultimátneho je predvolene nastavený na Z.u003cbru003e• Riadok Potvrdiť je nastavený na F.u003cbru003eu003Tlačidlo môžete tiež skontrolovať, na ktorú možnosť sa zobrazí3 tlačidlo komunikácie. keyboard.u003cbru003eAk chcete nasmerovať chatovú linku smerom k hráčovi, vyberte linku na komunikačnej obrazovke, zatiaľ čo váš kurzor je nad hráčovým hrdinom. Tým sa zobrazí nasmerovaná správa v chate.

Komunikujte s víťazstvom v Overwatch
Teraz, keď už viete, ako si vybrať emócie, nemusíte strácať čas písaním do chatu, ak nechcete. Emócie však môžu byť v zápale boja niekedy trochu nejasné. Ak ste v predpripravenom tíme, hlasový chat je oveľa spoľahlivejšou alternatívou.
Aké emócie používate v Overwatch? Dajte nám vedieť v sekcii komentárov nižšie.