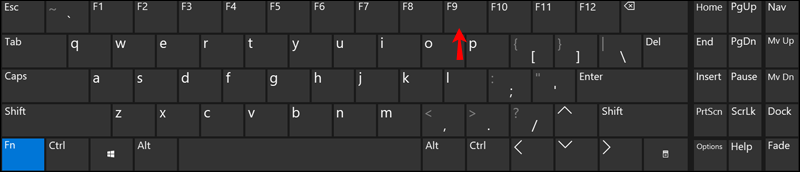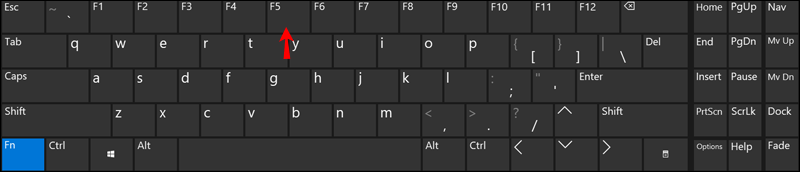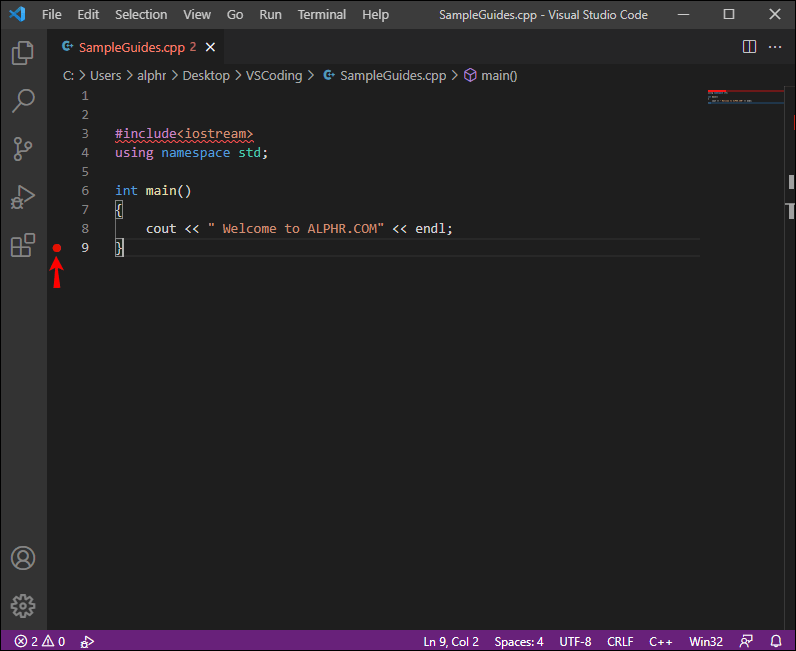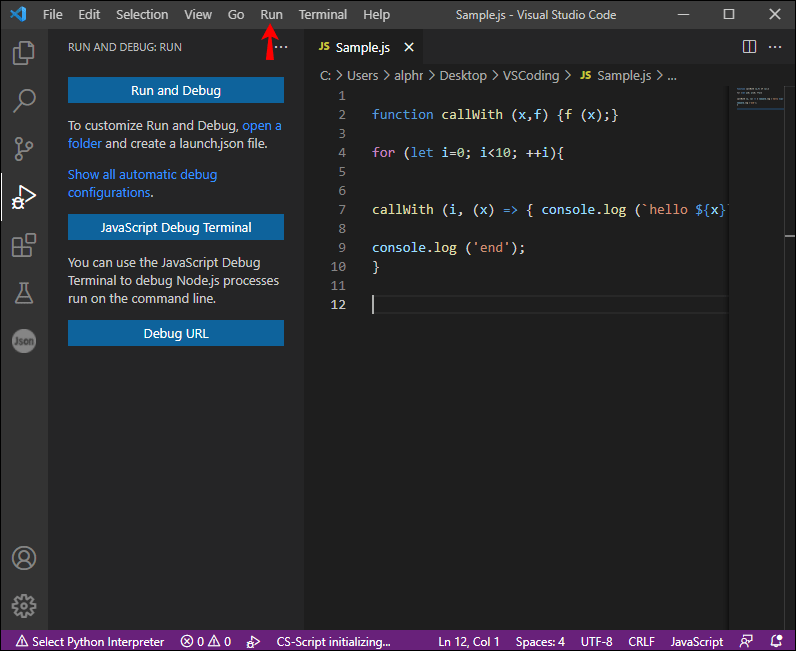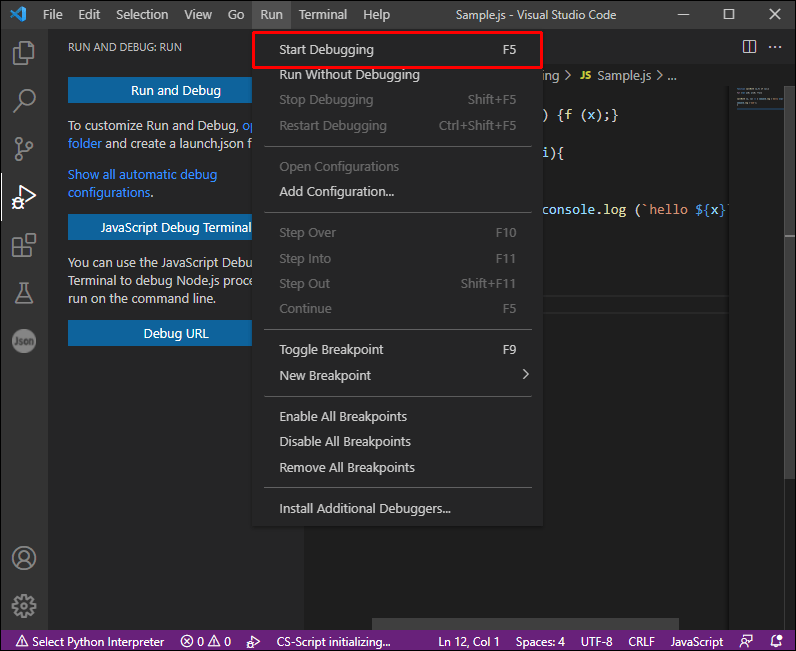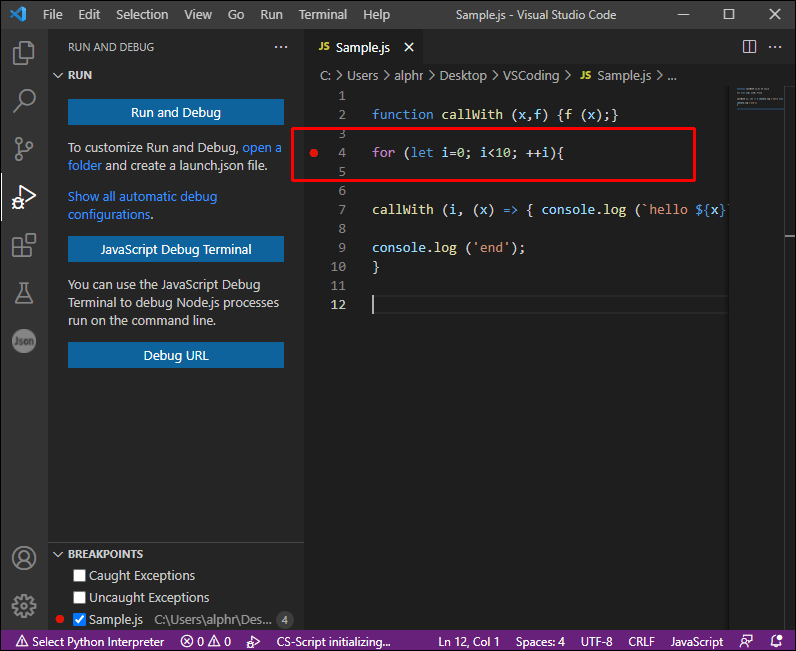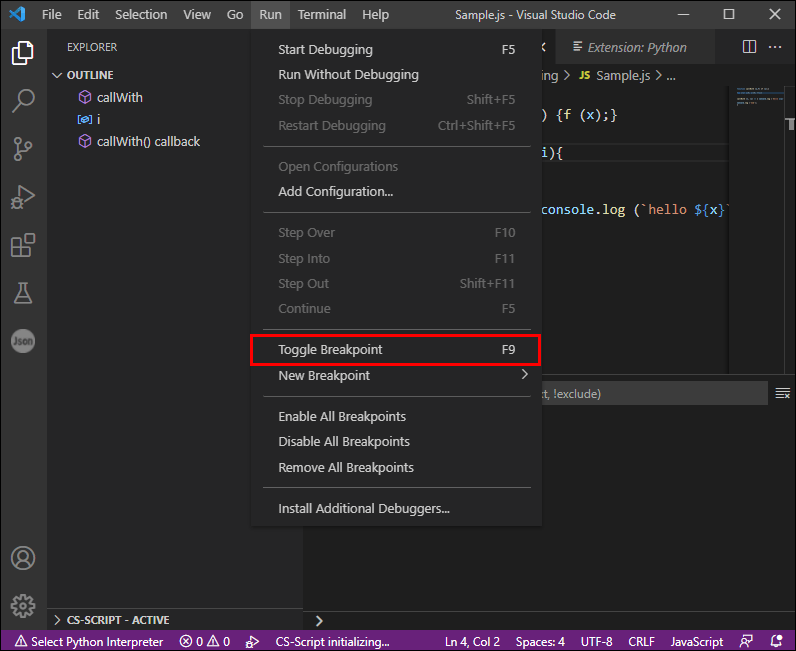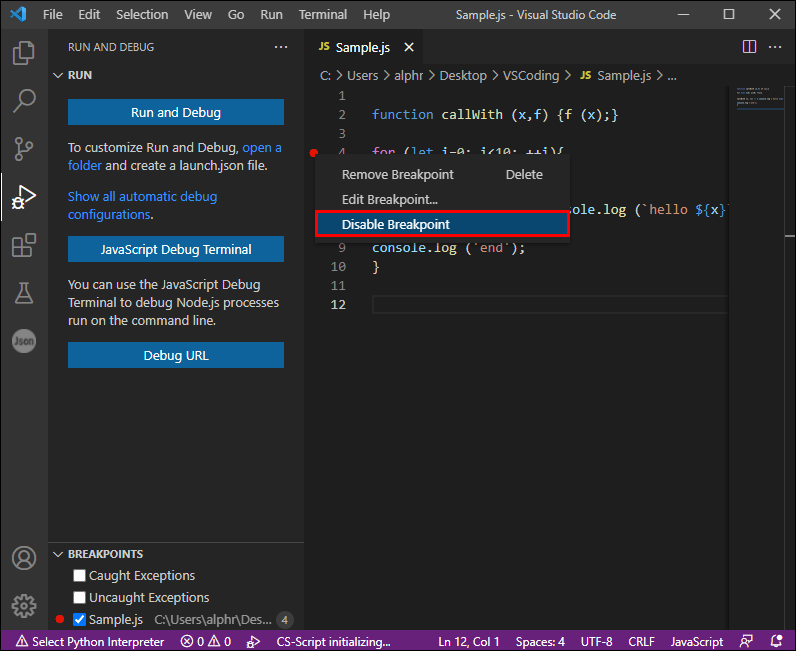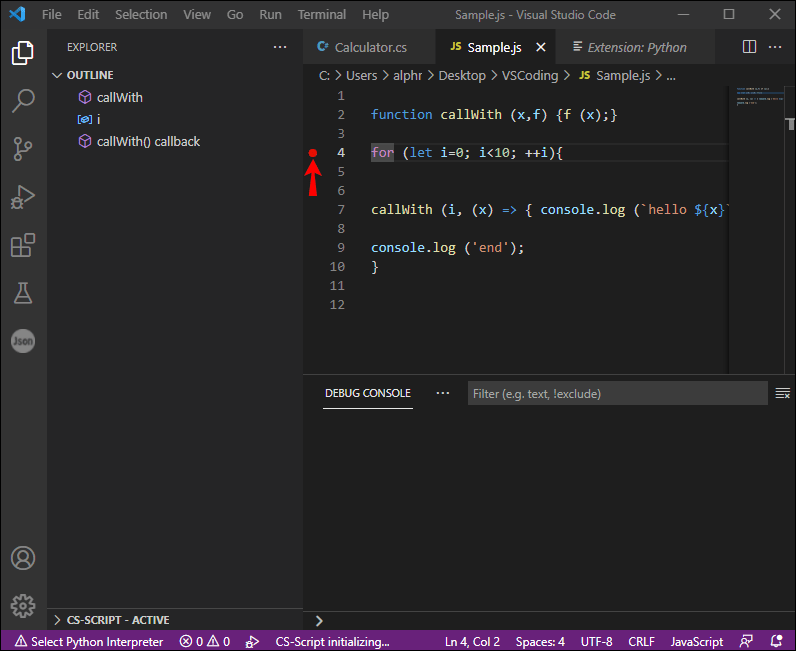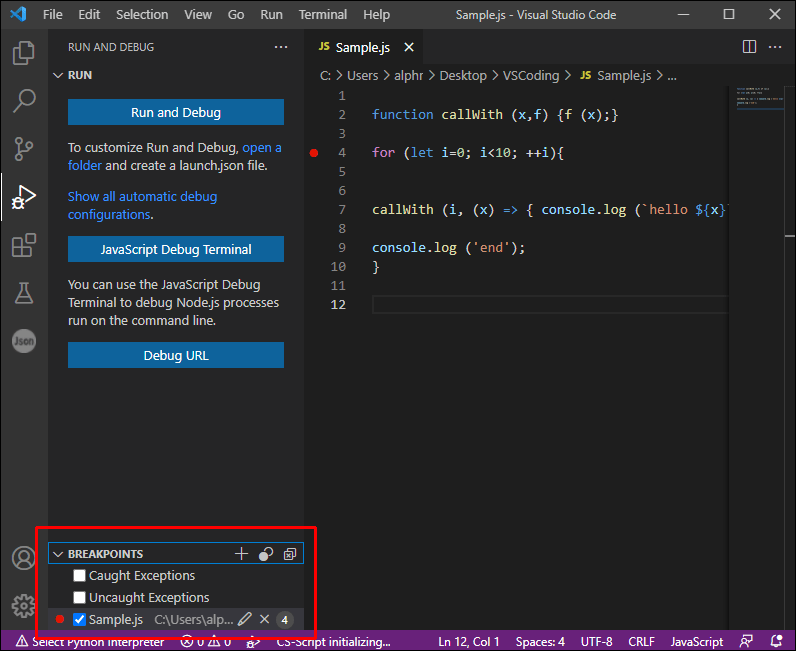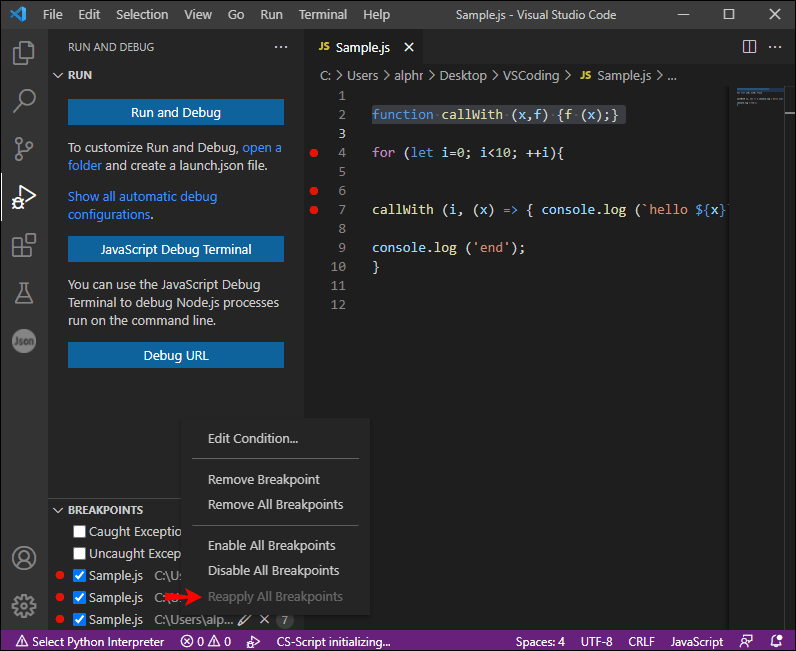Programovanie vo VS Code nie je jednoduché. Dokonca aj tie najmenšie chyby môžu spôsobiť obrovské problémy a brániť vašim projektom. Na prekonanie týchto prekážok potrebujete v súprave nástrojov spoľahlivú techniku ladenia. Tu prichádzajú na rad body zlomu.

Body prerušenia sa používajú vždy, keď chcete pozastaviť vykonávanie ladiaceho programu. Umožňujú vám preskúmať stav premenných kódu a vykonávať mnoho ďalších úloh, ktoré sú kľúčové pre obnovenie vášho programovania. Preto je nevyhnutné pochopiť, ako používať body prerušenia v kóde VS.
V tomto článku vám poskytneme podrobného sprievodcu používaním bodov zlomu kódu VS. Dozviete sa o najpopulárnejších typoch a zistíte, ako vám môžu uľahčiť vývoj.
Ako používať body zlomu v kóde VS
Breakpointy v kóde VS môžu byť umiestnené v akomkoľvek spustiteľnom kóde. Funguje to pre podpisy metód, deklarácie pre triedu alebo menný priestor a dokonca aj pre deklarácie premenných, ak neexistujú žiadne getry/settery alebo priradenia.
Ak chcete nastaviť bod prerušenia v zdrojovom kóde, vykonajte tieto kroky:
- Kliknite na ľavý okraj alebo stlačte kláves F9 vedľa riadku, ktorý chcete zastaviť.
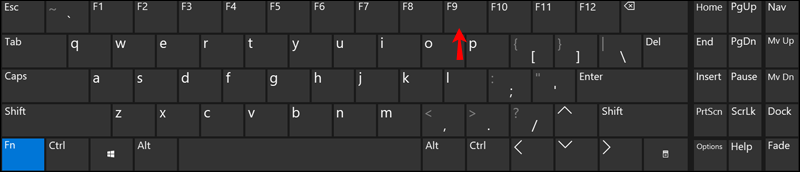
- Spustite kód alebo stlačte F5 (pokračovať).
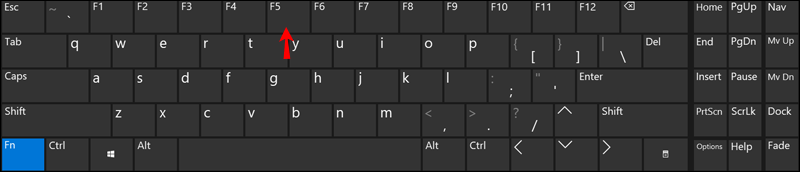
- Váš kód sa teraz pozastaví pred označeným vykonaním. Bod prerušenia sa zobrazí ako červená bodka na ľavom okraji.
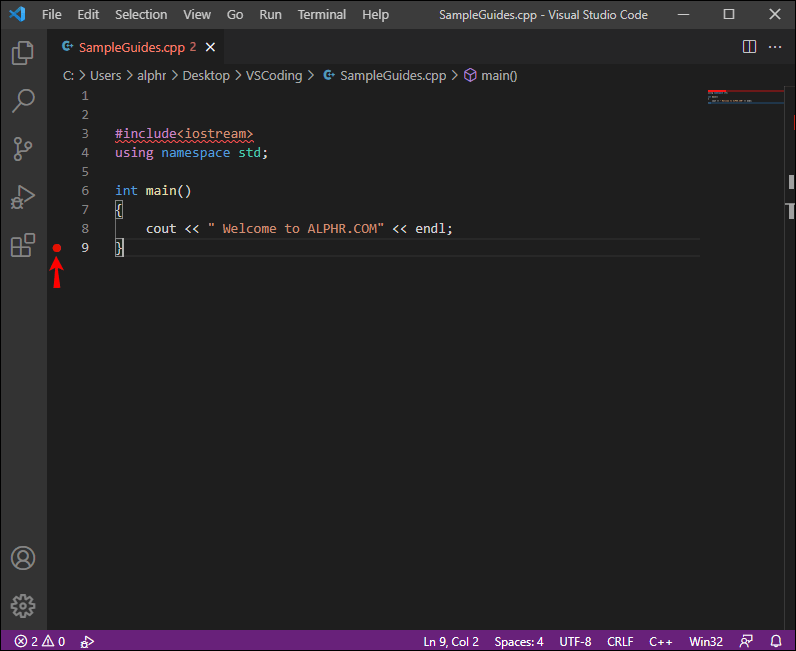
V predvolenom nastavení sú aktuálne riadky kódu vykonávania a body prerušenia automaticky zvýraznené pre väčšinu programovacích jazykov vrátane C#. Ak pracujete v C++, môžete aktivovať zvýrazňovanie takto:
- Prejdite na položku Debug alebo Tools.
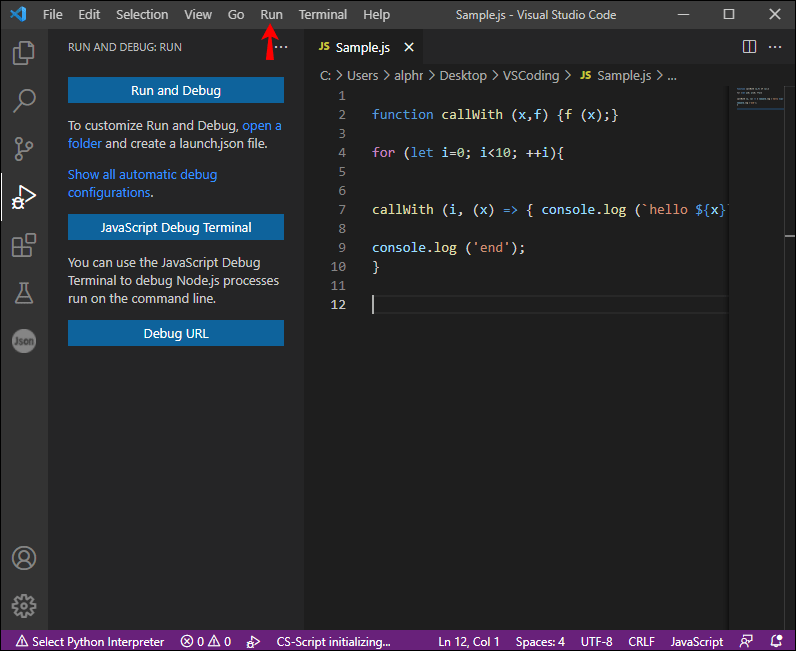
- Vyberte Možnosti a potom Ladenie.
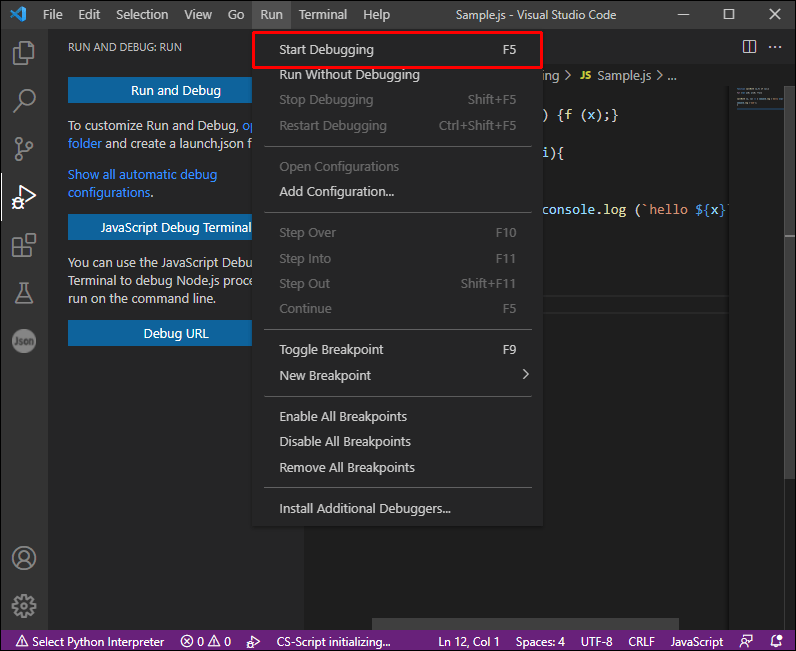
- Vyberte nasledujúci príkaz: |_+_|.
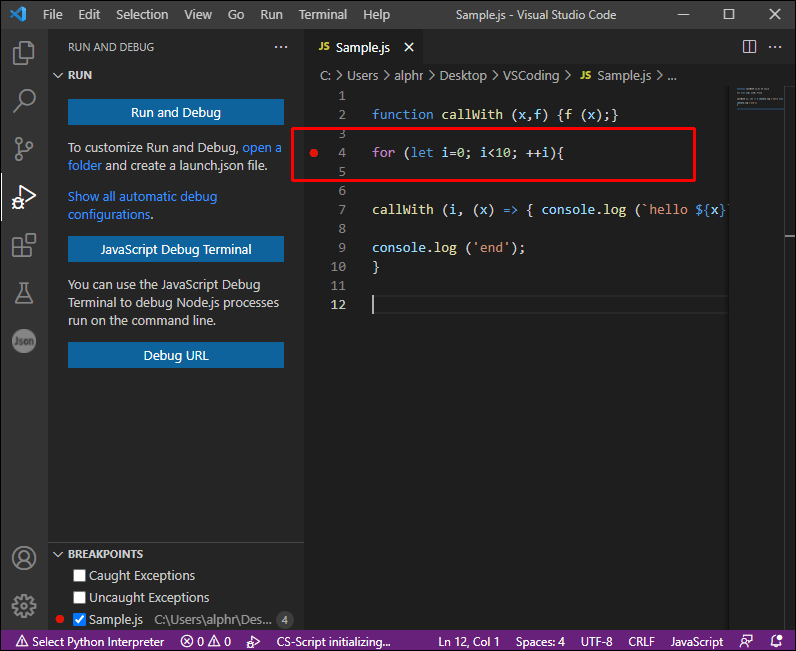
Keď sa ladiaci program zastaví na vašich prerušovacích bodoch, môžete skontrolovať aktuálny stav vašej aplikácie. Údaje, ktoré môžete zobraziť, zahŕňajú zásobníky hovorov a hodnoty premenných.
Pokiaľ ide o farbu, body prerušenia sú zvyčajne zafarbené červenou farbou, ak pracujete na okraji editora. Zakázané body prerušenia sú znázornené vyplneným sivým kruhom, zatiaľ čo sivý dutý kruh signalizuje bod prerušenia, ktorý nie je možné zaregistrovať. Posledné uvedené môže platiť aj vtedy, ak upravujete zdroj, kým prebiehajú vaše relácie ladenia bez podpory úprav naživo.
Tu je niekoľko ďalších pozoruhodných príkazov prerušenia:
- Prepnúť bod prerušenia – Tento príkaz vám okrem iného umožňuje znova vložiť alebo odstrániť bod prerušenia.
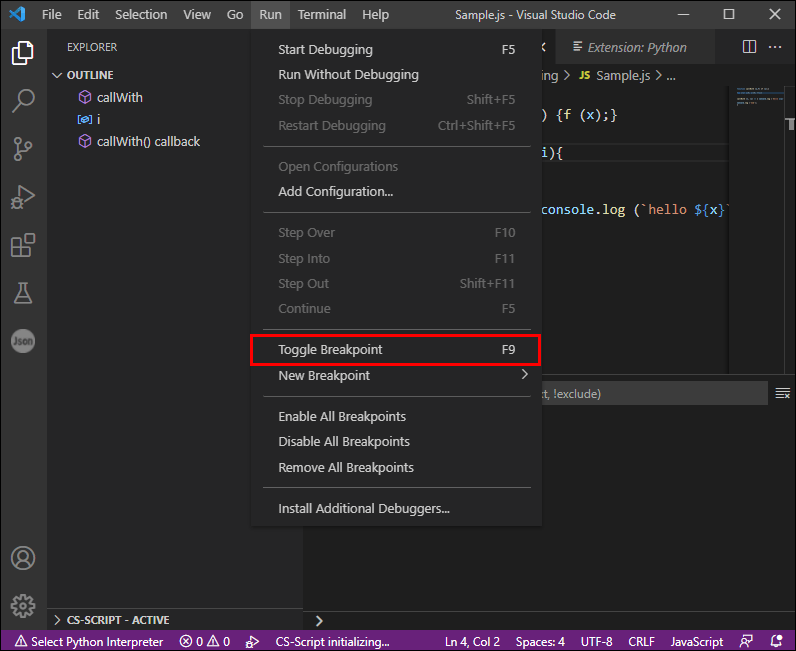
- Vypnúť bod prerušenia – zakázať bod prerušenia bez toho, aby ste ho odstránili. Takéto body prerušenia sú zobrazené ako duté bodky na ľavom okraji alebo v okne Bodov prerušenia.
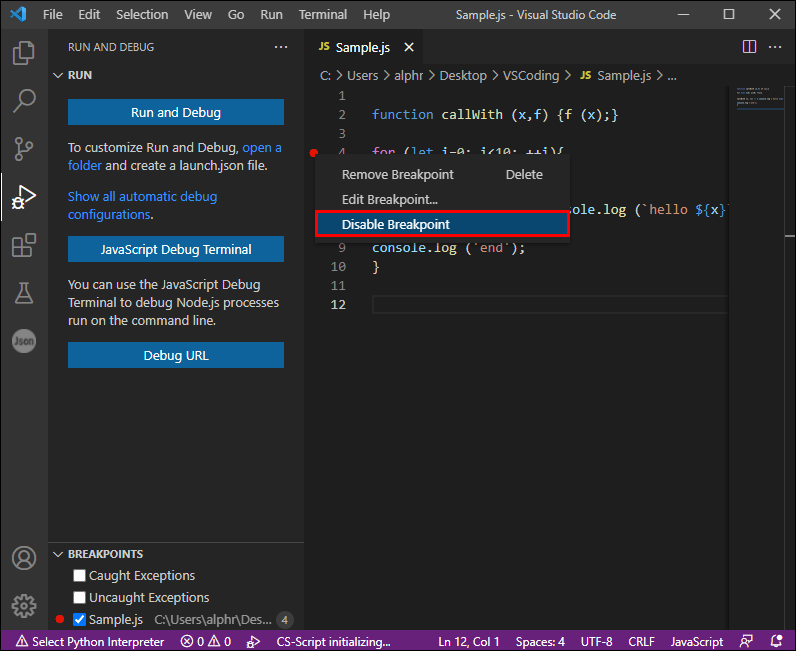
- Povoliť bod prerušenia – tento príkaz sa zobrazí po umiestnení kurzora myši na zakázaný bod prerušenia a umožní vám ho znova aktivovať.
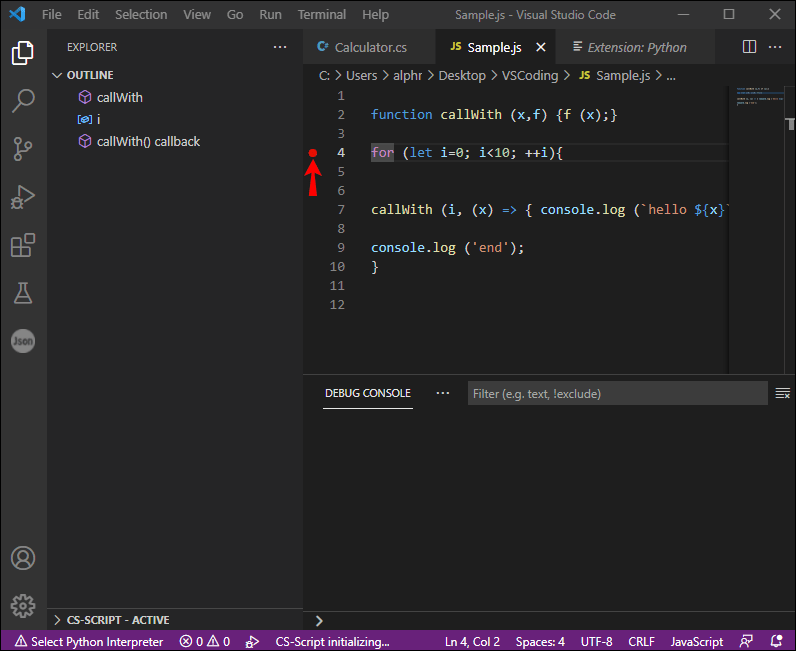
- Nastavenia – Sekcia Nastavenia obsahuje množstvo príkazov, ktoré vám umožňujú pridávať, upravovať a exportovať body prerušenia. Ponuka sa zobrazí, keď umiestnite kurzor myši na bod prerušenia a stlačíte Nastavenia.
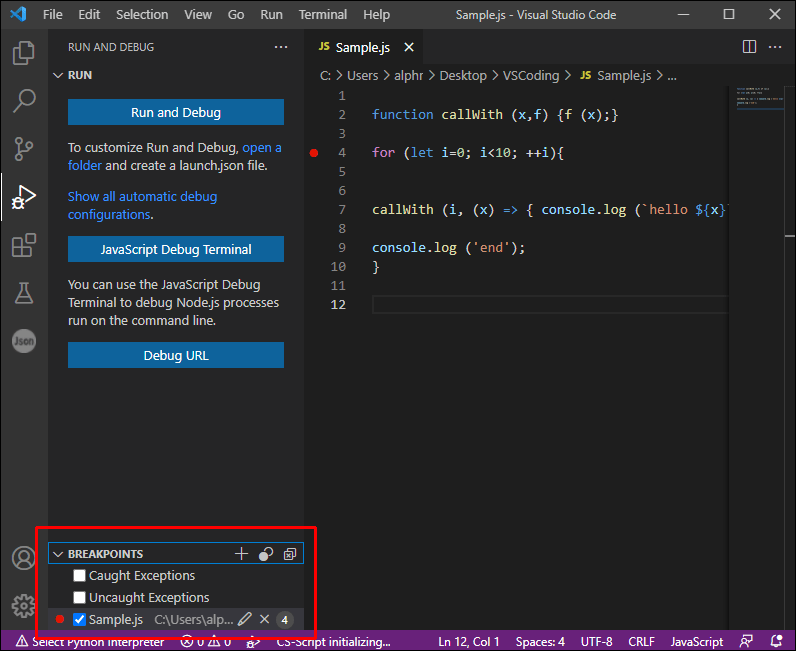
- Znova použiť všetky body prerušenia – Vráťte všetky body prerušenia na pôvodné miesto. Táto funkcia je užitočná, ak prostredie ladenia nesprávne umiestni body prerušenia v zdrojovom kóde, ktoré ešte neboli spustené.
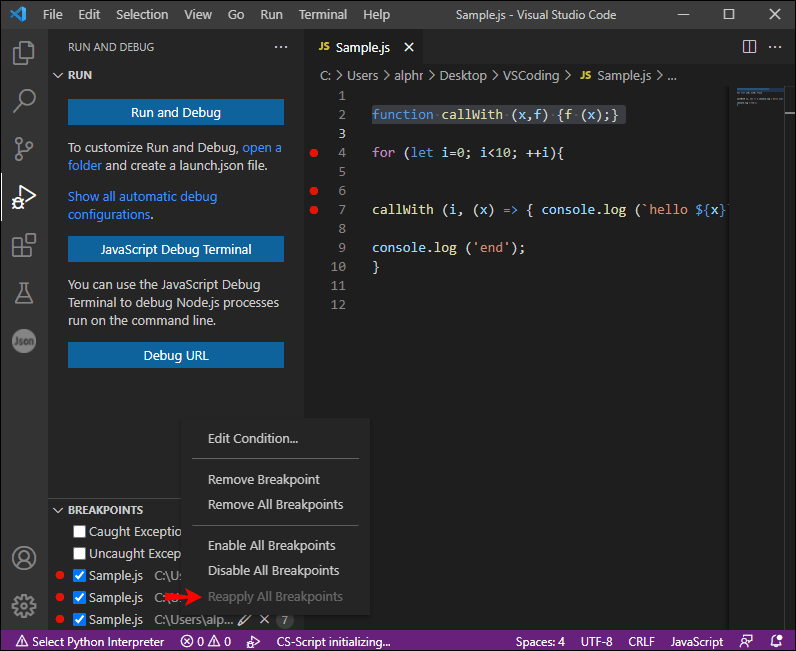
Ďalšie často kladené otázky
Čo sú logpointy v kóde VS?
Logpointy sú ďalším užitočným variantom bodov prerušenia. Namiesto toho, aby sa vlámali do vášho debuggera, zaznamenávajú správy do vašej konzoly a slúžia ako dočasné príkazy sledovania vo vašom programovacom jazyku. Okrem toho neprerušujú vykonávanie kódu.
Logpointy môžu byť vynikajúcim injekčným zariadením, keď ladíte produkčný server, ktorý nemožno zastaviť ani pozastaviť. Zobrazujú sa ako ikony v tvare diamantu a obsahujú obyčajný text. Môžu však prísť aj s výrazmi hodnotenými kučeravými zátvorkami.
Rovnako ako štandardné body prerušenia, aj logpointy je možné aktivovať a deaktivovať. Môžete ich tiež ovládať pomocou počtu zásahov alebo stavu.
Navyše, hoci sú podporované vstavaným debuggerom Node.js, možno ich použiť aj prostredníctvom iných platforiem ladenia. Zoznam obsahuje rozšírenia Java a Python.
Ako môžem použiť podmienené body prerušenia v kóde VS?
Jednou z najvýkonnejších funkcií kódu VS je schopnosť vkladať podmienky podľa počtu zásahov, výrazov alebo kombinácií oboch:
• Počet zásahov – funkcia Počet zásahov určuje, koľkokrát musíte dosiahnuť bod prerušenia, kým preruší vykonávanie kódu. Syntax tohto výrazu a to, či sa dodrží počet prístupov, závisí od vášho rozšírenia ladiaceho nástroja.
• Podmienka výrazu – kód zasiahne tento bod prerušenia vždy, keď váš výraz zobrazí hodnotu True.
Pri vytváraní zdrojových bodov prerušenia môžete pridať počty zásahov a podmienky pomocou možnosti Pridať podmienený bod prerušenia. Alternatívne sú tieto funkcie dostupné pri úprave existujúcich bodov prerušenia prostredníctvom funkcie Upraviť podmienku. Bez ohľadu na metódu by ste mali vidieť textové pole a ponuku, ktorá vám umožní zadať ich výrazy. Podmienky môžete upraviť aj pomocou kontextovej ponuky alebo okna Upraviť podmienku.
vložte číslo stránky do dokumentov google
Okrem toho VS Code podporuje počty zásahov a podmienky pre prerušenia výnimiek a funkcií. Ak váš ladiaci program nie je kompatibilný s podmienenými bodmi prerušenia, možnosti Upraviť podmienku a Pridať podmienené prerušenie nebudú dostupné.
Čo sú vložené prerušovacie body v kóde VS?
Vložené body prerušenia sa dosiahnu iba vtedy, keď sa spustenie kódu dostane do stĺpca pripojeného k vášmu vloženému bodu prerušenia. Sú užitočné najmä pri ladení minifikovaného kódu, ktorý obsahuje niekoľko príkazov v jednom riadku.
Na nastavenie vložených zarážok môžete použiť kombináciu kláves Shift + F9. Ďalšou možnosťou je prístup do kontextovej ponuky, keď ste v relácii ladenia. Zobrazia sa v okne úprav.
Kontextová ponuka vám tiež umožňuje upraviť viacero prerušovacích bodov v jednom riadku.
Čo sú body zlomu funkcií v kóde VS?
Namiesto umiestnenia bodu prerušenia priamo do zdrojového kódu ho môžete vytvoriť určením názvu funkcie. Táto funkcia funguje skvele pre nedostupné zdroje so známym názvom funkcie.
Tu je postup, ako vytvoriť bod prerušenia funkcie:
1. Stlačte symbol + v hlavičke Breakpoints.
2. Zadajte názov funkcie.
3. Tým sa vytvorí bod prerušenia funkcie a bude znázornený červeným trojuholníkom.
Čo sú prerušenia údajov v kóde VS?
Niektoré debuggery podporujú aj prerušenia údajov. Môžu byť aktivované cez okno Premenné a sú zasiahnuté, keď sa zmení hodnota premennej. Body prerušenia sa zobrazia ako červené šesťuholníky v ponuke Body zlomu.
Brána k mnohým možnostiam
Body zlomu v kóde VS možno použiť mnohými rôznymi spôsobmi, čím sa otvárajú dvere takmer nekonečným možnostiam pri ladení kódu. So všetkými typmi bodov prerušenia, ktoré sme popísali vyššie, budete môcť ľahko sledovať správanie vašich riadkov a uľahčiť proces ladenia. Najlepšie zo všetkého je, že väčšinu z nich možno rýchlo aktivovať a každý z nich je jasne znázornený, aby sa ešte viac urýchlilo vaše kódovacie úsilie.
Skúsili ste použiť body prerušenia v kóde VS? Aký typ breakpointu používate najčastejšie? Aktivovali ste niekedy ID objektu? Dajte nám vedieť v sekcii komentárov nižšie.