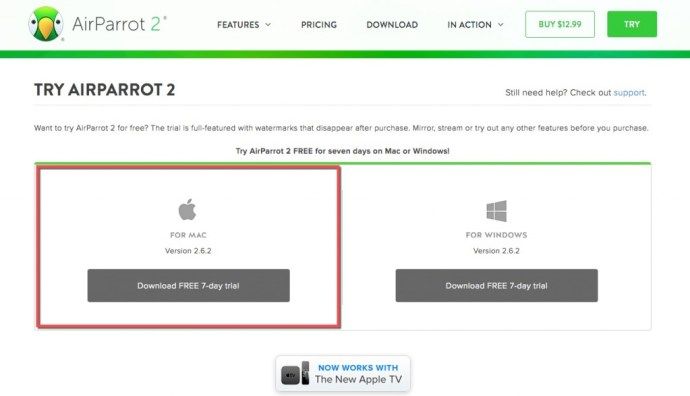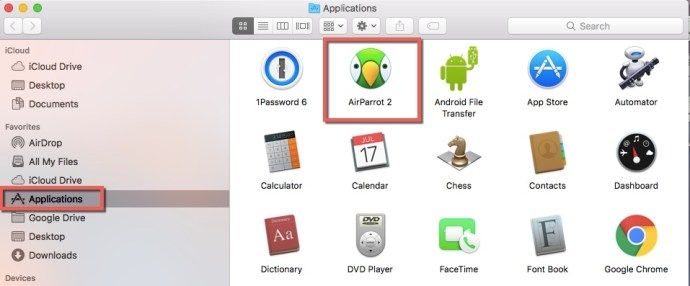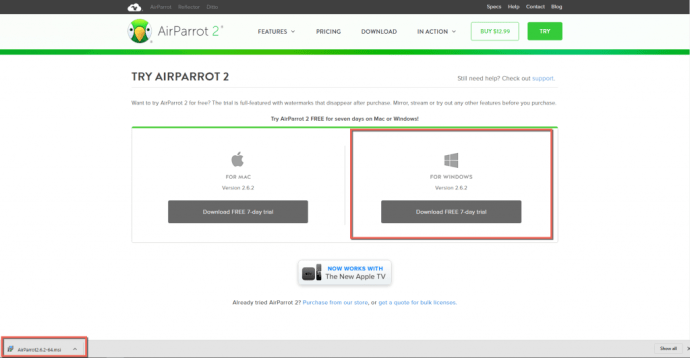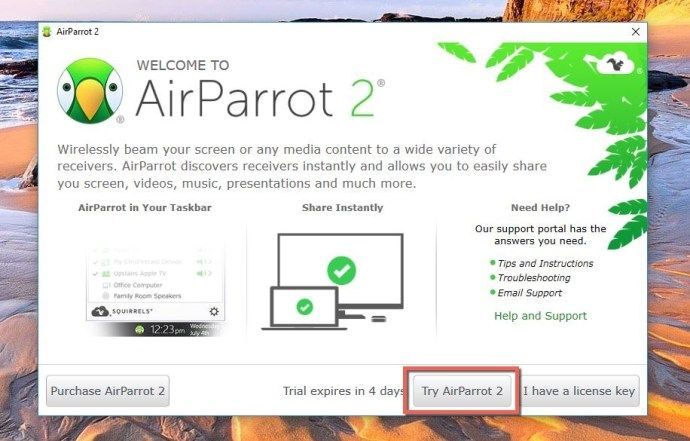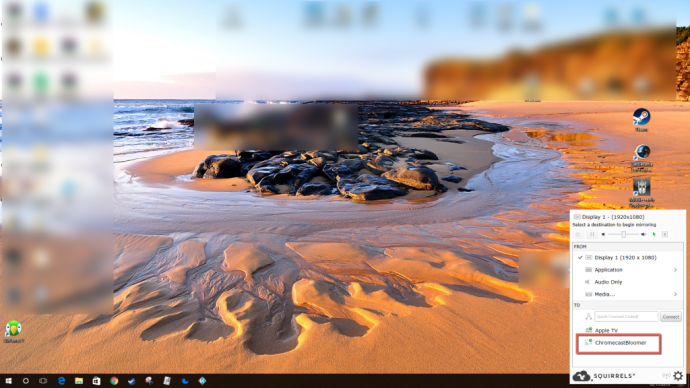V dnešnej dobe je úplne bežné, že ľudia majú všetky druhy zariadení. Od notebookov cez stolné počítače cez inteligentné telefóny cez tablety až po inteligentné hodinky alebo dokonca inteligentné domácnosti nie je nič neobvyklé, keď majú ľudia k dispozícii viac technológií, ako môžu ľahko vymenovať. Takže by ste si mysleli, že všetky tieto zariadenia by boli vzájomne o niečo kompatibilnejšie, aby potešili zákazníka.
A napriek tomu môže byť dosiahnutie toho, že všetky vaše pomôcky budú spolupracovať tak, ako chcete, oveľa väčšou bolesťou hlavy, ako by niekedy mala byť. To však nemusí byť. Tu je jeden príklad: ako ako používateľ Macu rozšírite svoju plochu alebo používate Airplay prostredníctvom zariadenia Google Chromecast? Tento článok sa zameriava na pomerne jednoduchý spôsob, ako uviesť toto nastavenie do činnosti práve teraz.
Bežne Mac nedovolí (zrkadliť) celú plochu alebo kartu prehliadača Google Chrome so zariadením Chromecast - aj tak nie natívne. Aby ste mohli hrať tieto časti spolu, budete potrebovať inú aplikáciu.
AirParrot 2 je aplikácia, ktorá vám umožní zrkadliť alebo rozšíriť plochu Mac na Chromecast. Umožní vám tiež používať Airplay priamo cez Chromecast. Môžete dať AirParrot 2 skúšobnú prevádzku na sedem dní zadarmo. Potom, ak sa rozhodnete kúpiť si aplikáciu, stojí iba 12,99 dolárov a je úplne bezdrôtová, takže na jej fungovanie nepotrebujete žiadne ďalšie vybavenie. Najnovšia aktualizácia bola vydaná v septembri 2017 a je stále dosť aktuálna.
Nielen, že AirParrot 2 vám umožní rozšíriť plochu, ale môže tiež zdieľať jednu aplikáciu s akýmkoľvek zariadením, ku ktorému je váš Chromecast pripojený, kde môžete počúvať zvukové stopy hrajúce na vašom Macu alebo prenášať mediálne súbory priamo z vášho Macu do vášho Chromecastu. zariadenie.
Považujeme to za prínosnú investíciu, najmä ak chcete rozšíriť svoj displej Mac alebo AirPlay priamo na svoje zariadenie Chromecast.
Čo je AirPlay?
AirPlay je funkcia spoločnosti Apple, ktorá umožňuje používateľom rýchlo preniesť aktuálnu obrazovku na iné zariadenie. Táto funkcia je neuveriteľne užitočná na prezeranie obsahu na väčšej obrazovke.

Nielen na prezeranie obsahu, ale aj počúvanie hudby a zdieľanie obsahu s ostatnými je táto funkcia natívna pre všetky zariadenia Apple. AirPlay od spoločnosti Apple môžete používať s akýmkoľvek iným kompatibilným zariadením.
Chromecast je podobný AirPlay, až na to, že sa jedná o zariadenie Google. Nanešťastie nie sú navzájom otvorene kompatibilné. Ale to je v poriadku, pretože AirPlay môžeme stále používať so zariadením Chromecast.
AirPlay na Chromecast z vášho počítača Mac

Prečo nedáte AirParrot 2 šancu? Môžete ho používať sedem dní zadarmo, takže jednoducho choďte na webovú stránku , Stiahnite si ho a uvidíte, či sa vám páči, ako to funguje. Je kompatibilný s Mac OS X 10.7.5 a novším. Nie je to len pre Mac - AirParrot 2 si môžete kúpiť aj na počítači so systémom Windows alebo Chromebooku. Pôjdeme tým ďalej, takže čítajte ďalej.
Okrem Chromecastu bude fungovať aj s Apple TV (so vzdialenou aplikáciou AirParrot, ďalších 7,99 dolárov na zariadeniach so systémom iOS), inteligentnými televízormi, inými počítačmi vo vašej domácnosti a reproduktormi. Celkom v pohode, však?
Na počítači Mac to spustíte takto:
- Na webe AirParrot 2 si stiahnite aplikáciu pre Mac.
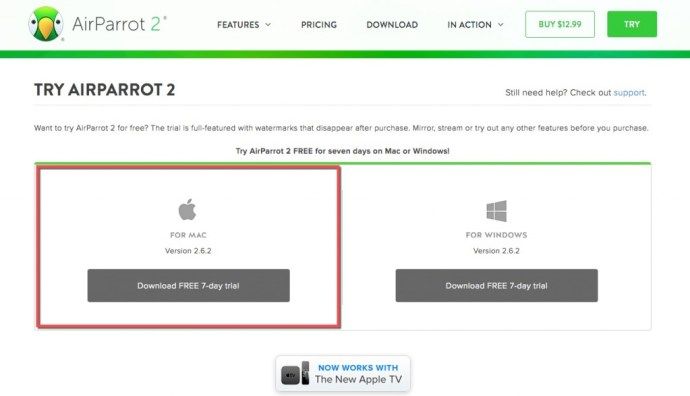
- Po dokončení sťahovania na vašom počítači Mac spustite AirParrot 2 dmg.
- Ďalej potiahnite aplikáciu AirParrot 2 do priečinka s aplikáciami zobrazeného na displeji. Týmto sa aplikácia nainštaluje do priečinka Aplikácie.
- Prejdite do časti Aplikácie a vyhľadajte AirParrot 2.
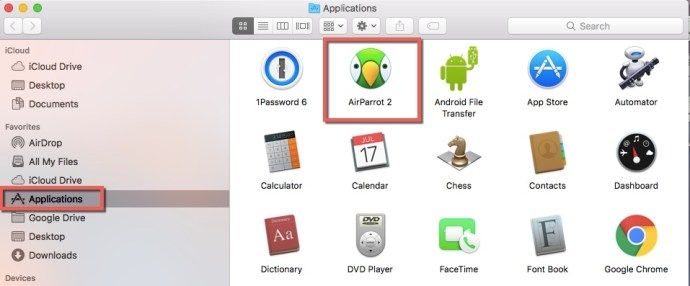
- Nakoniec to rozpáľte. Na paneli s ponukami v hornej časti obrazovky vášho Macu uvidíte ikonu malého papagája.

- Keď sa aplikácia používa, tvár papagája zmení farbu z čiernej na zelenú.
Teraz môžete rozšíriť svoj počítač Mac alebo použiť AirPlay so svojím Google Chromecastom a rozšíriť tak svoje využitie zariadenia Google Chromecast ešte viac ako doteraz. A to všetko môžete dokázať oveľa menej, ako kúpiť si úplne novú Apple TV.
Ak používate bezplatnú skúšobnú verziu, všimnete si občas oznámenie o používaní skúšobnej verzie. Poskytne vám adresu webovej stránky a povzbudí vás, aby ste si kúpili plnú verziu AirParrot 2. Okrem toho však získate všetky funkcie AirParrot 2 s bezplatnou skúšobnou verziou.
Čo sa týka out-of-the-box kompatibility bez nutnosti vynaložiť značné investície, zistili sme, že AirParrot 2 je najlepším spoločníkom pre Google Chromecast. Po skončení skúšobného obdobia sa určite oplatí kúpiť si túto aplikáciu - pokiaľ ide o nás, nie je to nijako zložité.
Windows a Chromecast alebo AirPlay
Pre Windows je AirParrot kompatibilný s operačnými systémami Vista, 7, 8.x a 10, ale nie s RT. Ak chcete, aby fungoval, vykonaním rovnakých základných krokov získate aplikáciu AirParrot 2 pre Windows ako pre Mac. Najskôr prejdite na web AirParrot 2. Po pristátí na stránke sťahovania systému Windows AirParrot 2 vpravo hore kliknite na zelené tlačidlo VYSKÚŠAŤ. Po stiahnutí môžete AirParrot 2 používať zadarmo na sedemdňovú skúšobnú dobu.
ako vyrobiť hladký kamenný minecraft
- Na nasledujúcej stránke kliknete na verziu pre Windows. Na obrazovke sa zobrazí rozbaľovacie pole. Vyberte buď 32 alebo 64 bitovú verziu, v závislosti od verzie operačného systému Windows, ktorú používate. Súbor MSI sa potom stiahne do vášho prehliadača.
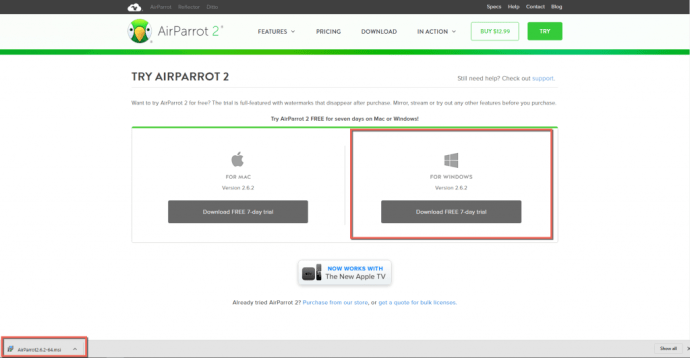
- Po stiahnutí súboru AirParrot 2 naň dvakrát kliknite a prijmite EULA. Potom kliknite na tlačidlo Inštalovať.
- Umožnite aplikácii AirParrot vykonať zmeny vo vašom zariadení a kliknite na tlačidlo Áno. Odtiaľ sa inštaluje ako každý iný program. Spustí sa sprievodca inštaláciou a po dokončení kliknite na tlačidlo Dokončiť.
- Ikona aplikácie AirParrot 2 by sa teraz mala zobraziť na pracovnej ploche systému Windows. Aplikáciu spustíte dvojitým kliknutím. Ďalej kliknite na tlačidlo Vyskúšať AirParrot 2.
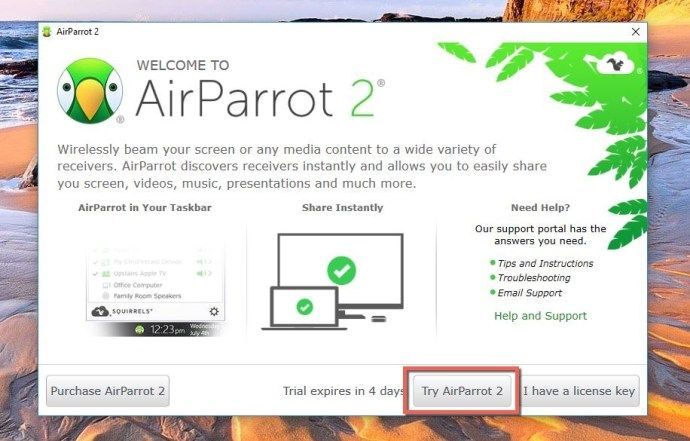
- Uvidíte používateľské rozhranie AirParrot 2 s upozornením z oblasti na hlavnom paneli systému Windows. Kliknite na malý zelený papagáj. Vaše zariadenie Google Chromecast by sa teraz malo zobraziť v oblasti Komu. V časti Od vyššie si vyberte, čo chcete robiť. Potom vyberte v zozname meno svojho Chromecastu a ste na svete.
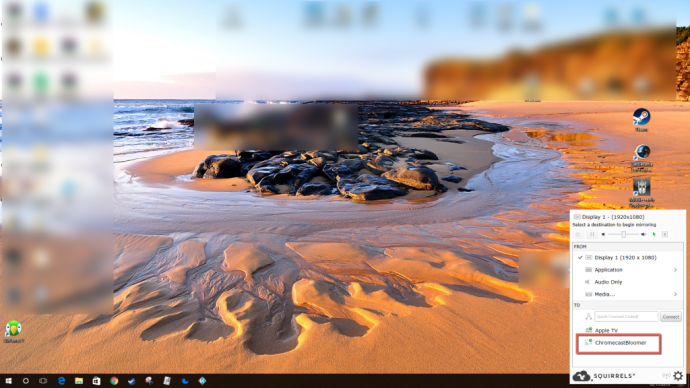
Možnosť rozšírenia pracovnej plochy z počítača so systémom Windows stále pracuje, ale už čoskoro. Momentálne môžu AirParrot 2 a Windows zrkadliť (AirPlay) váš displej na Chromecast, zdieľať iba aplikáciu cez vaše zariadenie Chromecast, prehrávať zvuk cez Chromecast a zdieľať súbory tam, kde je váš Chromecast pripojený.
Ak chcete handsfree ovládanie AirParrot 2 pomocou počítača so systémom Windows a Apple TV, musíte mať iPhone, iPod touch alebo iPad so systémom iOS 8 alebo novším. Budete si musieť kúpiť a nainštalovať vzdialenú aplikáciu AirParrot, čo je 7,99 dolárov. To vám umožní používať vzdialenú aplikáciu na ovládanie AirParrot 2 na vašom počítači.
Airplay z počítača so systémom Windows však môžete používať na Apple TV rovnako, ako by ste postupovali podľa pokynov pre Chromecast, ktoré sme poskytli.
Po spárovaní aplikácie AirParrot Remote s aplikáciou AirParrot 2 v počítači budete mať nad svojím počítačom úplnú kontrolu, bez toho aby ste museli byť pred ním.
V konečnom dôsledku je AirParrot 2 dokonalou sprievodnou aplikáciou, ktorú môžete použiť so svojím zariadením Google Chromecast, Apple TV alebo Mac a Windows. Ak chcete zrkadliť alebo rozšíriť svoju pracovnú plochu, počúvať melódie, predvádzať nejaké fotografie alebo nechať niekoho iného vidieť súbor z vášho počítača prostredníctvom zariadenia Google Chromecast alebo Apple TV pomocou funkcie AirPlay, môžete to bez problémov robiť.
Už nebudete potrebovať ďalšie hacky a triky - aplikácia AirParrot 2 urobí prácu za vás. AirParrot 2 pre Google Chromecast, Apple TV, Mac a Windows predstavuje prielom v oblasti vzájomnej spolupráce.
často kladené otázky
Je AirPlay kompatibilný s Chromecastom?
Bohužiaľ nie priamo. Na prenos zariadenia Apple do zariadenia Chromecast budete potrebovať pomoc služby tretej strany.
Musím používať AirParrot 2?
V závislosti od obsahu, ktorý sa snažíte streamovať, môžete AirParrot 2 úplne obísť. Napríklad ak máte možnosť použiť prehliadač Google Chrome, môžete zo zariadenia Mac rýchlo a ľahko preniesť obrazovku na svoje zariadenie Chromecast.