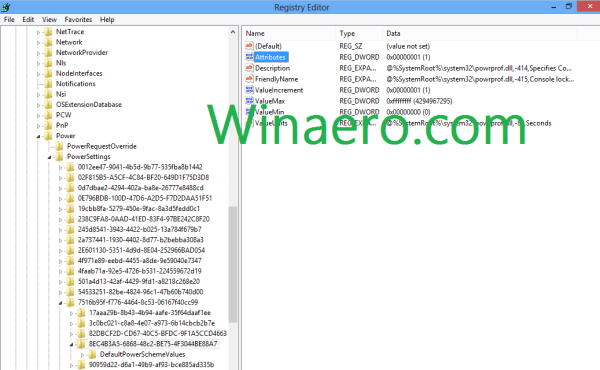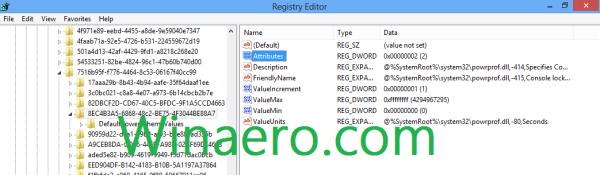Uzamknutá obrazovka, ktorá je vo Windows 8 novinkou, je efektná funkcia, ktorá umožňuje zobraziť obrázok, keď je počítač / tablet uzamknutý, a zobrazuje ďalšie užitočné informácie.

Keď je však počítač uzamknutý, normálna hodnota časového limitu vypnutia displeja nemá na ňu žiadny vplyv a nemôžete určiť hodnotu časového limitu, po ktorom sa obrazovka vypne, keď ste na uzamknutej obrazovke. Ukázalo sa, že pre toto existuje skryté nastavenie registra a jeho povolením sa dokonca zapne v grafickom používateľskom rozhraní ovládacieho panela Možnosti napájania - v rovnakom okne, v ktorom zadávate ďalšie časové limity týkajúce sa napájania. Ukážem ti ako.
Inzerát
- Otvorte editor databázy Registry a prejdite na nasledujúci kľúč:
HKEY_LOCAL_MACHINE SYSTEM CurrentControlSet Control Power PowerSettings 7516b95f-f776-4464-8c53-06167f40cc99 8EC4B3A5-6868-48c2-BE75-4F3044BE88A7
Tip: Ak nie ste oboznámení s editorom databázy Registry, prečítajte si naše Základy editora databázy Registry a nezabudni si prečítať ako preskočiť na požadovaný kľúč registra jedným kliknutím.
- Na pravej strane uvidíte hodnotu „Atribúty“. V predvolenom nastavení sa rovná 1.
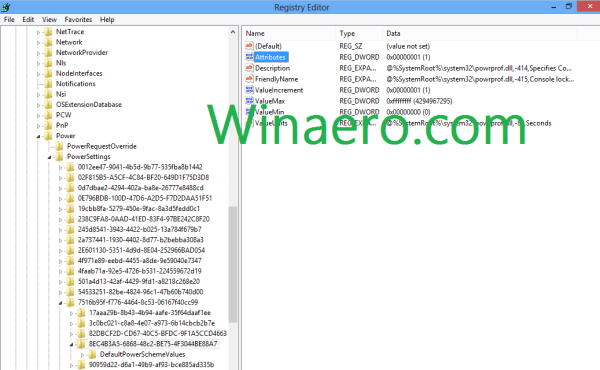
Musíte to zmeniť na 2:
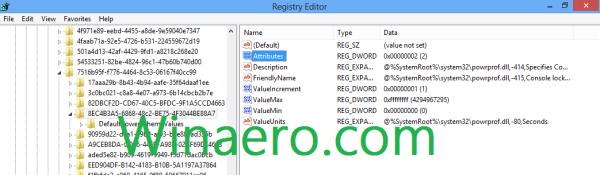
To je všetko! Potom uvidíte novú položku v Rozšírených nastaveniach plánu napájania v ovládacom paneli Možnosti napájania.
Pred úpravou to vyzeralo takto:

A po použití vylepšenia získate ďalšiu položku v sekcii „Zobraziť“:

Pridá sa „Časový limit vypnutia zámku konzoly“. Predvolene je nastavená na 1 minútu a teraz ju môžete nastaviť na požadovanú hodnotu. Upozorňujeme, že hodnota musí byť menšia ako hodnota „Otočiť displej po…“. Inak si zmeny nevšimnete.
Táto úprava je použiteľná pre Windows 8 a Windows 8.1 (alias „Windows Blue“).
Vytvoril som pre vás súbory registra pripravené na použitie. Odkaz na stiahnutie je uvedený nižšie.
ako si vyrobíš elixír požiarnej odolnosti v minecraft
Stiahnite si súbory registra pripravené na použitie
Veľká vďaka patrí môjmu priateľovi D.Bulanov za zdieľanie tohto tipu.