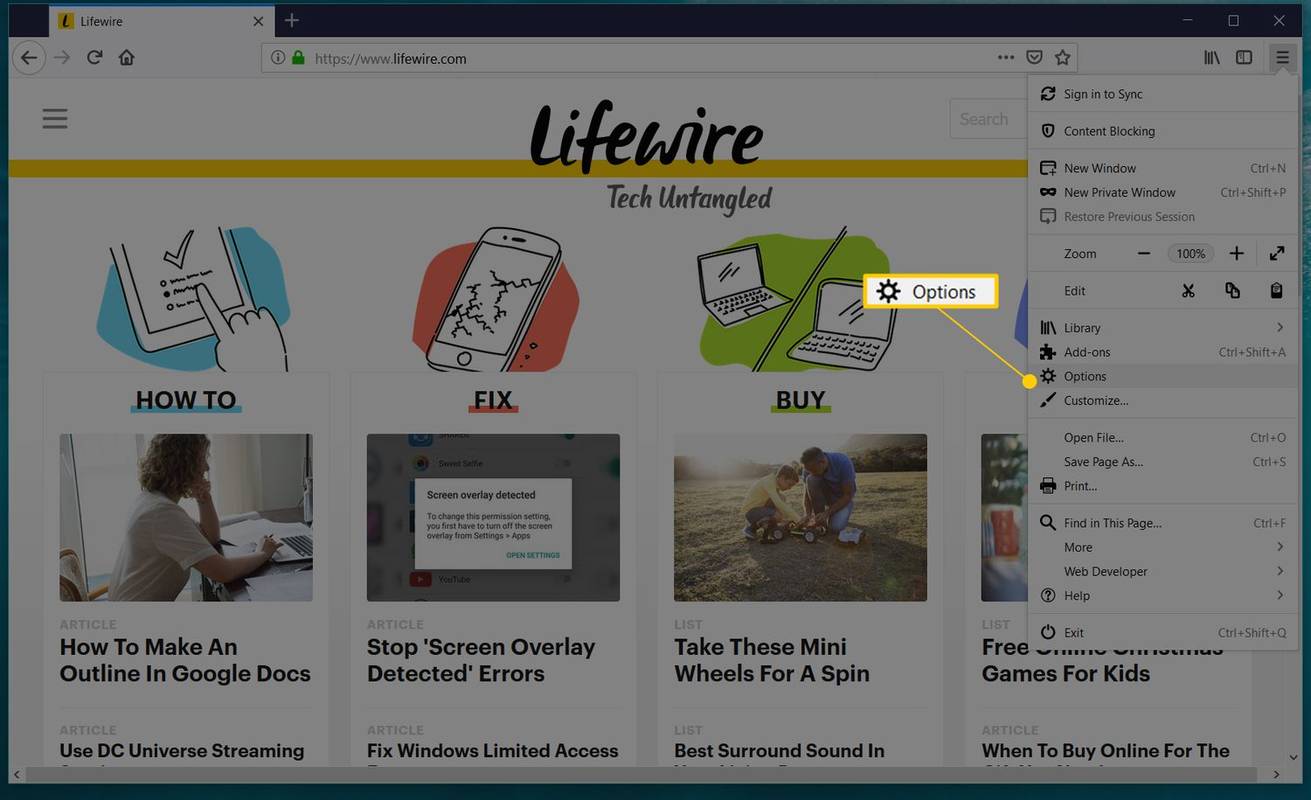Spoločnosť Microsoft konečne splnila svoj takmer tri roky starý prísľub pre hráčov konzoly Xbox One oznámením, že svojou aktualizáciou Anniversary Update otvorí možnosti pre vývojárov na všetkých konzolách Xbox One.

Pozri súvisiace Najlepšie hry pre Xbox One v roku 2018: 11 hier, ktoré môžete hrať na svojom Xbox One Recenzia Windows 10: Kód v najnovšej aktualizácii Windows 10 podporuje povesti o povrchovom telefóne Microsoft HoloLens UK dátum vydania, cena a špecifikácie: Kedy sa holografický počítač dostane na spotrebiteľský trh?
Xbox Dev Mode, ktorý bol predstavený na konferencii vývojárov spoločnosti Microsoft, je dnes k dispozícii vo forme ukážky. Plné vydanie je naplánované na leto. Zostava ukážky otvára každému príležitosť vytvoriť, testovať a experimentovať s vývojom aplikácií pre platformu Universal Windows prostredníctvom svojej konzoly Xbox One.
Režim Xbox Dev Mode v súčasnosti môže využívať iba 448 MB 8 GB pamäte RAM pre Xbox One. Po vydaní sa to zvýši na plný 1 GB, ku ktorému majú prístup podporované hry UWP Xbox.
Ako získať prístup do režimu Xbox Dev
Vstup do režimu pre vývojárov v systéme Xbox nie je tak zložitý, ako to znie, a dokonca aj v jeho aktuálnom stave ukážky sa môže prihlásiť a vyskúšať si ho každý. Predtým, ako začnete, musíte urobiť:
ako vrhnúť na Amazon Fire TV Stick
Stiahnite si aktivačnú aplikáciu Dev Mode z obchodu Xbox Games Store
ako sťahovať písma do wordu na mac
Pripojte sa k programu Windows Insider
Nechajte vo svojom počítači spustiť najnovšiu verziu systému Windows 10
Káblové pripojenie k počítaču z konzoly Xbox One
Získajte najnovšiu verziu Visual Studio 2015
Majte na svojom Xbox One zadarmo minimálne 30 GB
Aplikácia Dev Mode vás ľahko upozorní, že maloobchodné hry pre Xbox One nemusia fungovať správne. Je tiež potrebné poznamenať, že ak sa rozhodnete opustiť režim Dev, budete musieť obnoviť pôvodné nastavenia konzoly - teda odinštalovať svoje hry, aplikácie a obsah.
Je teda zrejmé, že Xbox Dev Mode nie je pre vášho príležitostného zvedavého začínajúceho vývojára.
Keď s týmito podmienkami, aj keď budete strašidelní, súhlasíte, dostanete po prihlásení do novo vytvoreného účtu Dev Center kód, ktorý zadáte do svojho počítača. Počas procesu aktivácie budete pravdepodobne musieť konzolu aktualizovať.
Keď je teraz režim Dev Mode nastavený, musíte Xbox One spárovať s programom Visual Studio na počítači. Xbox sa nebude zobrazovať ako Xbox One, takže radšej vyhľadajte zariadenie so systémom Windows 10 - nezabudnite, aby to fungovalo, potrebujete káblové pripojenie medzi počítačom a Xboxom One.
ako pozvať svojho sváru robota
Potom, čo ste v počítači Visual Studio nastavili, aby váš počítač rozpoznal váš Xbox ako zariadenie, ste pripravení začať vyvíjať aplikácie a hry v Unity, komunite Visual Studio alebo v čomkoľvek inom.
PREČÍTAJTE SI ĎALŠIE: 18 najlepších projektov Raspberry Pi, ktoré si môžete postaviť doma