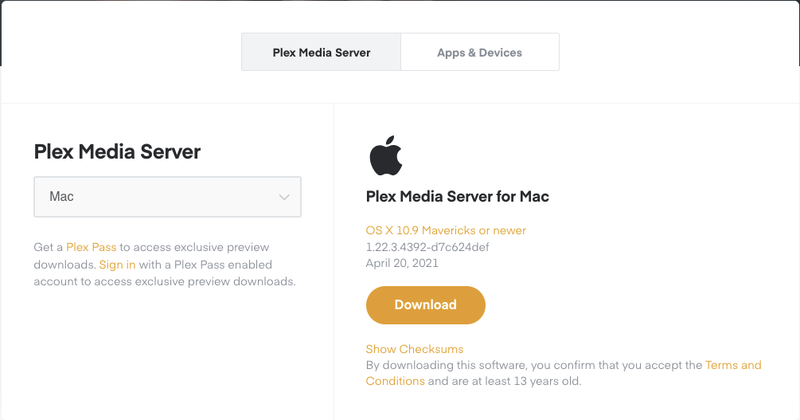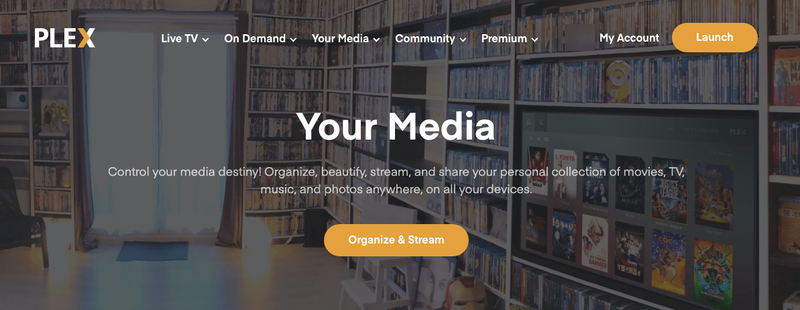Plex je úžasná domáca mediálna platforma, ktorá pomáha spravovať lokálne uložené filmy, hudbu a ďalšie. Platforma, ktorá pozostáva z Plex Media Server a Plex Media Player, uľahčuje organizáciu vašich médií a ich zdieľanie v sieti. Aj keď je dodávaný s vlastným prehrávačom médií, na prehrávanie obsahu môžete použiť aj prehrávač médií VLC. Tu je postup, ako streamovať médiá Plex do VLC.

Plex Media Server sa nainštaluje do vášho hlavného počítača, kde máte nainštalované všetky médiá. Organizuje všetok váš obsah a môže spúšťať streamy do vzdialených zariadení. Týmito zariadeniami môžu byť iné počítače, tablety alebo dokonca telefóny a môžu byť lokálne alebo internetové.
Plex Media Player je nainštalovaný na akomkoľvek zariadení, na ktorom chcete používať svoje médiá. Prijíma stream z Plex Media Server a prehráva ho a umožňuje vám tiež prehliadať a vyberať z jeho rozhrania.
Oba prvky tvoria Plex a sú kompatibilné s Windows, Mac, Linux, NAS, cloud storage, Android, iOS, Chromecast, zariadenia Amazon, Apple TV, Kodi, PlayStation, Xbox, Roku a Nvidia Shield. Existujú ďalšie, ktoré som pravdepodobne vynechal, ale chápete. Je to pomerne rozsiahly zoznam možností, z ktorých si môžete vybrať.

Nastavenie Plex
Ak chcete úspešne používať Plex, budete potrebovať centrálny počítač alebo zariadenie, ktoré hostí všetky vaše médiá. Vždy, keď budete chcieť toto médium používať, bude potrebné ho nechať zapnuté a bude musieť byť pripojené k vašej sieti a/alebo internetu.
Plex Media Server je povinný, aby to fungovalo, ale aplikácia je voliteľná. Môžete tiež sledovať cez prehliadač alebo VLC media player, ako vám ukážem.
- Stiahnite si a nainštalujte Plex Media Server na toto centrálne zariadenie. Stiahnite si aplikáciu Plex Media Player do akéhokoľvek zariadenia, na ktorom chcete spotrebovať médiá.
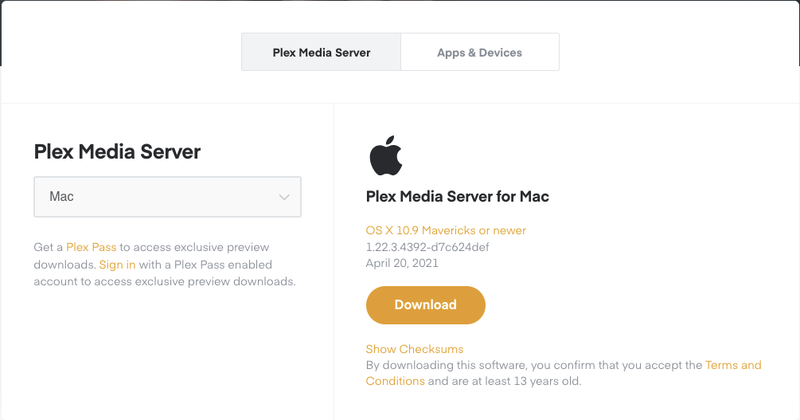
- Prihláste sa na účet Plex a postupujte podľa sprievodcu nastavením.
- Ak chcete streamovať mimo vašej domácej siete, povoľte „Pripojiť k Plex“.
- Po zobrazení výzvy pridajte svoje knižnice. Vyberte „Pridať knižnicu“ a importujte médiá, ktoré chcete zdieľať.
- Pridajte svoju sieť a po zobrazení výzvy povoľte vzdialený prístup.
- Nainštalujte kanály, ktoré chcete zahrnúť.
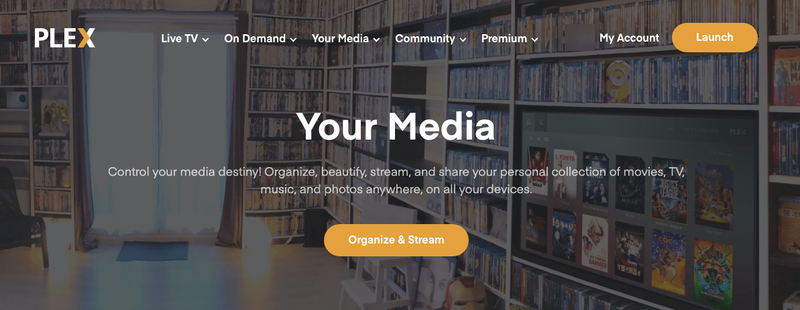
To je všetko, čo musíte urobiť pre základné nastavenie servera Plex Media Server; je to pomerne jednoduchý proces. DLNA, čo je sieťový protokol, ktorý potrebujeme na prehrávanie na VLC, je predvolene povolený, takže tu nie je potrebná žiadna ďalšia akcia. Neskôr môžete stráviť viac času prispôsobením a konfiguráciou podľa potreby a pridávaním kanálov.
Ďalej musíte nainštalovať Plex Media Player na akékoľvek zariadenie, na ktorom chcete používať Plex. Nemusíte s ním nevyhnutne dlhodobo prehrávať médiá, ale budete ho chcieť aspoň nastaviť, aby ste mohli otestovať, ako všetko funguje. Je lepšie riešiť problémy na začiatku, ako sa dostať do problémov neskôr.
- Nainštalujte si do svojho zariadenia aplikáciu Plex Media Player.
- Podľa sprievodcu inštaláciou sa pripojte k sieti a vyhľadajte médium.
- Opláchnite a opakujte pre každé zariadenie, na ktorom chcete Plex použiť.
Teoreticky by to teraz malo fungovať. Mali by ste byť schopní prezerať médiá v prehrávači Plex Media Player na akomkoľvek zariadení, na ktorom ste ho nastavili, vybrať niečo a prehrať to. Jedným z dôvodov, prečo je Plex taký populárny, je ten, že funguje bez akýchkoľvek problémov. Bol s láskou vytvorený tak, aby poskytoval bezproblémový zážitok a robí to veľmi dobre.

Streamujte médiá Plex do VLC
Ak chcete streamovať médiá Plex do VLC, môže to byť jednoduché alebo zložitejšie v závislosti od nastavenia siete. Keďže DLNA (sieťový protokol používaný spoločnosťou Plex) je v predvolenom nastavení povolený a funguje s UPnP, VLC by ho malo bez problémov zachytiť. Ale veľa ľudí malo problémy, takže to nie je nevyhnutne ten najpriamejší proces.
Keď je všetko nastavené:
- Otvorte VLC na vzdialenom zariadení a vyberte „Zobraziť“.
- Vyberte „Zoznam skladieb“ a prejdite nadol na ľavom paneli, kým sa nedostanete na „Miestna sieť“.
- Vyberte možnosť „Universal Plug n‘ Play“ a počkajte, kým sa vyplní políčko napravo.
- Vyberte priečinky na pravej table a vyhľadajte médiá na prehrávanie.
- Dvakrát kliknite na konkrétne médium a malo by sa okamžite začať prehrávať vo VLC.

Ak všetko pôjde dobre, médiá sa bez problémov prehrajú vo formáte VLC. Ak sa pravý panel nevyplní alebo nenájde žiadne médium, dvakrát skontrolujte, či je na serveri Plex Media Server povolená DLNA. Prejdite na položku „Nastavenia a server“ na serveri Plex Media Server a uistite sa, že je začiarknuté políčko vedľa položky „Server DLNA“. Malo by to byť štandardne. Povoľte tiež „Priame prehrávanie“ a „Priamy prenos“, ak ešte nie sú.
Ak chcete streamovať médiá Plex do prehrávača VLC, urobte to takto. Plex Media Player je celkom dobrý, ale páči sa nám to, čo sa nám niekedy páči, a nie je hanba držať sa vecí, o ktorých viete, že sa vám páčia.
nájdi zoznam amazonských želaní pre niekoho iného