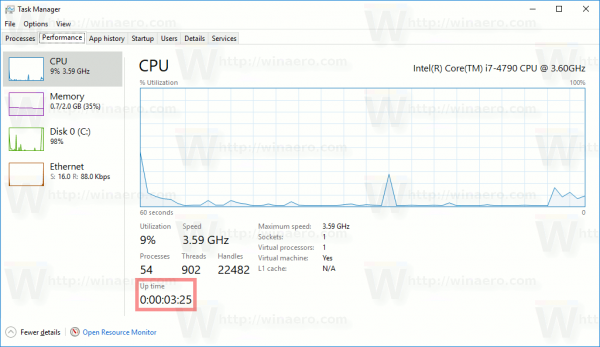Odkazy na zariadenia
Na streamovanie hry verným divákom nepotrebujete luxusný hardvér. Sony PS4 vám umožňuje streamovať do počítača a môžete to urobiť aj bez snímacej karty. Hoci zachytávacie karty umožňujú vyššiu kvalitu, môžu byť drahé. Možnosťou je aj hranie na diaľku, no má to aj svoje problémy.
niekto ma zablokoval na facebooku, ale stále ich vidím

Či už ste ctižiadostivý streamer alebo veterán Twitch, mali by ste byť oboznámení s niekoľkými spôsobmi streamovania hry PS4. Vždy môžete prepnúť z jedného na druhý, keď vaša preferovaná metóda zlyhá, a zabezpečiť, aby vaši diváci mali vždy čo pozerať.
Ako streamovať hru PS4 pomocou Twitch
Primárnou platformou, na ktorú hráči streamujú, je Twitch a nie je prekvapením, že mnohí streameri vyvinuli množstvo spôsobov streamovania. Na streamovanie na túto populárnu platformu však nepotrebujete komplikované nastavenie. Existuje spôsob, ako streamovať na Twitch bez použitia zachytávacích kariet alebo ďalších káblov HDMI. Než začnete, budete potrebovať nasledovné:
- PS4
- pc
- Ovládač DUALSHOCK 4
- PS4 Remote Play
- OBS alebo podobný softvér
Keď máte po ruke tie správne zdroje, všetko, čo potrebujete, je všetko nastaviť. Nebojte sa; proces netrvá dlho. Tu je to, čo musíte urobiť:
Prvá časť – Inštalácia a synchronizácia zariadení
- Stiahnite si a nainštalujte PS4 Remote Play a POZNÁMKA na vašom počítači so systémom Windows.
- Pripojte ovládač DUALSHOCK 4 k počítaču pomocou kábla USB.
- Prijmite zásady zhromažďovania údajov spoločnosti Sony.
- Prihláste sa do svojho účtu PSN v aplikácii Remote Play.

- Ak je váš PS4 zapnutý, musíte počkať, kým sa zosynchronizuje s počítačom cez internet.

- Keď sa obe zariadenia zosynchronizujú, v aplikácii Remote Play si všimnete domovskú obrazovku vášho PS4.

Druhá časť – Nastavenie OBS
- Spustite OBS.

- Nájdite ozubené koliesko v spodnej časti a kliknite naň.

- V ponuke vyberte položku Window Capture.

- Pomenujte zdroj, ktorý chcete zachytiť, napríklad pomocou funkcie Remote Play.

- Vyberte správne okno na streamovanie.

- Uistite sa, že máte hlavnú ponuku PS4 v kódovači OBS.
- Teraz môžete svoje hry streamovať na Twitch.
Ak vaša zachytávacia karta zlyhá, môžete sa vrátiť k používaniu Remote Play na streamovanie obsahu. Nie je to najlepšia možnosť, ale stále je efektívna. Vďaka silnému internetovému pripojeniu alebo dvom ethernetovým káblom budete mať lepší zážitok z hrania a streamovania hier.
Ako streamovať hru PS4 pomocou karty Elgato Capture Card
Ak máte zachytávaciu kartu Elgato, môžete ju pripojiť k počítaču a dosiahnuť vyššiu kvalitu streamovania. Zachytávacie karty Elgato sú priemyselným štandardom a mnohí úspešní streameri ich používajú na streamovanie svojich hier alebo zachytávanie hier pre videá.
PS4 má výstupný port HDMI, ktorý umožňuje každému, kto má snímaciu kartu, streamovať svoju hru.
Ak chcete streamovať pomocou zachytávacej karty Elgato, budete potrebovať:
- Elgato zachytávacia karta
- pc
- HDMI káble
- PS4
- OBS alebo podobný softvér
Keď máte všetko po ruke, postupujte podľa týchto krokov a začnite streamovať svoju hru na PS4:
Prvý krok – Nastavte si PS4
- Zapnite svoj PS4.
- Prejdite na Nastavenia a potom na Systém.
- Vypnite možnosť Povoliť HDCP.
Druhý krok – Pripojte kartu Elgato Capture Card
- Pred pripojením snímacej karty si ju musíte stiahnuť a nainštalovať Elgato Game Capture HD .
- Pripojte svoj PS4 k portu HDMI In na snímacej karte pomocou kábla HDMI.
- Pripojte zachytávaciu kartu Elgato k televízoru alebo monitoru cez port HDMI Out pomocou iného kábla HDMI.
- Pomocou kábla USB pripojte zachytávaciu kartu Elgato k počítaču.
Tretí krok – Streamovanie hry na akúkoľvek platformu
- Spustite OBS na vašom PC.
- Nastavte zdroj na hru PS4.
- Keď sa objaví v kódovači OBS, môžete začať streamovať hry na Twitch alebo akúkoľvek platformu, ktorú chcete.
Tieto kroky by mali fungovať aj s inými snímacími kartami, hoci iné snímacie karty nemusia vyžadovať sťahovanie a inštaláciu sprievodného softvéru. Závisí to od karty.
Pokiaľ snímacia karta spája PS4, obrazovku a PC, je možné streamovanie hry na PS4. HDCP vám môže zabrániť v nahrávaní chráneného obsahu, ako sú filmy a relácie zo služieb Netflix a Hulu. V dôsledku toho možno nebudete môcť streamovať niektoré sekcie, pretože HDCP je pri tejto metóde povolené.
Zachytávacia karta Elgato tiež funguje najlepšie, ak váš počítač prekračuje svoje minimálne špecifikácie, a preto by vašou prvou voľbou na streamovanie mal byť výkonný herný počítač. Herné notebooky sú ďalšou možnosťou, ak si chcete zobrať svoje nastavenie.
Váš herný počítač alebo herný notebook by mal mať najlepší možný hardvér. Slabší a pomalší hardvér môže ovplyvniť výkon a spôsobiť zasekávanie a oneskorenie.
komu patrí toto číslo
Ako streamovať hru PS4 na PC pomocou Discord
Ak ste častým používateľom Discordu, najmä na hranie videohier, možno ste sa stretli s používateľmi, ktorí sa streamujú pri hraní hier na kanáli hlasového rozhovoru. Toto je funkcia Discord predstavená pred niekoľkými rokmi a má tendenciu vytvárať neformálnejšie a intímnejšie prostredie.
Je ľahké streamovať čokoľvek na Discord, pokiaľ máte potrebné vybavenie. Existuje niekoľko rôznych spôsobov, ako môžete streamovať na Discord. Poďme sa pozrieť na jeden z nich.
Tu je to, čo budete potrebovať:
- PS4
- pc
- Rozporný účet
- Twitch účet
Metóda jedna
Prvá metóda je najkomplikovanejšia, ale môžete ju použiť aj na okamžité streamovanie na Twitch, ak chcete. Aj keď je Discord na samotnom PS4, nemôžete túto verziu použiť na priame streamovanie. Toto riešenie funguje veľmi dobre pri streamovaní, pretože tí, ktorí sa pripájajú k hlasovému rozhovoru, s vami môžu hovoriť aj počas hrania hier.
Zistite, ako začať s touto metódou:
Nastavenie PS4
- Prejdite do nastavení PS4 a vyberte možnosť Zdieľanie a vysielanie.

- Vyberte možnosť Prepojiť s inými službami.

- Spárujte svoj účet Twitch s vaším PS4.

- Spustite hru, ktorú chcete hrať.

- Stlačte tlačidlo Zdieľať na ovládači PS4, ktorý sa nachádza na ľavej strane.

- Keď sa zobrazí ponuka, prejdite nadol a vyberte možnosť Vysielať hru.

- Ako platformu na streamovanie vyberte Twitch.

- V tejto fáze si môžete pred spustením vysielania pohrať s niektorými nastaveniami.
- Výberom položky Spustiť vysielanie spustíte stream.

Streamovanie do Discordu
- Prejdite do svojho počítača a prihláste sa na Twitch.

- Vyberte Kanál z ponuky Twitch.

- Prejdite na živý prenos vášho PS4.

- Prejdite na Discord.
- Zamierte na server, na ktorý chcete streamovať na Discord.

- Vyberte svoj vysielací hlasový kanál.

- Po pripojení k hlasovému kanálu vyberte položku Obrazovka.

- V rozbaľovacom okne vyberte svoj Twitch stream, ktorý chcete streamovať.

- Skontrolujte nastavenia a vyberte možnosť Vysielať naživo, čím spustíte streamovanie do Discordu.

Táto metóda funguje dobre, ak chcete mať svoj Twitch stream naživo. Ak však budete streamovať do Discordu iba prostredníctvom zaznamenanej hry, existuje ďalší spôsob, ako streamovať aj bez snímacej karty.
Metóda dva
Nasledujúca metóda využíva výhody PS4 Remote Play. Mnohé z krokov sa preto vzťahujú aj na streamovanie do Discordu. Hlavnou výhodou tejto metódy je, že na streamovanie do Discordu nepotrebujete mať účet Twitch.
Pre túto metódu budete potrebovať aj PS4 Remote Play. Ak ešte nemáte PS4 Remont Play, možno budete chcieť stiahnuť a nainštalovať pred nastavením PS4. Týmto spôsobom je proces efektívnejší a ušetríte nejaký čas.
môžem zmeniť hej google na niečo iné
Tu je postup:
Pripojte a synchronizujte svoj PS4 a PC
- Stiahnite si a nainštalujte PS4 Remote Play do počítača so systémom Windows.
- Pomocou kábla USB pripojte ovládač DUALSHOCK 4 k počítaču.
- Súhlaste so zásadami spoločnosti Sony o zhromažďovaní údajov a ďalšími.
- V aplikácii Remote Play sa prihláste do svojho účtu PSN pomocou svojich poverení.

- Zapnite svoj PS4, ak ste tak ešte neurobili, a počkajte, kým sa synchronizuje s Remote Play.

- Keď sú PS4 a PC synchronizované, Remote Play zobrazí domovskú obrazovku vášho PS4.

Streamovanie vašich hier do Discord
- Potom spustite Discord na vašom PC.
- Prejdite na server, ktorý použijete pre svoj stream.

- Pripojte sa ku kanálu hlasového rozhovoru.

- Ak chcete zdieľať svoju obrazovku, vyberte možnosť Zdieľať.

- Vyberte možnosť Prehrať na diaľku ako zdieľané okno.

- Pred spustením naživo sa uistite, že streamujete v presnom rozlíšení ako PS4 Remote Play.
- Teraz môže každý, kto sa pripojí k hlasovému kanálu, sledovať vašu hru.
Táto metóda je jednoduchšia aj na vašom internete, pretože streamujete iba na jednej platforme. Ak nemáte silné pripojenie, ale napriek tomu chcete streamovať, je to vynikajúca stredná cesta.
Čo ak máte zachytávaciu kartu a chcete ju použiť na streamovanie svojim priateľom? Používanie zachytávacej karty na streamovanie priateľom môže ešte viac znížiť zaťaženie vášho internetu. Ak sa vás to týka, zadajte metódu číslo tri.
Metóda tri
Pomocou OBS a zachytávacej karty môžete streamovať svoje hry na Discord namiesto Twitch. Kvalita videa je oveľa vyššia a vaši priatelia to ocenia. Ešte dôležitejšie je, že nebudete toľko meškať, pretože váš internet sa používa iba na streamovanie a hry, ak hráte hry s online multiplayerom.
Tu je postup, ako nastaviť stream pomocou tejto metódy:
Nastavenia PS4
- Zapnite svoj PS4.
- Prejdite do ponuky Nastavenia.
- V nastaveniach vyberte položku Systém.
- Vypnite možnosť Povoliť HDCP.
Pripojte Elgato Capture Card
- Stiahnite si a nainštalujte Elgato Game Capture HD ak používate zachytávaciu kartu Elgato.
- Pomocou kábla HDMI pripojte PS4 k zachytávacej karte Elgato cez port HDMI In.
- Pripojte monitor alebo TV k vašej zachytávacej karte pomocou ďalšieho kábla HDMI, ktorý sa zapojí do portu HDMI Out.
- Pomocou kábla USB pripojte snímaciu kartu k počítaču.
Streamovanie hry na Discord
- Spustite OBS na vašom PC.
- Nastavte zdroj na hru PS4.
- Uistite sa, že sa zobrazuje na kódovači OBS.
- Spustite Discord.
- Prejdite na server.
- Pripojte sa k hlasovému kanálu.
- Výberom položky Zdieľať otvorte okno.
- Ako okno na zdieľanie vyberte OBS.
- Pred zverejnením sa uistite, že sú nastavenia správne.
- Každý, kto sa pripojí k hlasovému kanálu, môže sledovať, ako hráte.
Môžem streamovať PS4 do počítača pomocou kábla HDMI
Bohužiaľ neexistuje spôsob, ako streamovať z PS4 do počítača pomocou kábla HDMI. Mnoho moderných notebookov má port HDMI, ale tento port je port HDMI Out. Vôbec neprijíma HDMI vstupy.
To znamená, že aj keď pripojíte svoj PS4 k notebooku pomocou kábla HDMI, nebudete môcť streamovať svoje hry vôbec. Ak chcete streamovať svoje hry do počítača, je lepšie použiť PS4 Remote Play alebo snímaciu kartu.
Kto sa chce pozerať ako hrám?
Vďaka PS4 je streamovanie hier na Twitch, YouTube alebo dokonca Discord relatívne jednoduché. Vďaka PS4 Remote Play nepotrebujete ani snímaciu kartu. V súčasnosti môžete zdieľať svoje živé hranie s kýmkoľvek na svete so správnym nastavením.
Aké funkcie dúfate, že Discord prinesie na PS4? Aké hry ste streamovali zo svojho PS4? Povedzte nám o tom v sekcii komentárov nižšie.