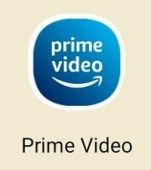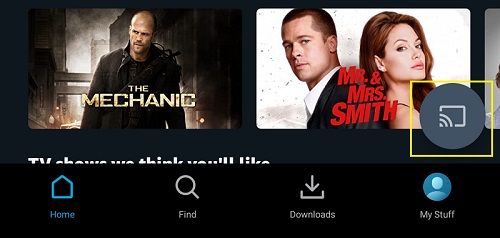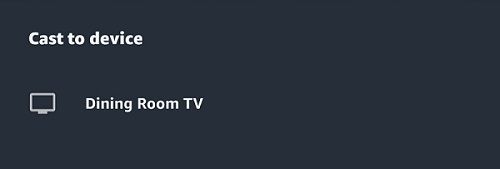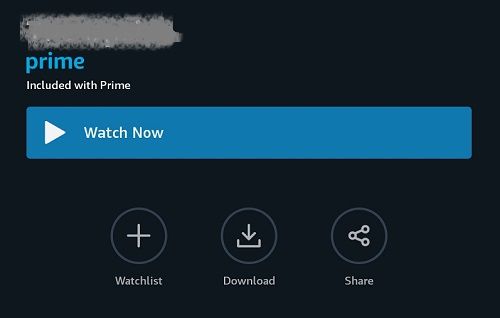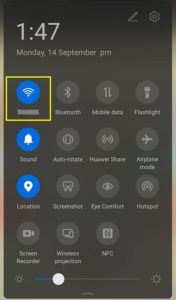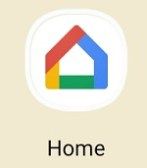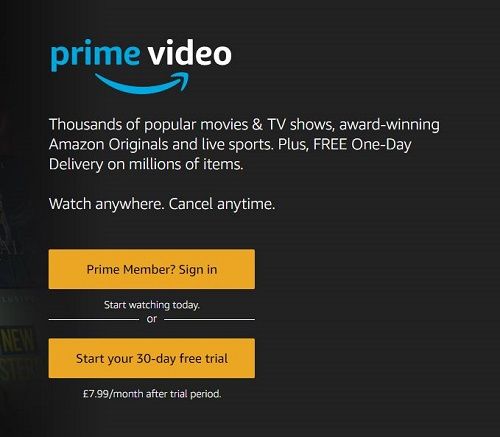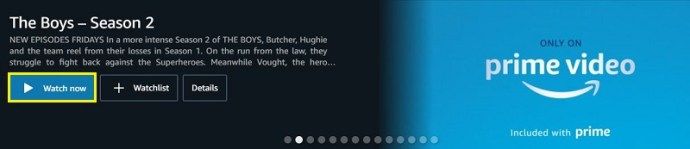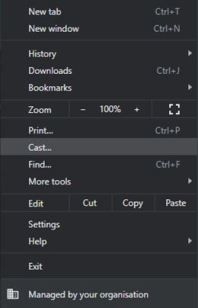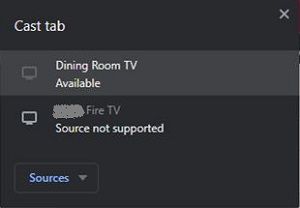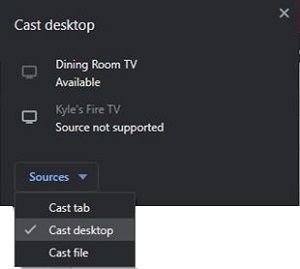Ak ste dlhodobým používateľom služby Amazon Prime Video, pravdepodobne ste si vedomí úplného nedostatku podpory pre väčšinu vecí týkajúcich sa spoločnosti Google. Patria sem Chromecasty, či už vstavané alebo zásuvné adaptéry. Chromecast ponúka slobodu streamovania tým, ktorí majú radi online obsah, ako sú filmy, televízne programy a ďalšie.
Zariadenie Chromecast je lacné riešenie na prenášanie obsahu z telefónu alebo počítača do televízie. Kompatibilita zariadení je problémom mnohých používateľov už dlho.
V roku 2019 našťastie Amazon a Google nadviazali priateľskejší vzťah a podpora Chromecastu rýchlo nasledovala.
Je to jednoduchšie, ako si myslíte
Pokiaľ ide o prenášanie videa Prime do zariadenia Chromecast, na tom nie je nič. Tu sú kroky.
Upozorňujeme, že aplikácia má natívnu podporu. Pokiaľ vaše mobilné zariadenie podporuje prenášanie, môžete vyraziť.
- Spustite aplikáciu Prime Video.
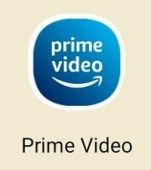
- Klepnite na ikonu prenášania.
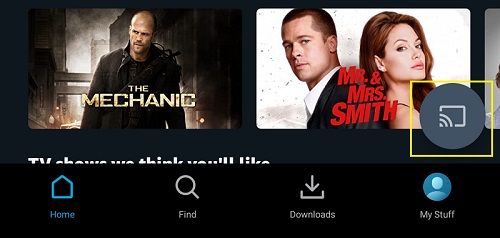
- Vyberte zariadenie Chromecast, do ktorého chcete streamovať.
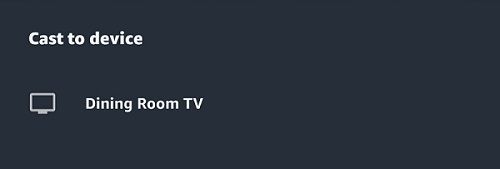
- Prejdite si zoznam titulov požadovaného videa. Vyberte ho a užívajte si jeho sledovanie.
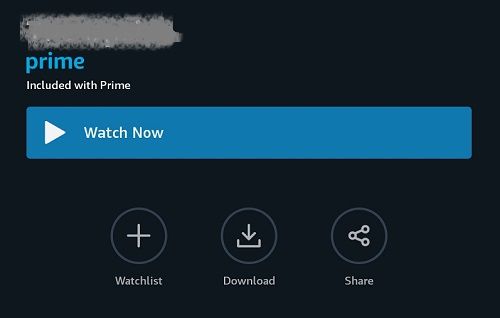
Zdá sa to dosť ľahké, že? Možno budete musieť urobiť aj ďalšie veci.
Nastavuje sa vaše hlavné video a Chromecast
Skôr ako začnete streamovať, budete sa musieť ubezpečiť, že je všetko správne nastavené. Ak ste v hre Chromecast nováčikom, budete radi, že úvod je jednoduchý. Správne nastavenie znamená, že keď začnete prenášať, nedostanete sa do problémov.
Chromecast spustíte takto:
- Pripojte zariadenie k televízoru.
- Pripojte svoje mobilné zariadenie k sieti wifi, ktorú budete používať.
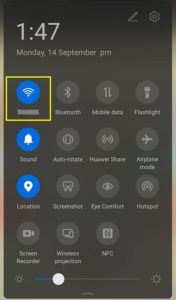
- Stiahnite si aplikáciu Google Home pre Android alebo iOS.
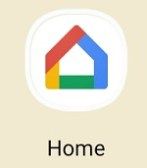
- Podľa pokynov na obrazovke pripojte zariadenie k sieti Wi-Fi.
Nastavenie Prime Video nie je ťažké, ale budete potrebovať predplatné Amazon Prime. Ak používate mobilné zariadenie, jednoducho si stiahnite aplikáciu Amazon Prime Video pre Android alebo iOS. Ak používate počítač, choďte na Prime video web a prihlásiť sa.
Riešenie problémov, ak sa niečo pokazí
Najskôr je potrebné zabezpečiť, aby vaše mobilné zariadenie a zariadenie Chromecast boli v rovnakej sieti Wi-Fi, aby to fungovalo.
Nikdy to nebude bolieť skontrolovať to ako prvé, najmä ak doma používate viac ako jednu sieť. To platí, či už máte hardwarový kľúč Chromecast alebo televízor so zabudovaným Chromecastom.

Ďalšou vecou, ktorú by ste mali skontrolovať, je, či je aplikácia Amazon Prime Video aj vaše mobilné zariadenie aktualizované na najnovšiu verziu. Akákoľvek zmeškaná aktualizácia by mohla spôsobiť nekompatibilitu.
Ďalšia vec, ktorú treba poznamenať, je, že aplikácia Prime Video zobrazí ikonu cast iba vtedy, ak ju používate z krajiny, v ktorej to máte povolené. To znamená, že môžete naraziť na nejaké problémy, ak musíte na prístup k platforme Prime Video použiť VPN alebo sa snažíte dostať do obmedzenej knižnice pre váš región.
ako zistiť, či niekto blokoval odosielanie textových správ na vaše číslo
Kde sú titulky?
Aby ste mohli získať titulky, musíte urobiť niekoľko úprav. Najskôr odpojte hardwarový kľúč Chromecast od televízora, aby už nebol pripojený k vášmu telefónu alebo tabletu.
Potom prejdite do nastavení dostupnosti vášho zariadenia. Toto podmenu by malo na zariadeniach s Androidom aj iOS obsahovať nastavenie titulkov alebo nastavenia titulkov.
Po vykonaní potrebných zmien môžete znova pripojiť hardvérový kľúč k televízoru, spustiť aplikáciu Prime Video a prejsť procesom prenášania, ktorý je vysvetlený vyššie.
Môžete prenášať z počítača?
Radovať sa môžu aj používatelia Windows a Mac. Ak chcete streamovať obsah Prime Video do zariadenia Chromecast z notebooku alebo počítača, môžete to urobiť tiež.
V aplikácii teraz nie je zabudované žiadne tlačidlo odovzdania, ako je to v prípade mobilnej verzie aplikácie. Prečo? Pretože pre Amazon Prime Video vlastne neexistuje žiadna špecializovaná desktopová aplikácia. Prehliadač ale bude fungovať rovnako dobre.
- Spustite prehliadač Google Chrome. Prejdite na webovú stránku Amazon Prime Video a prihláste sa.
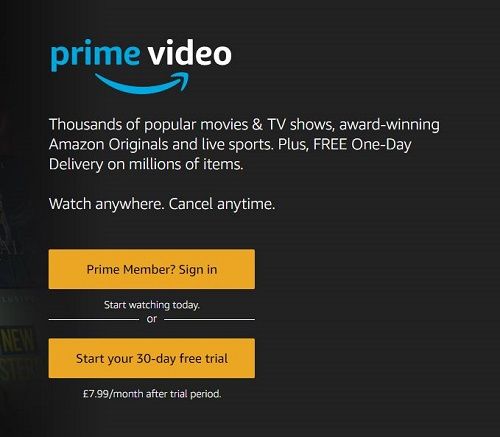
- Hľadajte video. Spustite prehrávanie.
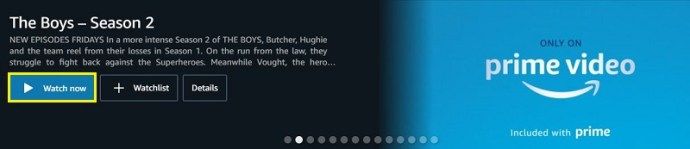
- Kliknite na trojbodkovú čiaru v pravom hornom rohu rozhrania prehliadača.

- Vyberte kartu Prenášanie.
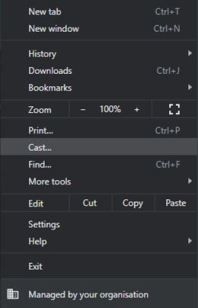
- Pomocou rozbaľovacej ponuky Zdroje vyberte akciu karty Prenášať.
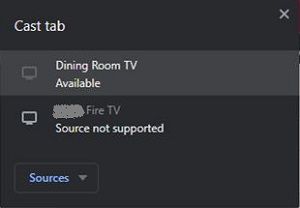
- Vyberte zariadenie, s ktorým sa chcete spojiť.
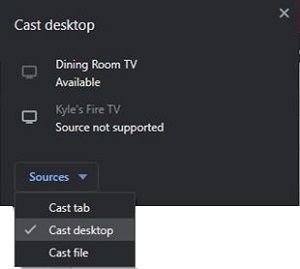
Existujú samozrejme určité obmedzenia. Nie všetky základné dosky pre stolné počítače majú funkciu Wi-Fi. Ak to tak nie je, potom casting neprichádza do úvahy.
Ďalej upozorňujeme, že Chrome nie je navrhnutý na prenášanie v špičkovej kvalite. Bude môcť streamovať videá na vašom televízore v rozlíšení 1080p, ale nebudete z nich môcť získať 4K. Či už máte k dispozícii 4K Chromecast, alebo nie.
Ďalšou vecou, ktorá by vás mohla sklamať, je skutočnosť, že neuvidíte žiadne ovládacie prvky na pozastavenie alebo pretočenie späť. To znamená, že ak nemáte inú možnosť ako používať svoju pracovnú plochu, je dobré vedieť, že to dokážete.
často kladené otázky
Pre prípad, že by sme na všetky vaše otázky neodpovedali vyššie, sme do tejto časti zahrnuli ďalšie informácie.
Môžem si stiahnuť Prime Videos a pozrieť si ich neskôr?
Áno! Ak nemáte internet a chcete si stiahnuť videá a televízne programy z Prime Video, aby ste si ich mohli pozrieť neskôr, môžete.
Stiahnite si titul, ktorý chcete sledovať, z aplikácie Prime Video kliknutím na možnosť stiahnutia titulu na stránke podrobností filmov. Ak si chcete stiahnuť epizódu alebo celú sériu série, kliknite na možnosť stiahnuť epizódu alebo si stiahnite sezónu.
Po správnom stiahnutí môžete prenášať vopred načítaný obsah. Ak sa vám možnosť sťahovania nezobrazuje, najskôr sa uistite, že používate aplikáciu Prime Video, a potom sa uistite, že je aktualizovaná.
Casting Prime Video pre mňa nefunguje. Čo ešte môžem vyskúšať?
Najbežnejším problémom, ktorý vznikne pri prenášaní, je pripojenie k internetu. Môže to byť slabé pripojenie alebo vaše zariadenia nie sú všetky pripojené k rovnakej sieti WiFi. Prejdite do nastavení siete vo svojom zariadení a smartfóne alebo tablete a uistite sa, že sú pripojené k najsilnejšiemu internetovému pripojeniu a že sú v rovnakom pásme (2,4 GHz alebo 5 GHz).
Ak používate smartphone, pravdepodobne budete musieť skontrolovať nastavenia režimu nízkej spotreby. Režim nízkej spotreby môže zabrániť prenášaniu, pretože sa snaží predĺžiť výdrž batérie. Vypnite túto možnosť a skúste prenášať znova.
Prime Video Streaming - Aké kvalitné je?
Ak to robíte z mobilného zariadenia, je to úžasné. Z vašej knižnice Prime Video môžete streamovať až 4K videá do televízora s podporou Chromecastu, s nízkou alebo žiadnou latenciou, v závislosti od sily vašej siete.
Je to pekné riešenie pre ľudí s televízormi, ktorí z nejakého dôvodu nepodporujú Prime Video, alebo pre kohokoľvek, kto chce preniesť niečo z iného účtu. Skutočnosť, že Google vám to teraz umožňuje robiť aj zo zariadení Mac alebo Windows, je ešte lepšia, aj keď zo služby prenášania prehliadača nemôžete vytlačiť viac ako 1080p.
Čo iné môžete robiť s Chromecastom?
Možnosti zrkadlenia a liatia sú nekonečné, pokiaľ máte správne nastavenie a know-how. Nielen na streamovanie vašej obľúbenej zábavy, Chromecast vám umožní zobraziť prezentáciu z telefónu na väčšom displeji, ukázať vtipné domáce videá publiku a zobraziť celé webové stránky.
Niektoré funkcie zariadenia Chromecast sú určené iba pre používateľov systému Android. Aj keď pre fanúšikov Apple existujú vždy riešenia, tí, ktorí používajú prvé, zažijú bezproblémový zážitok zo sledovania.