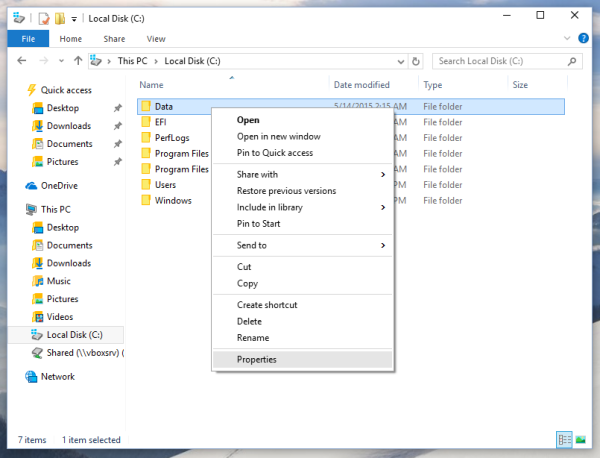Núdzový režim v systéme Windows 10 vám umožňuje odstraňovať a riešiť problémy, keď systém Windows nefunguje podľa očakávania. V tomto článku si prejdeme kroky na spustenie zariadenia Windows 10 v núdzovom režime z rôznych stavov.

Budeme sa venovať aj príkazovým riadkom pre núdzový režim a diskutovať o scenároch, keď je spustenie v núdzovom režime užitočné.
Ako spustiť zariadenie so systémom Windows 10 v núdzovom režime
V závislosti od toho, v akom stave je vaše zariadenie, je možné spustiť zariadenie so systémom Windows 10 v núdzovom režime niekoľkými spôsobmi:
- Ak sa vášmu zariadeniu nedarí správne zaviesť systém, na vstup do núdzového režimu môžete pripojiť zavádzacie USB alebo vložiť obnovovacie DVD.
- Ak vaše zariadenie po spustení zobrazuje prázdnu obrazovku, môžete prejsť do núdzového režimu zadaním príkazu Windows Recovery Environment |_+_|.
Ak sa vaše zariadenie úspešne spustilo:
- Do núdzového režimu sa dostanete z prihlasovacej obrazovky alebo nastavení.

- Môžete zadať |_+_| príkazy cez príkazový riadok.

Ako spustiť núdzový režim systému Windows 10 pomocou zavádzacieho USB alebo disku
Ak sa váš počítač so systémom Windows 10 nespustí, môžete ho spustiť v núdzovom režime pomocou zavádzacieho USB alebo obnovovacieho DVD. Urobiť tak:
- Uistite sa, že je váš počítač zapnutý a že je spustená pracovná plocha systému Windows 10.
- Pripojte USB alebo vložte DVD do počítača.

- Vyberte tlačidlo Štart a kliknutím na ikonu napájania zobrazte možnosti vypnutia.

- Dlho stlačte kláves Shift a vyberte možnosť Reštartovať.

- Po reštartovaní počítača sa zobrazí obrazovka Rozšírené možnosti spustenia.
- Vyberte možnosť Použiť zariadenie.

- Kliknite na USB alebo obnovovacie DVD, z ktorého chcete zaviesť systém, potom sa váš počítač reštartuje podľa vášho výberu.

Ako spustiť núdzový režim systému Windows 10 pomocou príkazu príkazového riadka
Ďalej ukážeme príkazy, ktoré je potrebné zadať do príkazového riadka, aby ste vstúpili do núdzového režimu, vstúpili do núdzového režimu so sieťou a vstúpili do núdzového režimu pomocou príkazového riadka.
- Na klávesnici stlačte súčasne klávesy Win + R a spustite príkazové okno Spustiť.

- V príkazovom okne zadajte |_+_| a súčasne stlačte klávesy Ctrl, Shift a Enter, aby ste spustili príkazový riadok vo zvýšenom režime.

- V okne príkazového riadka na spustenie počítača v núdzovom režime zadajte nasledujúci príkaz: |_+_| potom Enter.
- Ak chcete spustiť počítač v núdzovom režime so sieťou, zadajte nasledujúci príkaz: |_+_| potom Enter.
- Ak chcete spustiť počítač v núdzovom režime pomocou príkazového riadka, zadajte nasledujúci príkaz: |_+_| potom Enter.
- Ak chcete reštartovať počítač, zadajte príkaz shutdown /r.4
Poznámka : Ak chcete ukončiť núdzový režim, pred reštartovaním počítača spustite nasledujúci príkaz: |_+_|
Ako spustiť núdzový režim systému Windows 10 pri neúspešnom spustení
Ak sa vaše zariadenie so systémom Windows 10 nespustí, môžete ho spustiť zo zariadenia USB alebo obnovovacieho disku DVD. Robiť to:
- Uistite sa, že je váš počítač zapnutý a spustený Windows.
- Pripojte USB alebo vložte DVD do počítača.

- Vyberte tlačidlo Štart a kliknutím na ikonu napájania zobrazte možnosti vypnutia.

- Stlačte a podržte kláves Shift a vyberte možnosť Reštartovať.

- Po reštartovaní počítača sa zobrazí obrazovka Rozšírené možnosti spustenia.
- Vyberte možnosť Použiť zariadenie.

- Kliknite na USB alebo obnovovacie DVD, z ktorého chcete zaviesť systém. Váš počítač by sa mal reštartovať pomocou vášho výberu.

Ako zaviesť systém Windows 10 do núdzového režimu z prázdnej obrazovky
V prípadoch, keď váš počítač vôbec nehrá s loptou a zobrazuje nereagujúcu prázdnu alebo čiernu obrazovku, ho môžete spustiť v núdzovom režime takto:
- Vypnite počítač dlhým stlačením tlačidla napájania na 10 sekúnd a potom ho znova zapnite.

- Hneď ako systém Windows oznámi, že sa spustil, znova dlho stlačte tlačidlo napájania na 10 sekúnd, čím vypnete počítač.
- Opätovným stlačením tlačidla napájania ho zapnite a zopakujte krok 2.
- Znova zapnite počítač, ale tentoraz ho nechajte úplne reštartovať. Zadajte |_+_|
Z winRE vykonajte nasledujúce kroky, aby ste vstúpili do núdzového režimu:
- Na obrazovke Vyberte možnosť kliknite na Riešenie problémov.

- Vyberte Rozšírené možnosti, Nastavenia spustenia a potom Reštartovať.

- Po reštartovaní počítača sa zobrazí zoznam možností.
- Kliknite na možnosť 5 alebo na tlačidlo F5 pre Núdzový režim so sieťou.
Ako spustiť núdzový režim systému Windows 10 z prihlasovacej obrazovky
Ak nemáte prístup k nastaveniam, aby ste sa dostali do núdzového režimu, môžete sa tam dostať z prihlasovacej obrazovky. Postupujte takto:
- Na prihlasovacej obrazovke dlho stlačte kláves Shift a vyberte možnosť Napájanie a potom možnosť Štart.
- Po reštartovaní počítača sa zobrazí obrazovka Vyberte možnosť.
- Kliknite na Riešenie problémov, Rozšírené možnosti, Spustenie, Nastavenia a potom Reštartovať. Možno budete musieť zadať svoj kľúč na obnovenie nástroja BitLocker – šifrovaný kód, ktorý vám umožní prístup k vášmu počítaču – takže si ho pred začatím procesu pripravte.
- Po reštartovaní počítača sa zobrazí zoznam možností. Ak chcete spustiť núdzový režim, vyberte možnosť 4 alebo tlačidlo F4.
- Prípadne vyberte 5 alebo tlačidlo F5 pre Núdzový režim so sieťou, ak potrebujete používať internet.
Ako spustiť systém Windows 10 v núdzovom režime z nastavení
Ak chcete spustiť počítač so systémom Windows 10 v núdzovom režime cez Nastavenia, postupujte takto:
- Na klávesnici stlačte súčasne kláves Windows a ja, čím spustíte Nastavenia. Ak sa tak nestane, vyberte tlačidlo Štart a potom Nastavenia.

- Vyberte Aktualizácia a zabezpečenie a potom Obnovenie.

- V časti Rozšírené spustenie vyberte možnosť Reštartovať teraz. Po spustení počítača sa zobrazí obrazovka Vyberte možnosť.

- Kliknite na Riešenie problémov, Rozšírené možnosti, Spustenie, Nastavenia a potom Reštartovať. Možno budete musieť zadať kľúč na obnovenie nástroja BitLocker.

- Po reštartovaní počítača sa zobrazí zoznam možností. Ak chcete spustiť núdzový režim, vyberte možnosť 4 alebo tlačidlo F4.
- Prípadne vyberte 5 alebo tlačidlo F5 pre Núdzový režim so sieťou, ak sa chcete pripojiť na internet.
Ďalšie často kladené otázky
Kedy by som mal spustiť systém Windows 10 v núdzovom režime?
Núdzový režim je režim riešenia problémov operačného systému počítača. Zvážte spustenie zariadenia v núdzovom režime v nasledujúcich situáciách:
Podozrenie na malvérovú infekciu
Ochrana pred škodlivým softvérom nie je dokonalá a nanešťastie môže úplne nový malvér preniknúť cez sieť. Mali by ste zvážiť spustenie počítača so systémom Windows 10 v núdzovom režime, ak sa vaše skúsenosti zhodujú s nasledujúcim:
· Jeho reakcie sú extrémne pomalé.
· Ste bombardovaní reklamami, ktoré môžu obsahovať odkazy na škodlivé webové stránky s cieľom ďalej infikovať váš počítač.
· Váš prehliadač vás môže presmerovať na neznáme stránky.
Nestabilné hardvérové ovládače a/alebo softvér
Chybné ovládače a softvér môžu niekedy spôsobiť modré obrazovky. Keď sa systém Windows 10 spustí v núdzovom režime, spustí sa počítač iba s programami, ktoré sú potrebné. Nie sú načítané žiadne ovládače ani softvér tretích strán. To môže pomôcť určiť, čo spôsobuje problém, a zabrániť tomu, aby prekážalo.
Núdzový režim tiež uľahčuje vrátenie problematických ovládačov do predchádzajúcich verzií, ak by ste to potrebovali.
Nepodarilo sa spustiť
Vždy, keď sa systém Windows nespustí správne, jeho spustenie v núdzovom režime je dobrým miestom na začatie odstraňovania problémov.
Čo je bezpečný režim?
Núdzový režim je diagnostické prostredie určené na pomoc pri odstraňovaní a odstraňovaní problémov v operačnom systéme. Núdzový režim spúšťa zariadenie s minimálnou sadou služieb a ovládačov. Nie je načítaný žiadny softvér tretích strán, iba to, čo je nevyhnutné. Preto je možné softvér spôsobujúci problém jednoducho odstrániť alebo vrátiť späť bez rušenia.
Ako opustím núdzový režim systému Windows 10?
Núdzový režim v systéme Windows 10 môžete ukončiť dvoma spôsobmi:
1. Na klávesnici kliknite súčasne na kláves Windows a R.
2. Do poľa Otvoriť napíšte msconfig a potom vyberte OK.
3. Kliknite na kartu Boot.
4. Pod možnosťami Boot zrušte začiarknutie políčka Bezpečné spustenie.
Alebo jednoducho reštartujte zariadenie.
Dostaňte svoje zariadenie do bezpečia pomocou núdzového režimu
Núdzový režim je bezpečné miesto na riešenie problémov s počítačom. Načíta váš počítač bez zásahu softvéru a ovládačov tretích strán.
ako zmeniť názov vášho hotspotu
V núdzovom režime, ak je váš počítač infikovaný škodlivým softvérom, budete môcť minimalizovať jeho rušenie. V tomto prostredí môžete urobiť čokoľvek, čo je potrebné na opravu počítača, keď prestane fungovať podľa očakávania.
Podarilo sa vám úspešne spustiť počítač v núdzovom režime? Vyskytli sa problémy a pomohol vám ich vyriešiť núdzový režim? Povedzte nám o probléme, ktorý ste mali, a o tom, ako ste ho vyriešili v sekcii komentárov nižšie.