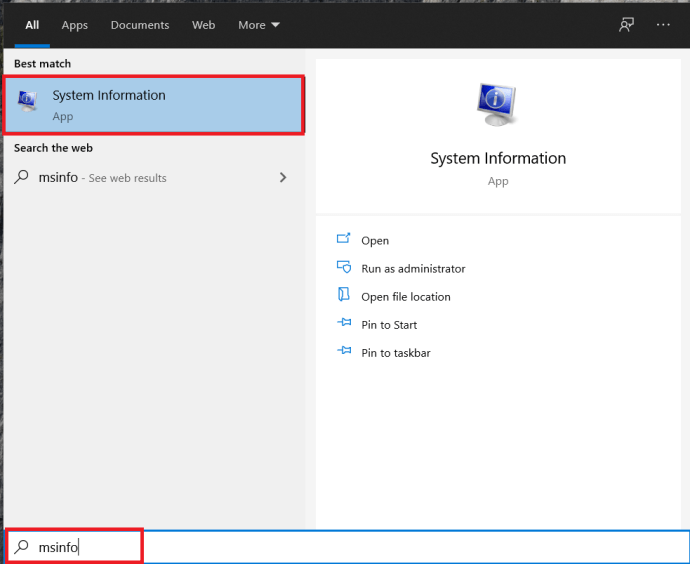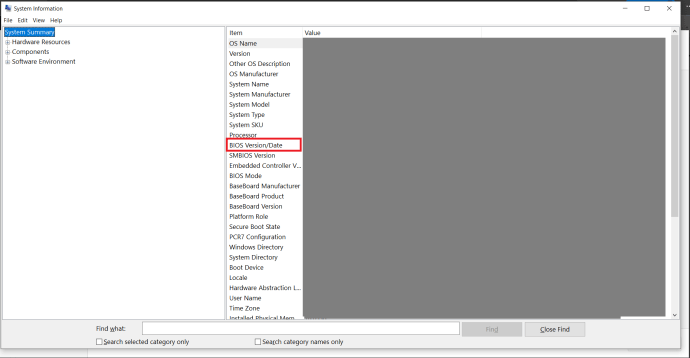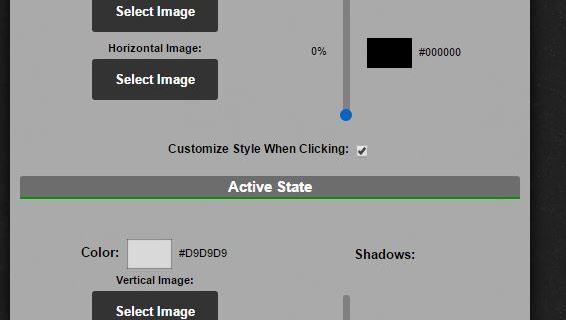Počítače majú túto užitočnú, zatiaľ nie príliš známu funkciu nazývanú PXE alebo Preboot Execution Environment, ktorá spúšťa operačný systém pomocou siete. To znamená, že ak sa váš počítač nepodarí zaviesť z dôvodu neočakávanej správy Start PXE over IPv4 alebo Start PXE over IPv6, nemusíte sa trápiť, pretože to pravdepodobne nebude veľký problém. Pokračujte v čítaní, aby ste zistili, čo vám môže spôsobiť tento problém a ako ho vyriešiť.

Otvorenie systému BIOS
Existuje niekoľko spôsobov, ako zabrániť zobrazeniu vyššie uvedenej správy, ale všetky vyžadujú spustenie systému BIOS, firmvéru, ktorý zaisťuje, aby sa vo vašom počítači správne naštartovalo. Ak chcete otvoriť systém BIOS, vo väčšine prípadov musíte pred spustením operačného systému stlačiť určité tlačidlo na klávesnici.
ako presmerovať hovory z hlasu google
Možno uvidíte, ktoré tlačidlo musíte stlačiť pri štarte počítača, ale nie všetky základné dosky poskytujú tieto informácie. F2 je zďaleka najbežnejšie tlačidlo, ktoré vás prevedie konfiguráciou systému BIOS, ale F1 a Odstrániť sa tiež často používajú. Všetko závisí od výrobcu a modelu základnej dosky.

Drotárstvo s BIOSom
Zmeňte prioritu bootovania
Keď sa počítač pokúsi zaviesť systém pomocou PXE, zvyčajne to znamená, že by sa nespustil iným spôsobom. Preto medzi najbežnejšie problémy patrí nesprávne poradie priorít zavádzania, ktoré sa mohlo resetovať samo. Postup opravy:
- Otvorte systém BIOS stlačením tlačidla BIOS pred spustením systému. Pokojne stlačte tlačidlo niekoľkokrát, pretože to môže byť ťažké hneď pri prvom pokuse.
- Vo vnútri systému BIOS sú v hornej časti obrazovky karty, ako napr Hlavný , Topánka , Východ , atď. Choďte na Topánka kartu pomocou klávesov so šípkou doľava a doprava.
- Hľadáte nastavenie priority zavádzania, takže hľadajte Nastavenie priority bootovania alebo niečo podobné. Keď ju nájdete, stlačte Zadajte prejdete na nasledujúcu ponuku.
- Bude zoznam, ktorý zobrazuje zariadenia ako HDD, USB, DVD atď. Uistite sa, že v hornej časti zoznamu sú buď HDD, alebo SSD.
Poznámka: Ak chcete presunúť položky v zozname hore alebo dole, najskôr sa pomocou klávesov so šípkami nahor a nadol dostanete do zoznamu a stlačte Zadajte a potom tlačidlá potrebné na zmenu poradia zoznamu. F5 a F6 zvyčajne to robte. Vyhľadajte mapovania ovládacích prvkov v dolnej časti obrazovky a zistite, či to tak je pre váš počítač.
- Ak chcete ukončiť systém BIOS a uložiť všetky zmeny, stlačte F10 . Toto je najbežnejšie tlačidlo mapované pre túto funkciu.
- Potvrďte, že chcete ukončiť systém BIOS, a uložte zmeny zvýraznením Áno (alebo v poriadku) pomocou klávesov so šípkami a stlačte Zadajte .
Zakážte integrovanú sieťovú kartu
Niektoré základné dosky majú Priority možnosti zavedenia ktoré majú hodnoty ako napr Integrovaná sieťová karta (IPV6) a Integrovaná sieťová karta (IPV4) . Ich deaktiváciou by sa problém mohol vyriešiť. Postupujte takto:
- Otvorte systém BIOS.
- Choďte do Topánka tab.
- Ak máte túto možnosť, bude sa s najväčšou pravdepodobnosťou nachádzať priamo v Topánka tab. Ak je to tak, pomocou klávesov nahor a nadol sa dostanete do ponuky Boot Options. Stlačte Zadajte ich zmeniť.
- Zobrazí sa ďalší zoznam. Hľadajte a Zakázané možnosť. Pomocou klávesov so šípkami ho vyberte a stlačte Zadajte na potvrdenie výberu.
- Ukončite systém BIOS a uložte zmeny.
Zakážte zabezpečené spustenie
Secure Boot je ďalšia možnosť systému BIOS, ktorá vám môže prekážať, takže zvážte jej deaktiváciu:
- Prejdite do systému BIOS.
- Zadajte znak Bezpečnosť tab.
- Nájsť Konfigurácia zabezpečeného spustenia možnosť a stlačte Zadajte .
- Môže sa zobraziť varovná správa, takže pokračujte stlačením požadovaného tlačidla. F10 je go-to tlačidlo na potvrdenie v BIOSe.
- V ponuke Konfigurácia zabezpečeného spustenia vyhľadajte Secure Boot možnosť. Stlačením klávesu so šípkou doprava zmeníte hodnotu na Zakázať , pokiaľ to už nebolo zmenené. Ak klávesy so šípkami nefungujú, stlačte Zadajte otvorte možnosť, ktorú chcete zmeniť.
- Ďalšou možnosťou, o ktorú by ste sa tu mali starať, je Podpora starších verzií . Nachádza sa v Topánka karta pod Režim spustenia UEFI / BIOS alebo niečo podobné. Ak nie je nastavený na Dedičstvo , stlačte Zadajte vyberte ju.
- Ak chcete ukončiť nastavenie systému BIOS a uložiť všetky zmeny, stlačte požadované tlačidlo (-ia) (pravdepodobne) F10 ).
- Potvrďte, že chcete ukončiť systém BIOS a uložiť zmeny.
Zakážte funkciu Wake-On-LAN
Pretože sa jedná o správu súvisiacu so sieťou, mali by ste sa pokúsiť zakázať funkciu WOL (Wake-On-LAN). Táto možnosť sa zvyčajne nachádza v priečinku Moc kartu, ale tiež ju možno nájsť v rozšírených možnostiach systému BIOS niektorých základných dosiek. Ak to ešte nie je nastavené Zakázané , stlačte Zadajte a vyberte Zakázané z novej rozbaľovacej ponuky ju zvýraznite a stlačte Zadajte ešte raz. Ukončite systém BIOS a uložte zmeny.

ako otvoriť súbor cbz
Obnovte pôvodné nastavenia systému BIOS
Ak doteraz všetko zlyhalo, môžete obnoviť pôvodné (výrobné) nastavenia systému BIOS. Táto možnosť sa nachádza v Východ na karte BIOS, ale názov sa môže líšiť. Najbežnejšie názvy možností, ktoré hľadáte, sú Nahrať predvolené nastavenia . Medzi ďalšie možné patria Predvolené výrobné nastavenie , Vyčistite systém BIOS , Obnoviť pôvodné nastavenia , atď.
hovorí ti svár, kto ťa kopol
Aj keď vaše nastavenie systému BIOS nie je rozdelené na karty, toto nastavenie bude stále umiestnené v blízkosti Ukončiť / Uložiť a ukončiť možnosti.
Aktualizujte systém BIOS
Ak zlyhajú iné možnosti, skúste aktualizovať alebo preinštalovať systém BIOS. V tomto príklade sa budeme zaoberať informáciami súvisiacimi so systémom Windows 10, ale väčšina z nich sa bude týkať väčšiny používateľov.
- Za predpokladu, že máte prístup k svojmu OS, otvorte Ponuka Štart a napíšmsinfodo Vyhľadávacia lišta , jednoducho začnite písať a potom kliknite na Systémové informácie .
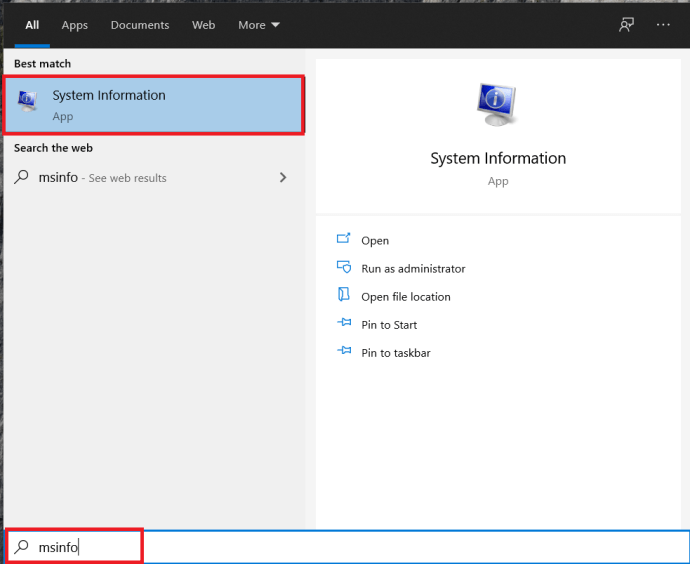
- Zobrazí sa nová obrazovka, vyhľadajte verziu systému BIOS a skopírujte ju, ako chcete, snímku obrazovky atď.
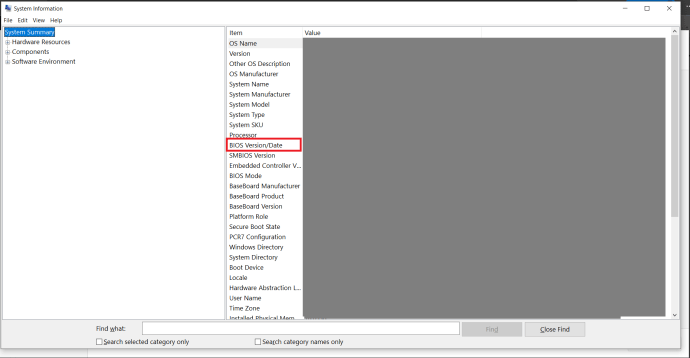
- Teraz prejdite na web výrobcu vášho prenosného počítača alebo počítača a prejdite na stránku podpory.
- HľadaťAktualizujte systém BIOS, bude pravdepodobne potrebné trochu obmeniť vyhľadávanie v závislosti od výrobcu.
- Stiahnite si nový firmvér na jednotku flash a potom ho nainštalujte prostredníctvom systému BIOS. Vo väčšine systémov BIOS je táto možnosť k dispozícii.
Ak nemáte prístup k svojmu operačnému systému, stačí si stiahnuť nový firmvér systému BIOS alebo UEFI a nainštalovať do systému.
Vypínať
Toto sú najčastejšie príčiny / riešenia tejto správy. Ak nič z toho nepomôže, zvážte tiež upgrade svojho BIOSu, aj keď je to už pokročilejšie. Ak ani to nepomôže, môže byť váš pevný disk mŕtvy alebo váš systém BIOS prestal rozpoznávať. Či tak alebo onak, najlepšie je, že sa o to nepokúšate sami, ak nemáte s nastavením systému BIOS žiadne predchádzajúce skúsenosti.
Páči sa vám nastavenie systému BIOS? Myslíte si, že je to zručnosť, ktorá je v dnešnej dobe dôležitá pre všetkých? Dajte nám vedieť v komentároch nižšie.