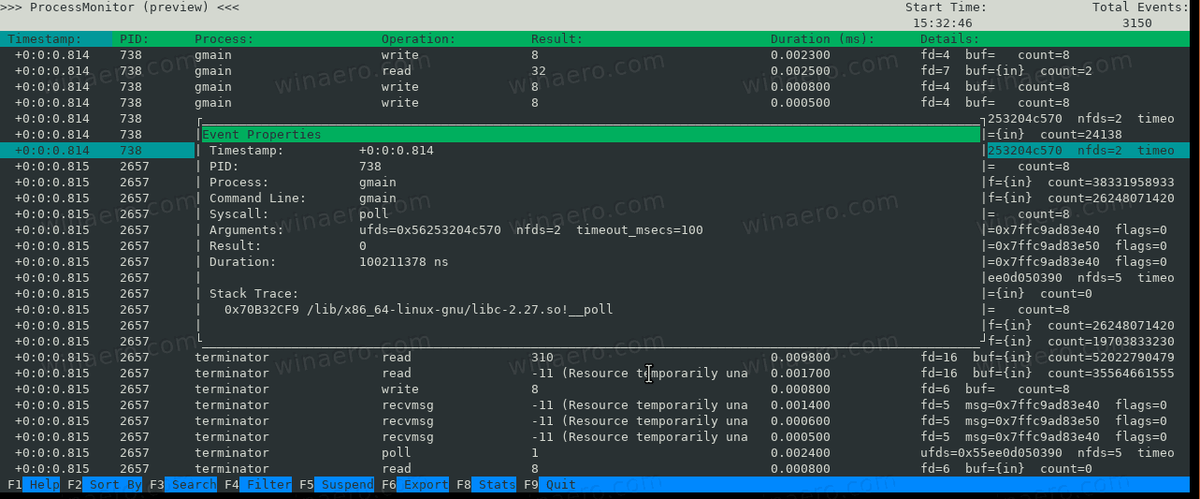Amazon’s Fire Stick je jedným z najobľúbenejších dostupných streamovacích zariadení vďaka svojej širokej škále aplikácií a otvorenosti, ktorú neprekonáva takmer žiadny iný streamovací gadget na dnešnom trhu. Spoločnosť Amazon sa uistila, že pravidelne aktualizuje všetky tri modely svojho uznávaného modulu gadget, aby zabezpečila, že budú vždy aktuálne s najnovšími technológiami. Zahŕňa to podporu sietí 5 GHz, čo je nevyhnutnosťou pre zvýšenie rýchlosti a výkonu.

Pre jednotlivcov, ktorí streamujú a hrajú hry, sú tieto rýchlosti siete veľmi prospešné. To znamená menej škytaviek a kratšie časy ukladania do vyrovnávacej pamäte vo vašich videách. Budete tiež mať menej periférnych zvukov pri frekvencii 5 GHz, napríklad z mikrovlniek alebo zariadení Bluetooth.
Pozrime sa na túto tému podrobnejšie.
Ako nastaviť Fire Stick
Ak ste s používaním ohnivej tyčinky Amazon úplne noví, musíte si ju najskôr nastaviť. Pri pripájaní vášho Fire Stick k 5GHz postupujte podľa týchto jednoduchých krokov:

- Pripojte Fire Stick k napájaciemu adaptéru.
- Pripojte Fire Fire k portu HDMI na televízore.
- Zapnite televízor a stlačte tlačidlo Domov na diaľkovom ovládaní.
- Stlačením tlačidla Prehrať / Pozastaviť prejdete na ďalšiu obrazovku.
- Vyberte svoj jazyk.
- Vyberte svoju sieť Wi-Fi. Uistite sa, že máte duálny smerovač nastavený na 5 GHz.
- Zadajte svoje heslo.
- Vyberte tlačidlo Pripojiť.
- Ak nemáte účet Amazon, vyberte možnosť Vytvoriť účet a vytvorte si účet Amazon. Ak máte zaregistrovaný účet Amazon, choďte na Register.
Čo je to 5 GHz?
5 GHz označuje silu vášho smerovača. Smerovače majú dve rýchlosti, 2,4 GHz a 5 GHz. 5GHZ je rýchlejšia z dvojice, 2,4 GHz je pomalšia rýchlosť. Jednopásmové smerovače generujú iba 2,4 GHz, zatiaľ čo dvojpásmové smerovače umožňujú zvoliť rýchlosť. GHz označuje gigahertz za sekundu. Jeden gigahertz sa rovná jednej miliarde cyklov mikroprocesora.

vidíte, kto si pozrel vaše instagramové video
5 GHz je novšie a rýchlejšie. Ak je vaším primárnym záujmom rýchlosť, potom choďte s rýchlosťou 5 GHz. To vám umožní stiahnuť viac súborov, streamovať viac médií a spárovať viac zariadení s vaším WiFi. 2,4 GHz tieto veci dokáže, ale zistíte, že rýchlosť sťahovania je oveľa pomalšia a viac zariadení v sieti to zníži. 2,4 GHz má širší rozsah, čo znamená, že WiFi môžete používať aj ďalej od routerov.
Nie všetky zariadenia sú v súčasnosti vyrobené na to, aby zvládli rýchlosť 5 GHz. Ak používate starší počítač alebo telefón, nebude kompatibilný s touto rýchlosťou na smerovači. S tým môžu bojovať aj staršie televízory. Novšie zariadenia sú postavené tak, aby fungovali na oboch zariadeniach, ale môžu najlepšie fungovať na 5 GHz.
Ako prepnúť smerovač na 5 GHz
Ak chcete vyššie rýchlosti streamovania alebo sa chcete vyhnúť preťaženiu susednými sieťami Wi-Fi, je čas prepnúť na rýchlosť 5 GHz. Existuje niekoľko krokov, ktoré budete musieť urobiť, aby ste vykonali tento prechod.
- Otvorte prehliadač na počítači alebo mobilnom zariadení a do panela s adresou zadajte http: /192.168.1.1. Ak máte smerovač Ubee, mala by byť adresa http: /192.168.0.1. Iné značky môžu mať iné predvolené adresy. Prípadne môžete prejsť do nastavení Fire Stick, otvoriť časť Zariadenie a potom prejsť do časti Informácie. V časti Sieť nájdete adresu IP brány. Zapíšte si túto adresu a zadajte ju do panela s adresou v prehliadači.
- Prihláste sa pomocou hesla a používateľského mena uvedeného na štítku smerovača. Ak ich nemôžete nájsť, kontaktujte svojho poskytovateľa internetových služieb.
- Po prihlásení vyhľadajte Zmeniť bezdrôtové nastavenie alebo iné tlačidlo s podobným názvom. Kliknite na ňu.
- Teraz by ste mali vidieť nastavenia 5 GHz. Prepnite na 5 GHz a vyberte kanál. Najčastejšie je zvolená možnosť 36.
- Uložte zmeny.
- Reštartujte smerovač a automaticky sa prepne na sieť 5 GHz. Váš Fire Stick by sa mal pripojiť automaticky.
- Prejdite do nastavení Wi-Fi Fire Stick a skontrolujte, či je k dispozícii sieť 5 GHz.
2,4 GHz proti 5 GHz
Konvenčná múdrosť hovorí, že rýchlejšie je vždy lepšie. V takom prípade by však voľba mala závisieť od toho, na čo potrebujete svoju Wi-Fi. 5 GHz je rýchlejší a nemožno o nich pochybovať.
Ak streamujete veľa a chcete pripojiť viac zariadení, potom je tu 5 GHz. Budete môcť streamovať online obsah do televízora a prehliadať web v telefóne alebo počítači súčasne. Budete môcť vykonávať aj ďalšie činnosti, ktoré si vyžadujú veľkú šírku pásma.
Ako bolo uvedené vyššie, 2,4 GHz je pomalšia voľba. Ak intenzívne streamujete alebo máte v sieti viac zariadení, môžete si všimnúť, že je to trochu pomalé a pomalé. Ak však máte jediné zariadenie a máte mierny zvyk streamovať, pripojenie 2,4 GHz môže fungovať.
 Zviazanie všetkých voľných koncov
Zviazanie všetkých voľných koncov
Sieť 5 GHz je oveľa rýchlejšia ako jej 2,4 GHz náprotivok. To znamená rýchlejšie streamovanie s nižšou dobou ukladania do vyrovnávacej pamäte, schopnosťou mať viac pripojených zariadení a menej škytaviek. Pri tejto rýchlosti je tiež oveľa menšie rušenie inými zariadeniami, ako sú Bluetooth a mikrovlnné rúry.
Prešli ste na 5 GHz? Ak nie, prečo? Povedzte nám o tom všetko v sekcii komentárov nižšie.