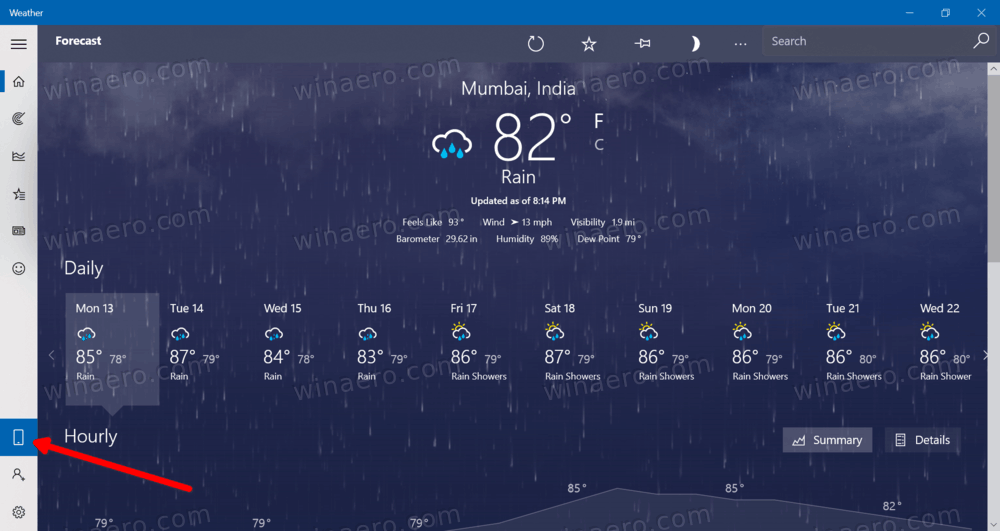Amazon Echo je všade a je k dispozícii vo viacerých iteráciách; od OG Echo po Echo Dot, od Echo 2 po Echo Plus a dokonca aj Echo Show, je tu pre každého niečo.

Pozri súvisiace Najlepšie zručnosti a príkazy Amazon Alexa pre vaše zariadenie Echo Zoznámte sa s novým radom reproduktorov a tlačidiel Amazon Echo Recenzia Amazon Echo Dot: Najlacnejší mini inteligentný reproduktor Amazonu Recenzia Amazon Echo: Inteligentný reproduktor Amazon má teraz menšieho a tučnejšieho súrodenca
Niet pochýb o tom, že inteligentné domáce zariadenie Amazon od spoločnosti Alexa má chvíľu času. Je pravdepodobné, že už aspoň jedno z týchto zariadení doma máte, a preto by nemalo byť prekvapením, keď sa dozviete, že problémy, s ktorými sa majitelia Amazon Echo musia vyrovnať, sú hlavnými problémami Wi-Fi.
Našťastie existuje riešenie, a preto sme zostavili sprievodcu riešením problémov s Wi-Fi na vašom zariadení Amazon Echo.
Nastavenie Wi-Fi Amazon Echo: Ako nastaviť Amazon Echo
Väčšina problémov s pripojením sa začína nastavením. Zariadenie, ktoré nebolo správne nastavené alebo sa nemohlo pripojiť skôr, môže spôsobiť problémy. Najskôr vás prevedieme správnymi krokmi, ako začať používať vaše zariadenie Echo.
- Pripojte Echo pomocou napájacieho kábla. Svetlo krúžku sa zmení na modré a začne sa otáčať, aby ste vedeli, že je zapnutý. Asi za minútu sa toto modré svetlo zmení na oranžové, čo signalizuje, že je reproduktor v režime nastavenia, a Alexa vás privíta na Amazon Echo. Ak sa oranžové svetlo nezobrazí, pokračujte krokom 4.
- Stiahnite si aplikáciu Amazon Alexa z ios alebo Android . K aplikácii môžete tiež pristupovať z a prehliadač .
- Proces nastavenia by sa mal začať automaticky a zobrazí sa vám výzva na prihlásenie pomocou e-mailu a hesla účtu Amazon.
- Ak sa nastavenie nespustí automaticky alebo sa oranžové svetlo nezobrazí pri prvom zapnutí zariadenia Amazon Echo, choďte do aplikácie Alexa. Klepnite na „Zariadenia“ v dolnej časti a „+“ v pravom hornom rohu.

- Vyberte svoj jazyk a zo zoznamu vyberte zariadenie, ktoré sa pokúšate nastaviť.

- Ďalším krokom je pripojenie aplikácie k zariadeniu Echo a pripojenie zariadenia Echo k sieti Wi-Fi. Na obrazovke „Begin Echo Setup“ kliknite na „Connect to Wi-Fi.“ Na vašom zariadení by sa teraz mal zobraziť oranžový krúžok. Ak sa oranžové svetlo stále nezobrazuje, pokračujte krokom 11.

- Zatvorte aplikáciu, otvorte Nastavenia a prejdite na Wi-Fi. Ak telefón rozpoznal vaše zariadenie Amazon Echo, uvidíte sieť Wi-Fi, ktorej názov sa začína: Amazon-XXX. Zobrazenie na zozname môže trvať až minútu.
- Výberom tejto siete Wi-Fi vypadne váš telefón z hlavnej siete Wi-Fi a pripojí sa priamo k službe Amazon Echo.
- Po pripojení sa zobrazí výzva na pripojenie zariadenia Echo k vašej hlavnej sieti Wi-Fi. Na požiadanie zadajte svoje heslo Wi-Fi a Echo sa pripojí k sieti.
- Od tohto okamihu môže akékoľvek zariadenie Echo v rovnakej sieti komunikovať navzájom aj s aplikáciou Amazon Alexa.
- Oranžové svetlo sa stále nezobrazuje? Stlačte a päť sekúnd podržte tlačidlo Akcia a vráťte sa späť na krok 7.
Tento proces budete musieť opakovať pre všetky zariadenia Amazon Echo a Echo Dot, ktoré pripojíte k sieti.
Ako používať Amazon Echo
Na začiatok s Amazon Echo vám pomôže zistiť, čo jednotlivé tlačidlá a svetlá znamenajú.
Väčšina zariadení Amazon Echo sa ovláda podobným spôsobom (s pridanou dotykovou obrazovkou v rámci Echo Show) a každý model je dodávaný s akčným tlačidlom, ovládacími prvkami hlasitosti, svetelným krúžkom a možnosťou vypnutia mikrofónu.
The Akčné tlačidlo , ktoré budete musieť použiť pri nastavovaní a riešení problémov, je tlačidlo s jednou bielou bodkou v strede. Toto tlačidlo môžete použiť na vypnutie budíka a časovača, ako aj na prebudenie ozveny.
The Ovládanie hlasitosti sú buď označené tlačidlami plus a mínus alebo prostredníctvom krúžku na zariadeniach Amazon Echo (známych ako Amazon Echo prvej generácie) a Echo Plus. V druhom prípade môžete zvýšiť hlasitosť otáčaním kruhového ovládača hlasitosti v smere hodinových ručičiek.
The vypnite mikrofón , ktorý zabráni Alexe v tom, aby vás mohla počúvať, je znázornený mikrofónom s linkou cez ňu. Po deaktivácii sa svetelný krúžok zmení na červený. Ďalším stlačením mikrofón znova zapnete.
Ak chcete začať používať Amazon Echo, po nastavení jednoducho povedzte Alexa a za vami bude nasledovať vaša otázka alebo príkaz. Ak rozpozná váš hlas, svetlo sa zmení na modré, čo naznačuje, že počúva.
Samotné Amazon Echo a Echo Dot veľa nerobia - alebo určite nie sú také užitočné, ak neaktivujú Alexa Skills - čo nás privádza k nášmu ďalšiemu výukovému programu.
Problémy s nastavením služby Amazon Echo
Alexa všeobecne beží naozaj dobre, ale ak ste narazili na problémy, táto časť je pre vás!
Moje zariadenie Amazon Echo sa nepripojí k sieti Wi-Fi
Zariadenia Amazon Echo sa môžu pripojiť iba k dvojpásmovým sieťam Wi-Fi (2,4 GHz / 5 GHz), ktoré používajú štandard 802.11a / b / g / n. Vaša domáca Wi-Fi bude prevádzkovať tieto pásma / tento štandard, ale napríklad siete typu peer-to-peer alebo hotspoty nebudú.
Vyskúšajte svoju sieť Wi-Fi a zabezpečenie
Problémy s pripojením majú dva možné korene. Je to buď vaše zariadenie Echo, alebo váš internet (s najväčšou pravdepodobnosťou smerovač). Poďme si chvíľu prečítať niektoré z prvých krokov na riešenie problémov s ozvenou.
ako udržať svoj inventár, keď zomriete v minecraft
- Ak nemôžete pripojiť zariadenie Amazon Echo k sieti Wi-Fi, vypnite zariadenie po pripojení, počkajte 10 sekúnd a zopakujte postup nastavenia uvedený vyššie.
- Uistite sa, že poznáte svoje sieťové heslo - toto je heslo potrebné na prístup k sieti Wi-Fi a zvyčajne sa nachádza niekde na vašom smerovači. Toto heslo nie je heslo vášho účtu Amazon.
- Skontrolujte, či sú k sieti Wi-Fi pripojené ďalšie zariadenia, napríklad váš telefón alebo inteligentná televízia. Ak nie sú, môže to signalizovať, že vaša Wi-Fi nefunguje skôr ako Amazon Echo.
- Ak vaša hlavná sieť Wi-Fi nefunguje, reštartujte smerovač jeho úplným vypnutím. Ak stále nefunguje, možno budete musieť aktualizovať firmvér smerovača alebo hardvéru modemu a pokyny budú závisieť od smerovača. Môžete sa tiež obrátiť na svojho poskytovateľa internetových služieb.
- Ak ste svoje heslo Wi-Fi predtým uložili do Amazonu, ale nedávno ste ho zmenili, budete musieť znova zadať nové heslo, aby ste mohli Amazon Echo znova pripojiť k sieti.
- Predvolene môže váš smerovač používať na zabezpečenie protokol WPA + WPA2. Ak chcete vyriešiť problémy s pripojením, prepnite typ zabezpečenia smerovača iba na WPA alebo WPA2. Ak má smerovač tiež možnosť nastaviť typ šifrovania, odporúča sa nastavenie iba na AES.
Znížte preťaženie Wi-Fi
Ak máte vo svojej sieti Wi-Fi viac telefónov, tabletov, zariadení Amazon Echo, inteligentných zariadení, televízorov a počítačov alebo sťahujete alebo streamujete aplikácie a obsah, môžu sa vám zdať ťažkosti s pripojením Wi-Fi.
- Na uvoľnenie šírky pásma vypnite zariadenia, ktoré nepoužívate.
- Posuňte zariadenie Amazon Echo bližšie k smerovaču.
- Chráňte Amazon Echo pred možnými interferenciami, ako sú napríklad mikrovlnné rúry alebo detské chůvy.
Ak je to možné, môžete sa navyše pripojiť k 5 GHz pásmu Wi-Fi smerovača. Mnoho zariadení sa automaticky pripája k pásmu 2,4 GHz, vďaka čomu môže byť toto pásmo trochu preplnené.
Obnovte Amazon Echo
Ak to problém nevyrieši, môžete tiež resetovať svoje zariadenia a začať od nuly. Resetovanie zariadenia Echo:
- Vyhľadajte kancelársku sponku, náušnicu alebo nástroj SIM karty, ktorý nájdete v nových telefónoch, a stlačte a podržte tlačidlo Reset na zariadení Echo na spodnej časti zariadenia. Svetelný krúžok na vašom Echu bude mať oranžovú a potom modrú farbu.
- Počkajte, kým sa svetelný kruh nevypne a znova nezapne.
- Svetelný krúžok by mal byť oranžový a vaše zariadenie prejde do režimu nastavenia. Nasledujúce kroky môžete skúsiť zopakovať v hornej časti tohto článku.
často kladené otázky
Technické problémy so zariadením Echo sú väčšinou zriedkavé. Ale keď k nim dôjde, treba toho veľa vedieť. Dostávame veľa otázok týkajúcich sa zariadení Echo a odpovede na ne sa budeme venovať v tejto časti.
Prečo sa moje zariadenie Echo nepripojí k sieti Wi-Fi?
Vlastne máme článok tu ktorý vás prevedie riešením problémov s Alexa Wi-Fi. Najskôr sa uistite, že je váš telefón (alebo tablet) pripojený k správnej sieti Wi-Fi.
Potom skúste reštartovať smerovač alebo zariadenie Echo. Ak problémy s pripojením budú pretrvávať, možno budete musieť vykonať obnovenie továrenských nastavení a začať odznova.
Čo môžem urobiť, ak nemôžem spustiť svoju ozvenu?
Ak ste absolvovali inštruktážny návod a vykonali správne kroky na riešenie problémov, môže byť čas obrátiť sa na Podpora spoločnosti Amazon . Pravdepodobne máte chybné zariadenie alebo niečo špecifické pre vašu sieť, čo bráni úspešnému nastaveniu.