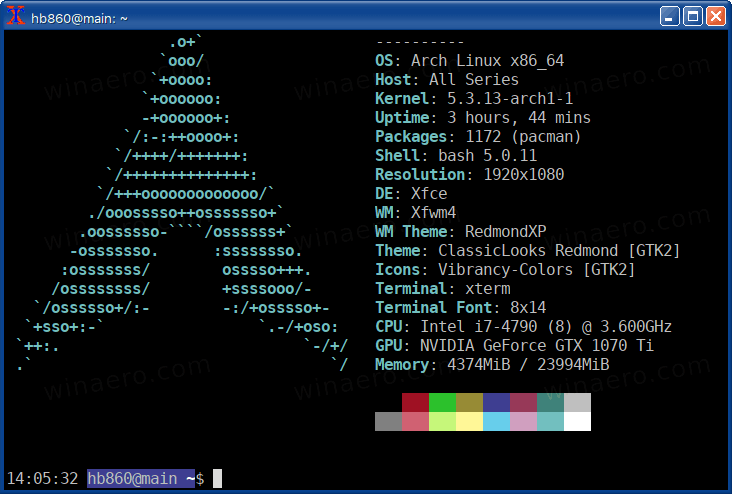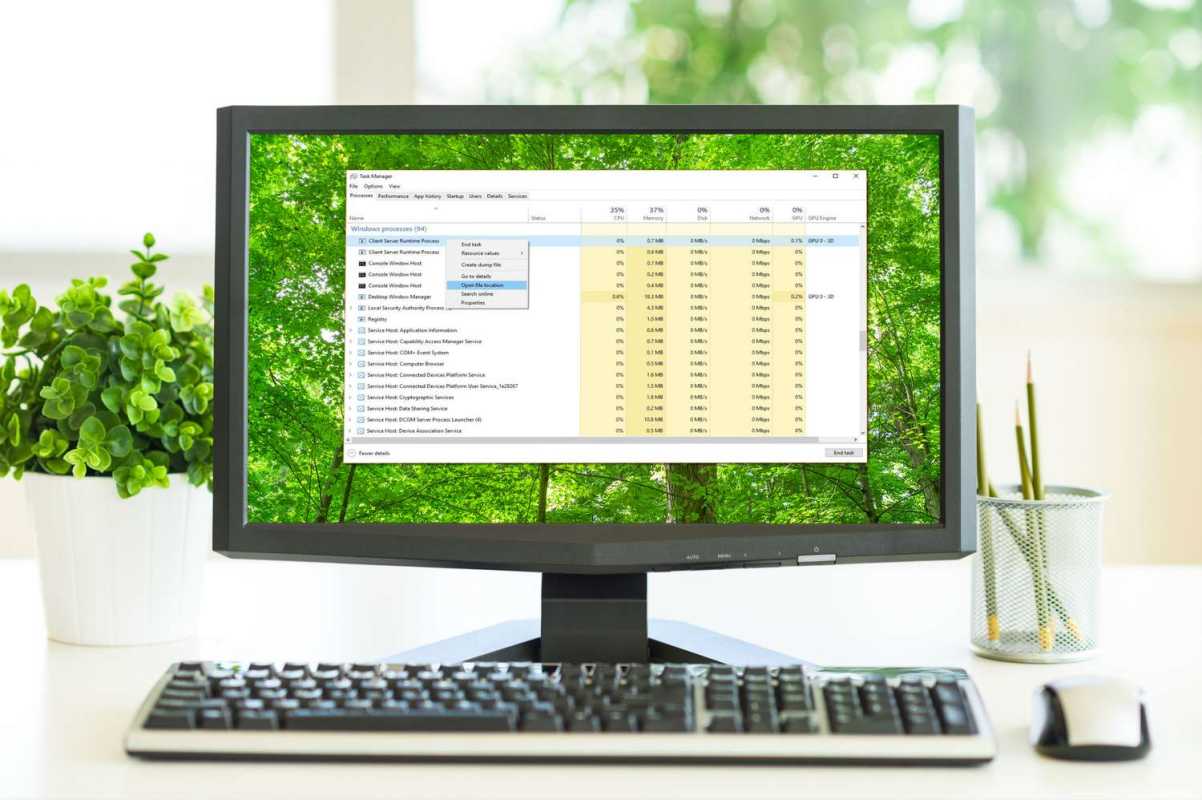Čo vedieť
- Stlačte tlačidlo Ctrl + A okamžite vybrať všetky súbory v priečinku.
- Vyberte prvý súbor > Stlačte Shift > Vyberte posledný súbor, aby ste zvýraznili všetky po sebe idúce súbory.
- Stlačením vyberte súbory, ktoré nenasledujú za sebou Ctrl a výberom konkrétnych súborov.
Tento článok vám ukáže základy výberu viacerých súborov v systéme Windows, ktoré sú zoskupené v priečinku alebo na pracovnej ploche.
Ako vyberiem viacero súborov naraz?
Súbory a priečinky musíte vybrať, aby ste ich mohli vystrihnúť, skopírovať alebo presunúť inam. Najrýchlejším spôsobom výberu všetkých súborov v priečinku je použitie klávesovej skratky Ctrl + A . Ak však chcete vybrať konkrétny prvý a posledný súbor v sérii a ostatné vynechať, postupujte podľa nasledujúcich krokov.
-
Vyberte prvý súbor (označí sa modrou farbou) jediným kliknutím.

-
Prejdite na posledný súbor v sérii, ktorú chcete vybrať. Stlačte tlačidlo Shift na klávesnici a vyberte konečný súbor.
diskordovať ako vypnúť @everyone

-
Vyberú sa všetky súbory v sérii.
-
Keď sa súbory alebo priečinky nenachádzajú vedľa seba, stlačte tlačidlo Ctrl a vyberte ich jeden po druhom.
Na pracovnej ploche vyberte možnosť Viac súborov
Výber po sebe idúcich súborov na ploche pomocou klávesu Shift je zložitý, pretože môžete skončiť zvýraznením súborov, ktoré nepotrebujete. Kláves Ctrl je lepšia možnosť na výber správnych súborov.
-
Jedným kliknutím vyberte prvý súbor alebo priečinok na pracovnej ploche v požadovanej dávke.
-
Stlačte tlačidlo Ctrl na klávesnici a potom vyberte ďalšie súbory, ktoré chcete v dávke, jediným kliknutím.

-
Uvoľnite Ctrl keď sú vybraté všetky súbory.
-
Vybrané súbory alebo priečinky budú zvýraznené.
Vyberte možnosť Viac súborov iba pomocou myši
Pomocou poľa kliknutia a ťahania vyberte viacero súborov potiahnutím myšou nad nimi.
-
Stlačte ľavé tlačidlo myši a bez uvoľnenia ho potiahnite cez súbory, ktoré chcete vybrať.
-
Pri ťahaní myšou cez vybrané položky sa zobrazí modrý rámček.

-
Uvoľnením tlačidla myši zvýraznite vybrané položky.
-
Prípadne stlačte pravé tlačidlo myši a bez uvoľnenia ho potiahnite cez súbory, ktoré chcete vybrať. Po uvoľnení tlačidla myši sa zobrazí kontextové menu.

-
Ak chcete zrušiť výber, kliknite raz kdekoľvek.
Na páse s nástrojmi vyberte možnosť Viac súborov
Pás s nástrojmi Prieskumník obsahuje niekoľko príkazov ponuky, ktoré uľahčujú výber viacerých súborov bez dotyku klávesnice.
-
Otvorte priečinok so súbormi.
-
Na páse s nástrojmi vyberte položku elipsa ( Pozrieť viac Ponuka).
-
Vyberte si Vybrať všetko na zvýraznenie všetkých položiek v priečinku.

-
Môžete tiež použiť Obrátiť výber príkaz zameniť výber a zvýrazniť iba ktorýkoľvek z nevybraných súborov.
Pomocou klávesov so šípkami vyberte viacero súborov
Môžete použiť kombináciu Shift a šípka na výber súborov a priečinkov.
-
Vyberte ľubovoľný súbor pomocou myši alebo tlačidla tabulátora.
-
Stlačte tlačidlo Shift a potom pomocou štyroch navigačných šípok na klávesnici vyberte súbory posunutím výberu v ľubovoľnom smere.
Ako vyberiem viacero súborov na kopírovanie a prilepenie?
Ak chcete vybrať viacero súborov, postupujte podľa ktoréhokoľvek z vyššie uvedených spôsobov. Po zvýraznení súborov alebo priečinkov kliknite pravým tlačidlom myši na ktorýkoľvek zo zvýraznených súborov, aby sa zobrazila kontextová ponuka s možnosťami súboru, ktoré si potom môžete vybrať, ako napríklad Kopírovať, Prilepiť alebo Presunúť.
Poznámka:
Systém Windows tiež poskytuje začiarkavacie políčka položiek v Prieskumníkovi súborov. Povoliť z Pás s nástrojmi Prieskumník súborov > vyhliadka > Šou > Začiarkavacie políčka položiek . Začiarkavacie políčka položiek môžu uľahčiť výber a zrušenie výberu viacerých súborov na dotykových obrazovkách (alebo nedotykových obrazovkách) v ľubovoľnom poradí.
- Ako vyberiem viacero súborov v iTunes v systéme Windows?
Skladby v iTunes môžete vyberať rovnakým spôsobom, ako vyberáte súbory v systéme Windows: Podržte stlačené Shift a vykonajte postupný výber alebo podržte stlačené tlačidlo Ctrl na výber skladieb, ktoré nie sú sekvenčné.
- Ako vyberiem viacero súborov na tablete so systémom Windows?
Ak chcete vybrať viacero súborov v režime tabletu, povoľte začiarkavacie políčka položiek a potom klepnite na políčko vedľa každej položky, ktorú chcete vybrať. Klepnutím na políčko v hornej časti priečinka vyberte všetky súbory a potom klepnite na tie, ktorých výber chcete zrušiť.
- Ako skopírujem a prilepím viacero súborov v systéme Windows?
Komu kopírovať a prilepiť v systéme Windows , vyberte súbory a stlačte Ctrl + C , potom stlačte Ctrl + V prilepiť. Prípadne kliknite pravým tlačidlom myši na zvýraznené súbory a vyberte Kopírovať , potom kliknite pravým tlačidlom myši a vyberte Vložiť .