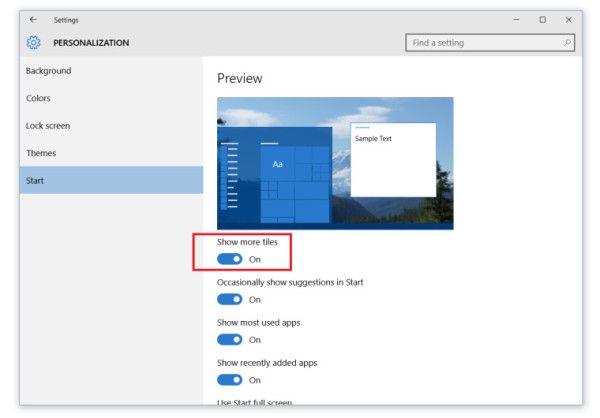Vďaka rýchlejšiemu pripojeniu na internet a ľahkej konštrukcii webových stránok nájdete v priebehu niekoľkých sekúnd množstvo informácií o takmer ľubovoľnom predmete World Wide Web. Väčšina vyhľadávacích nástrojov je vybavená pokročilými nástrojmi na prehliadanie, ktoré zaručujú, že rýchlo nájdete to, čo hľadáte.

Čo sa však stane, ak chcete prehľadať iba jednu doménu? V tomto článku vám ukážeme, ako vyhľadávať konkrétny web v rôznych prehliadačoch pomocou kľúčových slov a operátorov vyhľadávania site: site.
Ako hľadať na konkrétnom webe?
Všetky vyhľadávače podporujú príkaz site: search. Na vyhľadanie konkrétnych informácií môžete použiť jednotlivé slová aj celé frázy. Funkcia samozrejme funguje najlepšie s relevantnými podrobnými kľúčovými slovami. Tu je príklad, ako vyhľadávať na konkrétnom webe:
- Otvorte prehliadač. Príkaz funguje na všetkých populárnych vyhľadávacích nástrojoch vrátane (ale nielen) Google, Bing, Yahoo a DuckDuckGo.

- Prejdite na vyhľadávací panel a kliknite naň. Zadajte web: pred doménu. Pamätajte, že medzi slovami nesmie byť medzera.

- Zadajte hľadaný výraz vo forme kľúčových slov a fráz. Skúste pridať čo najviac informácií. Napríklad použite dátumy a polohy.

- Použite
filetype:searchpríkaz vyhľadať formáty (napr. PDF).
- Ak chcete vyhľadať adresu URL obsahujúcu konkrétny výraz, použite
inurl:searchpríkaz.
- Kliknutím na Enter zobrazíte výsledky hľadania.
The site:search operátor funguje rovnako pre všetky prehľadávače. Ešte rýchlejším spôsobom vyhľadávania na konkrétnom webe je použitie klávesovej skratky CTRL + F (Command + F). Funguje to však iba po otvorení webovej stránky.
Prečo možno budete musieť hľadať na webe konkrétne slovo?
Existuje mnoho dôvodov, prečo možno budete musieť na webe vyhľadať konkrétne slovo. Tu je zoznam najbežnejších situácií:
- Aktualizácia informácií: Povedzme, že ste zmenili firemný e-mail. Na webe môžete vyhľadať svoju starú adresu, aby ste sa uistili, že už nie je zahrnutá.
- Zmena značky: Týmto spôsobom je rýchlejšie zmeniť názov alebo riadok popisu vášho produktu.
- Porušenie autorských práv: Ak si myslíte, že iná firma zneužíva vaše duševné vlastníctvo, môžete prehľadať jej webovú stránku.
- Interné odkazy: Ak chcete prepojiť nový blogový príspevok, môžete nájsť ukotvenie prehľadaním webových stránok.
- Efektívnosť vyhľadávania: Ak máte časový limit, môžete nájsť akékoľvek informácie vyhľadaním relevantných kľúčových slov.
- Odkazy: Môže sa to týkať štatistík, vedeckého výskumu a akejkoľvek inej formy údajov použitých ako zdroj.
Ďalšie časté otázky
Ako môžem vyhľadať kľúčové slová na celom webe?
Ak máte na mysli konkrétne slovo, môžete prehľadať web pomocou klávesovej skratky. Tu je postup:
1. Otvorte prehľadávač a navštívte webovú stránku.

2. Podržte stlačené klávesy CTRL + F (alebo Command + F pre používateľov počítačov Mac).
3. Zadajte kľúčové slovo do malého vyhľadávacieho panela v hornej časti obrazovky.
Potom môžete prechádzať webovou stránkou kliknutím na malé šípky na vyhľadávacom paneli. Kľúčové slovo bude v celom texte zvýraznené žiarivou farbou.

Pre pokročilejšie vyhľadávanie je však lepšie použiť rozšírenie. Napríklad, ak chcete vedieť, aké kľúčové slová sa na konkrétnom webe používajú najčastejšie, vykonáte rozšírené vyhľadávanie s rozšírením. Tu je zoznam nástrojov, ktoré si môžete zadarmo stiahnuť:
Ako môžem vyhľadávať na webe pomocou nástroja Bing?
Aj keď nie je tak populárny ako niektoré iné prehliadače, Bing podporuje slušné množstvo pokročilých funkcií vyhľadávania, jedným z nich je operátor vyhľadávania stránok. Tu je postup, ako prehľadať web pomocou Bingu:
1. Kliknite na ikonu Bing na pracovnej ploche.
2. Prejdite na vyhľadávací panel. Zadajte site:command a URL webových stránok.

3. Kliknite na Enter.
Okrem použitia všeobecných kľúčových slov a fráz umožňuje Bing tiež vyhľadávanie podľa typu súboru. Tu je postup:
1. Otvorte Bing.
2. Kliknite na vyhľadávací panel. Zadajte znak filetype:command a za ním konkrétny formát.

3. Kliknutím na tlačidlo Zadať zobrazíte výsledky hľadania.

Ako môžem vyhľadávať na viacerých webových stránkach súčasne?
Ak chcete prehľadávať viac webových stránok, musíte do prehliadača pridať rozšírenie. Tu je zoznam doplnkov, ktoré môžete získať z Internetový obchod Chrome :
· Všetko v jednom webovom vyhľadávači
· Okamžité viacnásobné vyhľadávanie
Po pridaní rozšírenia kliknite na malú ikonu vedľa panela s adresou a vyhľadajte viac webov.
Ďalším spôsobom je vytvorenie vlastného vyhľadávacieho panela, ktorý umožňuje súčasné prehľadávanie viacerých webových stránok. Postup:
1. Prejdite na programmablesearchengine.google.com.
2. Kliknite na kartu Nový vyhľadávací modul.

3. V časti Weby na vyhľadávanie zadajte adresy URL webových stránok, ktoré chcete prehľadať.

4. Vyplňte informácie a kliknite na tlačidlo Vytvoriť.

5. Po úspešnom vytvorení vyhľadávacieho nástroja kliknite na kartu Verejná adresa URL.

6. Zadajte kľúčové slovo alebo frázu a kliknite na tlačidlo vyhľadávania.
Počet webových stránok, ktoré môžete vyhľadávať, nie je obmedzený. Programovateľný vyhľadávací modul vám tiež umožňuje pridávať nové podľa potreby.

Ako získate webové stránky vo vyhľadávačoch?
Kroky na prístup na konkrétnu webovú stránku sú takmer identické bez ohľadu na vami vybraný prehliadač. Tu je postup, ako získať webové stránky vo vyhľadávačoch:
1. Otvorte vybraný prehľadávač.

2. Prejdite na panel s adresou. Spravidla sa nachádza v hornej časti stránky.

ako vstúpiť do režimu dos pri štarte systému Windows 7
3. Kliknite na ňu a zadajte adresu URL webovej stránky.
4. Stlačte kláves Enter alebo tlačidlo vyhľadávania. V závislosti od prehľadávača môžu tlačidlá vyhľadávania čítať položky Nájsť, Hľadať teraz alebo Prejsť.
5. Spravidla sa po zadaní niekoľkých prvých písmen zobrazí zoznam návrhov. Vyberte konkrétnu webovú stránku a tá vás dovedie priamo na domovskú stránku.

Ako používať Google na vyhľadávanie na konkrétnom webe?
Google je jedným z najpopulárnejších vyhľadávacích nástrojov na svete. Má širokú škálu pokročilých funkcií vyhľadávania, ktoré umožňujú plynulé prehliadanie. Tu je príklad, ako používať Google na vyhľadávanie na konkrétnom webe:
1. Otvorte prehľadávač a prejdite na www.google.com .
2. Presuňte kurzor na vyhľadávací panel v strede stránky. Kliknite na ňu.

3. Zadajte web: v dialógovom okne.

4. Bez stlačenia medzerníka zadajte názov konkrétnej webovej stránky. Do adresy URL nemusíte uvádzať pôvod (www). Zadajte napríklad site:twitter.com vyhľadávať v službe Twitter namiesto site:www.twitter.com.

5. Vložte medzeru a zadajte hľadaný výraz na webe. Môže to byť slovo alebo celá fráza.

6. Kliknite na tlačidlo Vyhľadávanie Google v dialógovom okne. Môžete tiež stlačiť kláves Enter na spustenie vyhľadávania.

Ak je vybraný prehliadač Google Chrome, postup sa bude mierne líšiť.
Tu je postup, ako vyhľadávať na konkrétnom webe v prehliadači Chrome:
1. Dvakrát kliknite na ikonu Chrome na pracovnej ploche.
2. Presuňte kurzor na panel s adresou v hornej časti obrazovky. Zvýraznite text a stlačením klávesu Backspace ho vymažte.

3. Zadajte adresu URL webovej stránky, ktorú chcete prehľadať. Kliknite na Enter.

4. Kliknite na tri zvislé bodky v pravom hornom rohu. V ponuke možností vyberte Viac a potom Nájsť.

5. V pravom hornom rohu stránky sa zobrazí nový vyhľadávací panel. Zadajte hľadaný výraz alebo frázu a kliknite na kláves Enter.

ako nahrávať hands free na snapchat -
6. Prejdite webovou stránkou a nájdite výsledky hľadania. Priradené slová alebo frázy budú zvýraznené žltou farbou.

Rovnakú metódu môžete použiť na zariadeniach so systémom iOS aj Android. Tu je postup:
1. Klepnutím na ikonu Chrome otvoríte aplikáciu.

2. Prejdite na konkrétny web.

3. Klepnite na tri zvislé bodky v pravom krajnom rohu. V rozbaľovacej ponuke vyberte možnosť Nájsť na stránke.

4. Zadajte hľadaný výraz alebo frázu a klepnite na tlačidlo Hľadať.

5. Posuňte zobrazenie nadol a nájdite zvýraznené výsledky vyhľadávania.
Môžem na webových stránkach vyhľadať konkrétne slovo?
Nielen, že môžete vyhľadať na webe konkrétne slovo, ale môžete to urobiť aj tromi rôznymi spôsobmi. Najrýchlejšou z nich je použitie klávesovej skratky. Tu je postup:
1. Otvorte vybraný prehľadávač.

2. Zadajte adresu webovej stránky.

3. Stlačte klávesy CTRL + F pre Windows a Command + F pre Mac.

4. V hornej časti stránky sa zobrazí malé dialógové okno. Zadajte slovo, ktoré hľadáte.

5. Kliknutím na malú šípku nadol prechádzate vo výsledkoch vyhľadávania. Konkrétne slovo bude zvýraznené. Môžete tiež vidieť, koľkokrát sa text objavil.

Na vyhľadanie konkrétneho slova môžete tiež použiť príkaz vyhľadávania na webe. Stačí zadať konkrétny výraz do úvodzoviek za adresou URL webových stránok.
Nakoniec, väčšina webových stránok má zabudovaný vyhľadávací panel špeciálne pre tento účel. Postup:
1. Presuňte kurzor na vyhľadávací panel. Spravidla sa nachádza v hornej časti stránky vedľa malej ikony lupy.

2. Kliknite na ňu a zadajte hľadané slovo.
3. Kliknutím na tlačidlo Zadať zobrazíte výsledky vyhľadávania.
Ako pridať vyhľadávací panel Google na svoj web?
Programovateľný vyhľadávací modul vám umožňuje vylepšiť navigáciu na vašom webe. Môžete ho použiť na prispôsobenie vyhľadávacieho nástroja pomocou mnohých pokročilých funkcií, ako je napríklad automatické dopĺňanie. Je to skvelý spôsob, ako urobiť svoj web užívateľsky prívetivejším.
Tu je postup, ako pridať vyhľadávací panel Google na svoj web:
1. Otvorte prehľadávač a prejdite na programmablesearchengine.google.com . Začnite kliknutím.

2. Kliknite na tlačidlo Nový vyhľadávací modul.

3. Vyplňte informácie. Vedľa možnosti Weby na vyhľadávanie zadajte adresu URL. Vyberte jazyk a zadajte názov webovej stránky.

4. Po dokončení kliknite na Vytvoriť. Ak chcete získať kód svojho vyhľadávacieho nástroja, kliknite na tlačidlo Získať kód.

Programovateľný vyhľadávací modul umožňuje vrátiť sa neskôr a upraviť nastavenia. Napríklad môžete kedykoľvek zahrnúť viac webových stránok a premenovať vyhľadávací modul.
Ako hrebeň jemných zubov
Väčšinu prehľadávačov môžete prehľadávať pomocou príkazu site:. Čím konkrétnejšie získate, tým lepšie budú výsledky vyhľadávania.
Ak hľadáte konkrétne slovo, je najlepšie použiť klávesovú skratku CTRL + F. K dispozícii je tiež možnosť vyhľadávať na viacerých webových stránkach pomocou rozšírenia prehľadávača súčasne.
Aký je váš vyhľadávací nástroj? Zvyknete pri prehliadaní používať kľúčové slová? Komentujte nižšie a povedzte nám, či existuje iný spôsob vyhľadávania na konkrétnom webe.