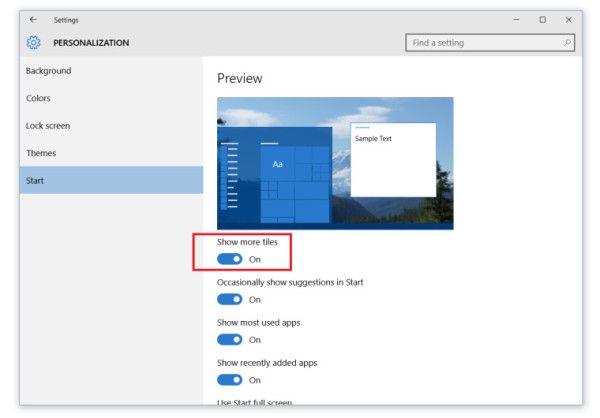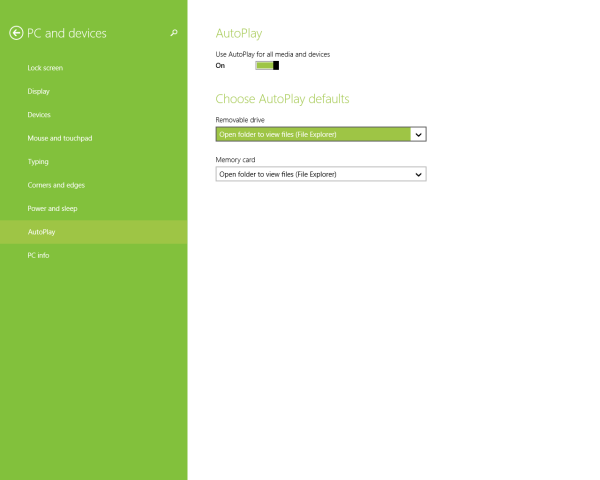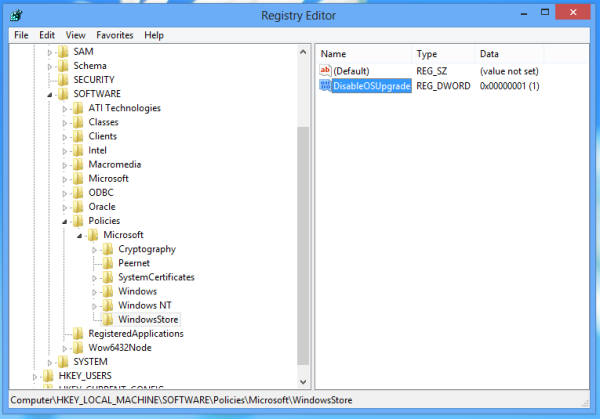Ak používate počítač Apple na transakcie, dodávky alebo finančné záležitosti, je potrebné sa naučiť snímanie obrazoviek. Vedieť, ako snímať snímky obrazovky na počítači Mac, je užitočné na pracovisku aj v každodennom živote, či už ide o uchovanie dôkazov o formulároch a údajoch, ak máte pochybné pripojenie na internet, alebo o krytie chrbta.
ako zistiť, koľko hodín ste hrali minecraft

Na rozdiel od počítačov so systémom Windows nemajú počítače Apple MacBook a stolné počítače vyhradené tlačidlo pre tlač na obrazovke, ale v skutočnosti je ľahké robiť snímky obrazovky na počítačoch Mac, hneď ako budete vedieť. Máte záujem o snímanie obrazovky alebo okien na stolnom počítači MacBook alebo Apple? Tu je postup, ako snímať snímky obrazovky v systéme Mac.
Ako robiť snímky obrazovky na Apple Mac
Na klávesnici vášho Macu nemusí byť vyhradené tlačidlo pre snímky obrazovky, ale to neznamená, že je to obzvlášť ťažké. V skutočnosti je snímanie snímok obrazovky v systéme Mac jednoduché a je tiež možné fotografovať celú pracovnú plochu, vybrané okná alebo dokonca oblasť vybranú používateľom. Postup:
Ako urobiť snímku obrazovky celej pracovnej plochy v systéme Mac
- Ak chcete odfotiť celú pracovnú plochu, najskôr sa uistite, že vaša pracovná plocha zobrazuje presne to, čo chcete zachytiť, a potom postupujte nasledovne.
- Podržte stlačené tlačidlo Príkaz spolu s klávesom Shift a klávesom číslo 3 (uvedené akoShift-Command (⌘) -3) na oficiálnej stránke podpory.
- Ak ste to urobili správne, budete počuť šum spúšte - a to znamená, že bol urobený snímok obrazovky.
- Operačný systém Apple predvolene ukladá snímky obrazovky na pracovnú plochu a tiež ich časovo označuje. Ak všetko funguje správne, svoje obrazovky nájdete na ploche vo formáte .png.
- Ak chcete radšej uložiť snímku obrazovky do schránky namiesto na plochu, pridajte do uvedených kombinácií klávesov Control. Takže stlačte Control, Shift, Command a číslo 3 súčasne.
Ako vytvoriť snímku obrazovky s vybranou oblasťou v systéme Mac
- Tentokrát podržte kláves Command a Shift a tentoraz stlačte kláves číslo 4.
- Ak ste to urobili správne, uvidíte, že sa ikona myši zmení na krížik.
- Po získaní ukazovateľa nitkového kríža je čas zvoliť oblasť, ktorú chcete zachytiť. Ak to chcete urobiť, stačí kliknúť a ťahať po požadovanej oblasti, hoci podržaním pruhu Shift, Option alebo Space zmeníte spôsob fungovania nástroja na výber.
- Keď vyberiete požadovanú oblasť, pustite myš alebo trackpad a budete počuť rovnaký zvuk uzávierky ako predtým.
- Potom budete môcť nájsť svoj výber uložený na pracovnej ploche, opäť vo formáte .png.
Ako vytvoriť snímku obrazovky okna v systéme Mac
- Ak chcete vytvoriť snímku obrazovky okna, musíte najskôr podržať kláves Command, Shift a kláves číslo 4.
- Po dokončení by sa mal kurzor prepnúť na nitkový kríž, akoby ste chceli vybrať oblasť obrazovky, ktorú chcete zachytiť. Namiesto toho stlačte medzerník a nitkový kríž sa zmení na ikonu fotoaparátu.
- Potom môžete umiestniť kurzor na ktorékoľvek okno a kliknutím na toto okno sa uloží obsah okna.
- Rovnako ako u všetkých ostatných snímok obrazovky, aj váš Mac uloží výsledné obrázky na plochu vo formáte .png - a za vás ich dokonca načasuje.
Ako vytvoriť snímku obrazovky ponuky v systéme Mac
- Kliknutím na názov ponuky zobrazíte jej obsah.
- Stlačte Shift-Command-4 a ukazovateľ sa zmení na nitkový kríž.
- Ťahaním vyberte ponuku alebo oblasť, ktorú chcete zachytiť.
- Uvoľnite tlačidlo myši alebo trackpadu a oblasť vo vybranom poli sa bude považovať za snímku obrazovky. Ak ju chcete zrušiť, stlačte tlačidlo Escape (esc) skôr, ako tlačidlo uvoľníte.
- Nájdite snímku obrazovky ako súbor .png na pracovnej ploche.