Gmail má veľa praktických možností e-mailu. Jedna vec, ktorá mu zjavne chýba, je možnosť, ktorá prevádza e-maily do formátu PDF (Portable Document Format). Vzhľadom na to, ako rýchlo môže byť archív príliš preplnený, by sa vám mohla hodiť voľba prevodu PDF na ukladanie záložných kópií správ bez ich archivácie. Aj napriek tomu, že táto možnosť existuje natívne, stále existuje niekoľko spôsobov, ako môžete previesť e-maily z Gmailu do formátu PDF.
Skopírujte a prilepte e-mailový obsah
Klávesové skratky na kopírovanie a vkladanie (Control + C a Control + V v počítači so systémom Windows a Command + C a Command + V v počítačoch Mac) vám poskytujú jeden spôsob ukladania správ do formátu PDF. Môžete skopírovať všetok textový obsah e-mailu a vložiť ho do dokumentu textového procesora. Potom môžete uložiť dokument, ktorý obsahuje e-mail služby Gmail, a prevádzať ho do formátu Portable Document Format pomocou jedného z mnohých webových nástrojov na prevod PDF. Netreba dodávať, že táto metóda nefunguje iba pri e-mailoch v Gmaile.
Najskôr otvorte e-mail služby Gmail a kurzorom vyberte celý jeho obsah. Stlačením klávesovej skratky Ctrl + C ju skopírujete do schránky. Otvorte Poznámkový blok a stlačte kombináciu klávesov Ctrl + V a prilepte text e-mailu služby Gmail. Odstráni sa tým akékoľvek formátovanie textu a obrázky, takže teraz môžete e-maily čisto skopírovať a vložiť do poznámkového bloku do textového procesora, ako je napríklad Word. Potom správu uložte do textového procesora.
Ďalej to otvorte Nástroj na prevod formátu prenosných dokumentov v prehliadači. Kliknite na ikonuVyberte súboryKliknutím na toto tlačidlo vyberte dokument, do ktorého ste skopírovali e-mailovú správu. Stlačte tlačidloKonvertovaťtlačidlo na prevod súboru do formátu PDF.

Upravte nastavenia tlače prehliadača Google Chrome
Kopírovanie a vkladanie správ do textového procesora, ako je uvedené vyššie, však nie je najlepším spôsobom, ako previesť e-maily z Gmailu na prenosný formát dokumentu. Pre začiatočníkov stráca e-mail všetky formáty a obrázky. Existujú aj rýchlejšie spôsoby, ako ukladať e-maily ako PDF. Okno ukážky prehliadača Google Chrome umožňuje ukladať správy z Gmailu ako dokumenty PDF.

Najskôr otvorte e-mail služby Gmail v prehliadači Google Chrome. ExistujeVytlačiť všetkotlačidlo v pravom hornom rohu e-mailov služby Gmail, na obrázku vyššie. Vyzerá to ako malá tlačiareň. Kliknite na ikonuVytlačiť všetkotlačidlo na otvorenie okna zobrazeného na obrázku nižšie.
preniesť zosilňovače rozdrvenia cukríkov na nový telefón

Okno ukážky tlače obsahuje aZmenatlačidlo, pomocou ktorého môžete nakonfigurovať cieľovú tlačiareň. StlačteZmenaotvoríte zoznam cieľov pre e-mail. Tam môžete zvoliť aUložiť ako PDFcieľ, tak pokračujte a vyberteUložiť ako PDFa kliknite na ikonuUložiťTlačidlo vyberte priečinok, do ktorého chcete dokument uložiť.

Môžete tiež zvoliť aUložiť na Disk Googletúto možnosť, ak máte účet cloudového úložiska Disku Google. Kliknite na ikonuZmenaopätovným tlačidlom otvoríte zoznam cieľov a potom môžete vybraťUložiť na Disk Googleodtiaľ. StlačteUložiťv okne ukážky tlače uložte e-mail do cloudového úložiska Disku Google. Týmto sa e-mail uloží priamo na Disk Google ako PDF.

Pridajte rozšírenie Chrome Save Emails to PDF Extension do prehliadača Chrome
Alebo môžete ukladať e-maily ako PDF pomocou rozšírenia Google Chrome. Ukladanie e-mailov do PDF je rozšírenie, ktoré do Gmailu pridáva praktickú možnosť PDF. Stlačte tlačidloPridať do prehliadača Chrometlačidlo na tejto stránke nainštalovať rozšírenie. Potom môžete stlačiť novýUložiť dotlačidlo v Gmaile.
previesť .bin na .iso

Otvorte e-mail, ktorý chcete uložiť ako prenosný formát dokumentu. StlačteUložiť doa vyberteUložiť do PDF. Pri prvom stlačení tohto tlačidla budete musieť kliknúťVytvoriť účeta vyberte účet Google. Stlačením tohto tlačidla sa potom vybraný e-mail uloží ako PDF do predvoleného priečinka na stiahnutie prehliadača Chrome.
Ak chcete otvoriť súbory PDF v prehliadači Chrome, kliknite na ikonuPrispôsobte si Google Chromev pravom hornom rohu prehliadača. VyberteK stiahnutiuotvoríte zoznam súborov, ktorý bude obsahovať naposledy uložené správy PDF. Potom môžete kliknúť na jeden z uvedených súborov PDF služby Gmail a otvoriť ho na karte prehliadača, ako je uvedené nižšie.

Prevod e-mailov na PDF pomocou aplikácie Total Webmail Converter
Alebo môžete správy z Gmailu ukladať do súborov PDF pomocou programu Total Webmail Converter. Total Webmail Converter je proprietárny softvér, ktorý umožňuje prevádzať správy služby Gmail z účtov POP3 do formátu PDF. Softvér sa na webe vydavateľa predáva za 49,90 dolárov. Je to tu najpríjemnejšia možnosť a ak potrebujete iba základnú schopnosť previesť e-mail z Gmailu na PDF, Total Webmail Converter je pravdepodobne viac, ako potrebujete.

Po zadaní podrobností účtu poštového servera softvér zobrazí e-maily služby Gmail, ktoré môžete zvoliť na prevod do formátu prenosného dokumentu. Stlačením aPdftlačidlo otvorí okno Konvertor WebMail, z ktorého konfigurujete prevod PDF. Program tiež umožňuje zlúčiť viac e-mailov do jedného súboru PDF a program Total Webmail Converter Pro prevádza dokumenty pripojené k správam. Toto YouTube video vám ukáže, ako pomocou softvéru previesť správy z Gmailu na PDF.
Teraz teda môžete svoje e-maily z Gmailu zálohovať do kópií PDF. Ak tak urobíte, môžete odstrániť viac správ a uvoľniť tak nejaké úložisko v Gmaile. Ďalšie informácie o tom, ako nastaviť a upraviť súbory PDF, nájdete tu Sprievodca Tech Junkie .

![Čo znamená volanie RTT v systéme Android [All Clarified]](https://www.macspots.com/img/blogs/34/what-does-rtt-call-meaning-android.jpg)


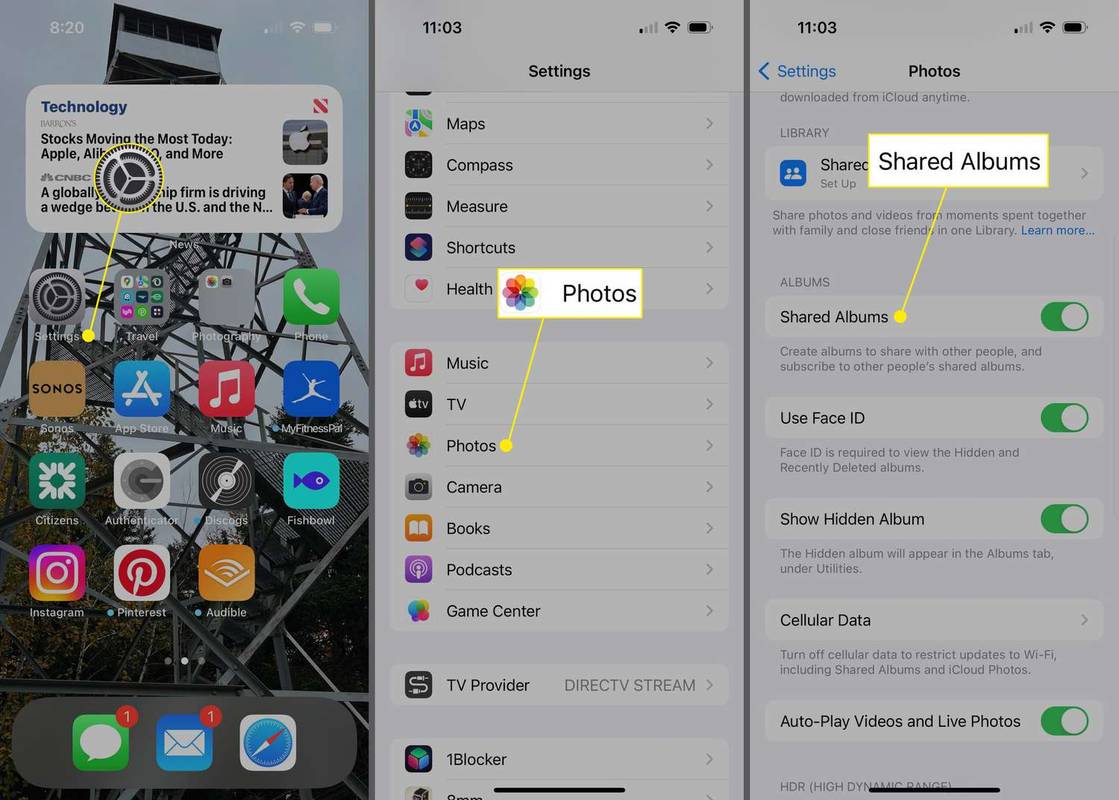


![Koľkokrát zazvoní telefón? [vysvetlené]](https://www.macspots.com/img/blogs/94/how-many-times-does-phone-ring.jpg)

