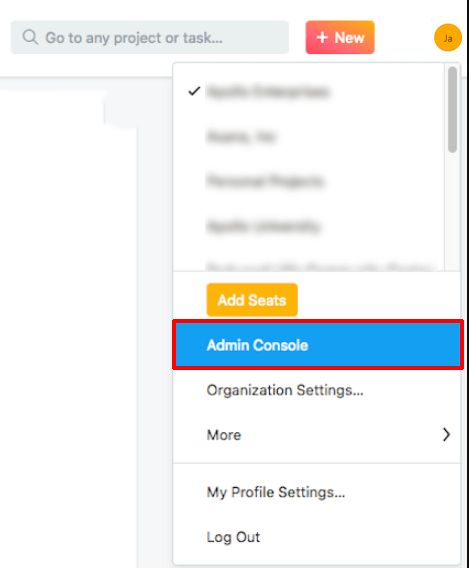Čo vedieť
- Web: Kliknite pravým tlačidlom myši na fotografiu alebo obrázok. Vyberte Uložiť obrázok ako . Vyberte umiestnenie sťahovania a vyberte Uložiť .
- Gmail: Výberom červenej ikony prílohy zobrazíte priložený obrázok na novej obrazovke. Pre stiahnutie kliknite na šípku nadol v pravom hornom rohu.
- Apple Mail: Umiestnite kurzor myši na riadok pod hlavičkou, aby sa zobrazil panel akcií a vyberte kancelársku sponku . Vyberte obrázky na uloženie alebo Uložiť všetko . Vyberte umiestnenie > Uložiť .
Existuje niekoľko spôsobov, ako uložiť obrázok na počítači Mac. Táto príručka vám ukáže, ako uložiť obrázky z webových stránok a e-mailov na Mac pomocou väčšiny verzií macOS.
Ako uložiť obrázok na Mac z webovej stránky
Ak chcete uložiť obrázok alebo obrázok z webovej lokality alebo webového prehliadača, postupujte podľa týchto krokov.
-
Otvorte prehliadač a nájdite fotografiu alebo obrázok, ktorý chcete uložiť.
-
Kliknite pravým tlačidlom myši na obrázok. Prípadne podržte Kontrola a potom kliknutím na fotografiu otvorte rozbaľovaciu ponuku.
Ak máte prenosný počítač alebo trackpad, môžete kliknúť alebo klepnúť dvoma prstami pre kliknutie pravým tlačidlom alebo sekundárne kliknutie.
-
Vyberte Uložiť obrázok ako v menu. Vyberte umiestnenie sťahovania a kliknite Uložiť.
Ako uložiť obrázok na Macu z Gmailu
Gmail ponúka jednoduchý spôsob prístupu k obrázkom a prílohám.
-
Prihláste sa na Gmail.com a vyberte Doručená pošta aby ste videli všetky prichádzajúce e-maily.

-
Červená ikona s trojuholníkmi označuje, že obrázok je priložený k e-mailu. Vyberte a červená ikona zobrazíte obrázok na novej obrazovke

-
Kliknite na šípka nadol v pravom hornom rohu obrazovky stiahnite fotografiu z Gmailu a uložte ju do svojho Macu.

Ako uložiť obrázok na Macu z Apple Mail
V Apple Mail sa fotografie zvyčajne zobrazujú medzi textom v tele správy alebo v spodnej časti v závislosti od toho, ako ju odosielateľ pripojil.
-
OTVORENÉ Apple Mail a vyberte správu obsahujúcu jednu alebo viac fotografií.

-
Umiestnite kurzor myši na vodorovnú čiaru tesne pod informáciami v hlavičke, aby sa zobrazil panel akcií.

-
Vyberte kancelársku sponku na paneli akcií, čím otvoríte rozbaľovaciu ponuku. Vyberte jednotlivé fotografie na uloženie alebo Uložiť všetko pre viacero fotiek. Môžete sa tiež rozhodnúť exportovať ich do aplikácie Fotky.

-
Vyberte umiestnenie pre uložené fotografie a kliknite Uložiť na potvrdenie sťahovania.

Ak používate Outlook na Macu, postup je podobný ako v aplikácii Mail od Apple. V e-maile sa zobrazí ikona prílohy s fotografiou. Kliknite Stiahnuť všetko ak existuje viacero obrázkov alebo kliknite na šípku vedľa konkrétnej prílohy a potom kliknite Uložiť ako .
ako cast google chrome z iphone










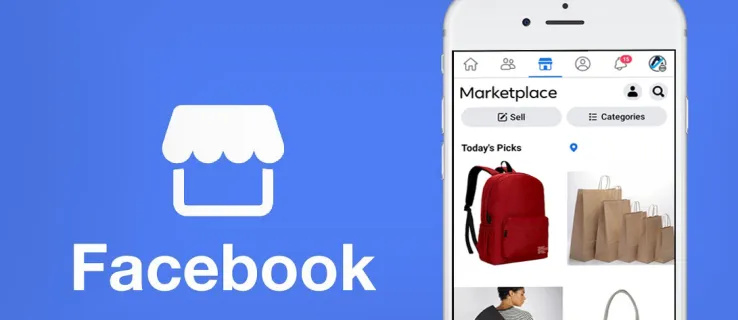
![Najlepšie siete VPN s bezplatnou skúšobnou verziou bez kreditnej karty [júl 2019]](https://www.macspots.com/img/security-privacy/20/best-vpns-with-free-trial-no-credit-card.jpg)