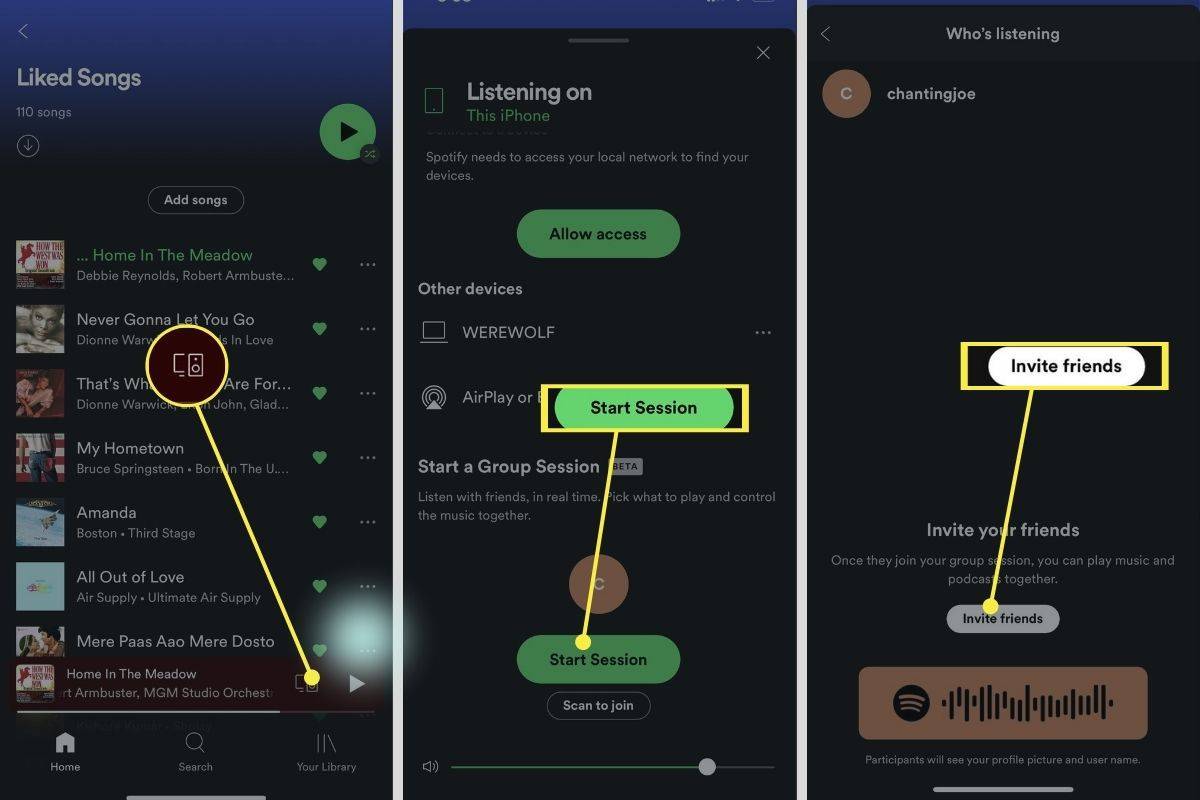Čo vedieť
- Emulátor Androidu ako BlueStacks je najlepší spôsob hrania hier pre Android a spúšťania iných aplikácií pre Android v systéme Windows.
- Ak chcete ovládať telefón z Windowsu 10, nainštalujte AirDroid a zapnite Zrkadlenie obrazovky a Diaľkové ovládanie .
Tento článok popisuje dva spôsoby používania aplikácií pre Android na počítači so systémom Windows 10.
Nainštalujte si BlueStacks na spustenie aplikácií pre Android na počítači
BlueStacks je jedným z príkladov a bezplatný emulátor Android . Ako emulátor tento softvér napodobňuje Android vo vašom počítači so systémom Windows 10. Túto metódu použite, ak existujú hry pre Android a ďalšie aplikácie, ku ktorým chcete mať jednoduchý prístup v systéme Windows. Na používanie emulátora nepotrebujete telefón s Androidom.
Pozrite si našu príručku o tom, ako používať BlueStacks na spúšťanie aplikácií pre Android v systéme Windows , alebo začnite podľa týchto všeobecných krokov:
-
Stiahnite si BlueStacks do počítača a potom ho nainštalujte.
-
Pomocou vyhľadávacieho panela v hornej časti programu vyhľadajte aplikáciu, ktorú chcete nainštalovať.
-
Vyberte Nainštalujte do prehrávača aplikácií získať aplikáciu a začať ju používať na počítači.

Použite AirDroid na zrkadlenie Androidu v systéme Windows 10
AirDroid je bezplatná aplikácia, ktorá beží na systéme Android, takže na použitie tejto metódy potrebujete zariadenie so systémom Android. Po nainštalovaní môžete telefón zobraziť naživo na obrazovke počítača. Ak povolíte diaľkové ovládanie, môžete dokonca ovládať svoj telefón zo systému Windows 10.
Ako zmeniť užívateľské meno League of Legends
-
Nainštalujte AirDroid na svojom telefóne.
-
Otvorte aplikáciu a klepnite na Prihlásiť sa . Prihláste sa pomocou jednej z možností, ako je napríklad váš účet Google.

-
Klepnite ďalej na žiadosť o povolenie na prístup k súborom vášho telefónu.
-
Klepnite na prepínač vedľa Povoľte prístup na správu všetkých súborov .
-
Klepnite Povoliť na výzvu, aby sa AirDroid spustil na pozadí.

-
Vyberte OK na obrazovke Security & Remote Features a pokračujte v nastavovaní.
-
Ísť do Zrkadlenie obrazovky > Udeliť povolenie > Stále povoliť na zapnutie funkcie zrkadlenia obrazovky. Je to potrebné, ak chcete vidieť svoje aplikácie a obrazovku pre Android z počítača.
ako vidíš, kto si pozrel tvoje video na instagrame

-
Vyberte ďalej na výzvu, aby ste povolili zobrazenie cez iné aplikácie.
-
Klepnite AirDroid zo zoznamu aplikácií.
-
Klepnite na prepínač vedľa Povoliť zobrazenie cez iné aplikácie .

-
Vráťte sa do AirDroid a prejdite na Diaľkové ovládanie > Povoliť diaľkové ovládanie > Stále povoliť .

-
Teraz si musíte nainštalovať malý doplnok z Obchodu Play, aby ste skutočne umožnili diaľkové ovládanie prístupu medzi počítačom a telefónom. Ak to chcete urobiť, vyberte podľa pokynov na obrazovke Stiahnite si a nainštalujte > Stiahnuť ▼ > Inštalácia .

-
Vráťte sa do AirDroid a klepnite na Udeliť povolenia > OK .
-
Klepnite na prepínač vedľa Použite doplnok AirDroid Control Add-on a potom klepnite na Povoliť na výzvu.

-
Klepnite hotový na obrazovke, ktorá hovorí, že diaľkové ovládanie je zapnuté.
ako zverejniť svoj svár
-
Klepnite na ikonu Prestup v spodnej časti AirDroid a potom Web AirDroid .
-
V počítači zadajte IP adresu a číslo portu zobrazené v aplikácii AirDroid.

-
Keď sa na vašom počítači otvorí AirDroid, použite jednu z možností prihlásenia v spodnej časti na prihlásenie do rovnakého účtu, do ktorého ste sa prihlásili z telefónu.

-
Vyberte svoje zariadenie Android z Vyberte zariadenie výzva.

-
Vyberte Zrkadlenie z pracovnej plochy AirDroid na vašom počítači.

-
Na počítači so systémom Windows uvidíte celú obrazovku systému Android. Aplikácie môžete spúšťať z oboch zariadení a zobraziť ich na počítači so systémom Windows 10.

- Ako pripojím svoj Android k počítaču so systémom Windows?
Pripojte telefón a počítač pomocou kábla USB a vyberte Preneste súbory na vašom Androide. Na počítači vyberte Ak chcete zobraziť súbory, otvorte zariadenie > Tento PC . Prípadne sa pripojte bezdrôtovo cez Bluetooth.
- Aký je najlepší emulátor Android?
BlueStacks, Andy, Genymotion, Remix OS a NoxPlayer sú niektoré z nich najobľúbenejšie emulátory Android pre Windows . Android Studio od Google má tiež vstavaný emulátor.
- Môžem spustiť systém Windows v systéme Android?
Nie, ale na prístup k aplikáciám Windows z telefónu alebo tabletu s Androidom môžete použiť Microsoft Launcher. Microsoft Launcher prispôsobí vzhľad vášho telefónu tapetami, motívmi a ikonami v štýle Windows 10.
- Môžem používať aplikácie pre Android v systéme Windows 11?
Áno, Windows 11 podporuje aplikácie pre Android . Aplikácie pre Android pre Windows 11 si môžete zakúpiť prostredníctvom obchodu Microsoft Store. Na ich spustenie nepotrebujete emulátor.