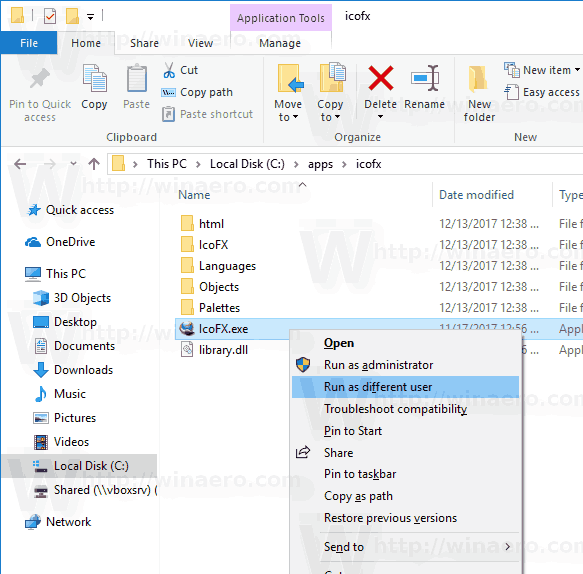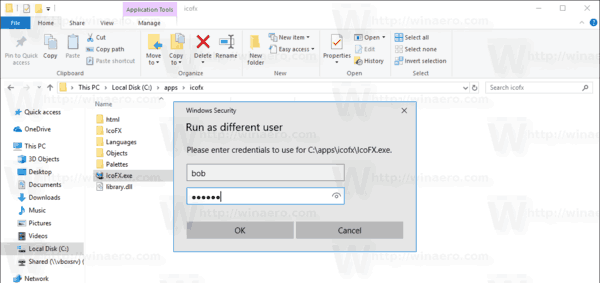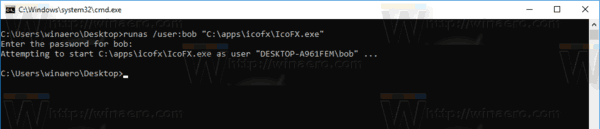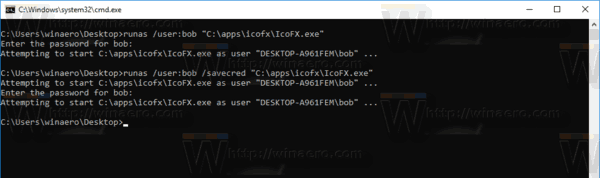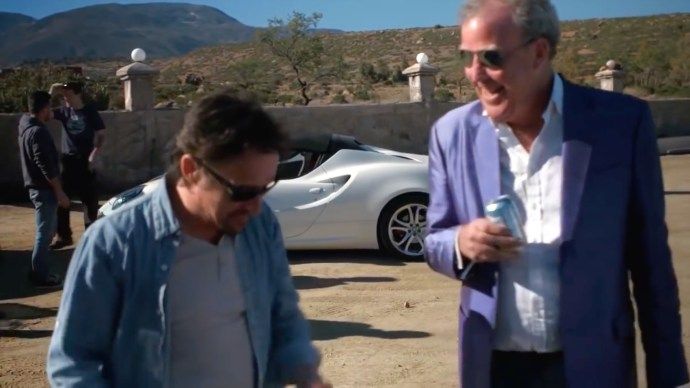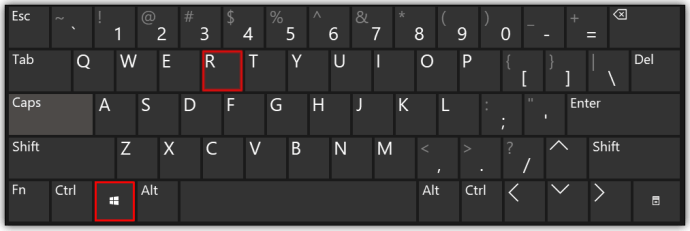Od svojej úplne prvej verzie umožňuje Windows NT používateľovi spúšťať aplikácie s inými oprávneniami a povereniami, ako má aktuálny používateľ. Pomocou neho môžete ako ďalší používateľ spustiť dávkový súbor, spustiteľný súbor alebo dokonca inštalátor aplikácie. Pozrime sa, ako sa to dá urobiť.
Inzerát
Existujú dva spôsoby, ako spustiť proces ako iný užívateľ v systéme Windows 10. To je možné vykonať pomocou kontextovej ponuky v Prieskumníkovi súborov alebo pomocou špeciálneho príkazu konzoly.
ako stiahnuť forge pre minecraft -
Mať túto schopnosť je veľmi užitočné v najrôznejších situáciách. Napríklad ak pracujete pod obmedzeným používateľským účtom, ale potrebujete si nainštalovať aplikáciu alebo otvoriť modul snap-in MMC ako Správa diskov, môžete požadovanú aplikáciu spustiť pod iným používateľským účtom, ktorý má oprávnenie správcu. Je to obzvlášť užitočné, keď o to aplikácia nežiada administratívne údaje a len odmieta začať. Ďalším dobrým príkladom je, keď ste nakonfigurovali aplikáciu tak, aby fungovala pod iným profilom používateľa, takže iné aplikácie a používatelia nebudú mať prístup k jej konfiguračným údajom. To zvyšuje bezpečnosť aplikácií, ktoré narábajú s veľmi citlivými údajmi.
Spustenie aplikácie ako iného používateľa v systéme Windows 10 , urobte nasledovné.
- Otvorte program Prieskumník súborov a prejdite do priečinka, ktorý obsahuje požadovanú aplikáciu.
- Stlačte a podržte kláves Shift a kliknite pravým tlačidlom myši na súbor.
- V kontextovej ponuke vyberte možnosťSpustiť ako iný používateľ.
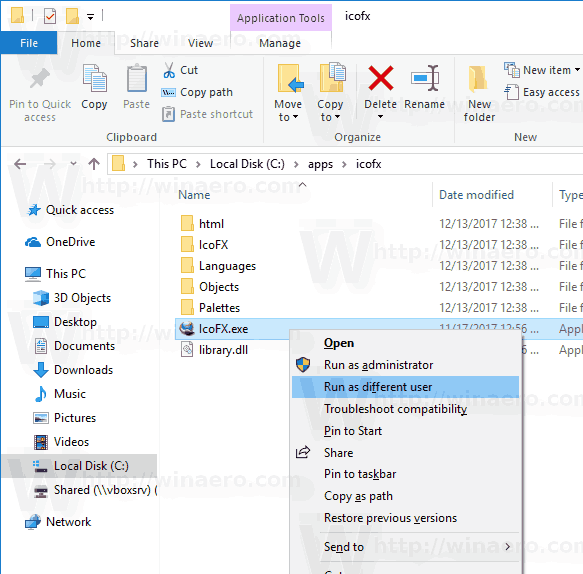
- Zadajte nové poverenia a aplikáciu spustíte kliknutím na tlačidlo OK.
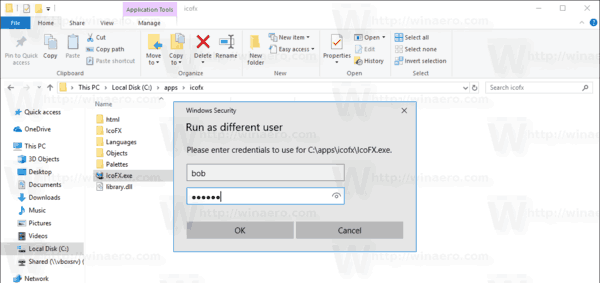
Skončil si.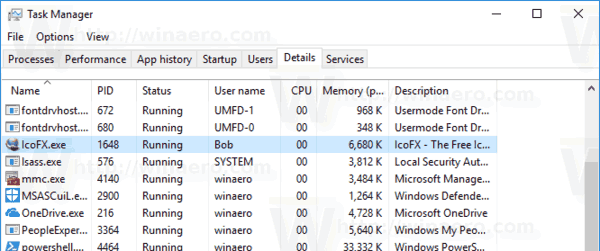
Tip: Príkaz „Spustiť ako“ môžete kedykoľvek zobraziť v kontextovej ponuke a v ponuke Štart. Prečítajte si nasledujúce články:
- V systéme Windows 10 urobte položku Spustiť ako vždy viditeľnú v kontextovej ponuke
- Pridajte do ponuky Štart vo Windows 10 príkaz Spustiť ako iný používateľ
Na šetrenie času môžete tiež použiť program Winaero Tweaker. Umožňuje pridanie súboruSpustiť ako iný používateľpríkaz do ponuky Štart aj do kontextovej ponuky.
poznáš, či ťa niekto zablokoval na facebooku?
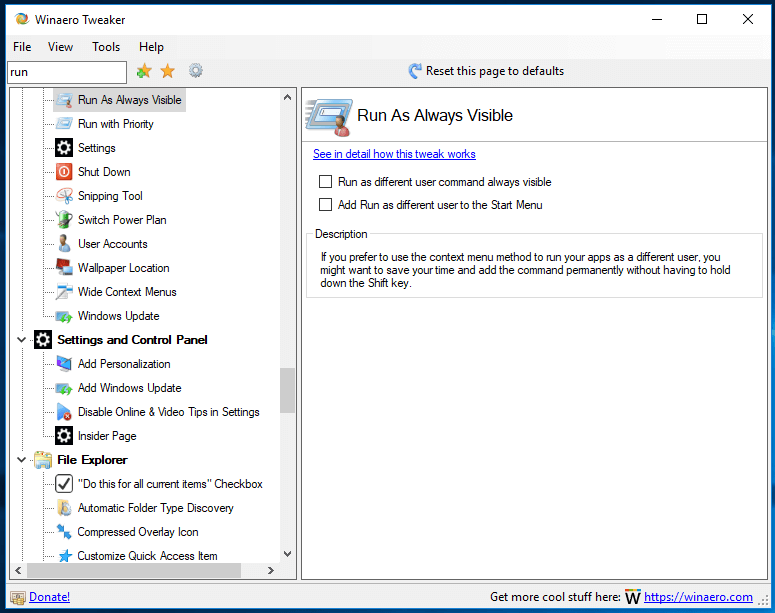
Aplikáciu si môžete stiahnuť tu: Stiahnite si Winaero Tweaker .
Teraz sa pozrime, ako spustiť aplikácie ako iný používateľ z príkazového riadku. To vám umožní spustiť aplikáciu z príkazového riadku alebo pomocou skratky. Pomocou tejto metódy je tiež možné uložiť poverenia iného používateľa, takže ich nebudete musieť zadávať pri každom spustení aplikácie pomocou skratky, aby ste aplikáciu spustili ako daný používateľ. Pre použitie príkazového riadku obsahuje Windows 10runykonzolový nástroj.
Spustite ako iný používateľ pomocou príkazového riadku
- Otvorte príkazový riadok .
- Zadajte nasledujúci príkaz:
runas / user: 'USERNAME' 'Celá cesta k súboru'
Nahraďte časť USERNAME správnym menom používateľa a zadajte úplnú cestu k spustiteľnému súboru, súboru msc alebo dávkovému súboru. Spustí sa pod iným používateľským účtom.
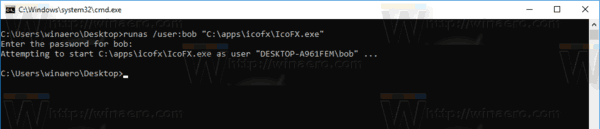
- Ak chcete uložiť poverenia poskytnutého používateľského účtu, pridajte do príkazového riadku možnosť / savecred:
runas / user: 'USERNAME' / savecred 'Full path of file'
Pri ďalšom spustení aplikácie s rovnakými prihlasovacími údajmi sa od vás nebude vyžadovať heslo používateľského účtu.
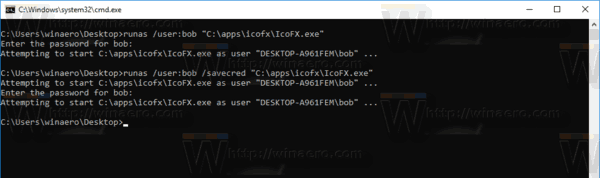
Poskytnuté poverenia sa uložia v aplikácii Credential Manager v ovládacom paneli. Pozri nasledujúcu snímku obrazovky.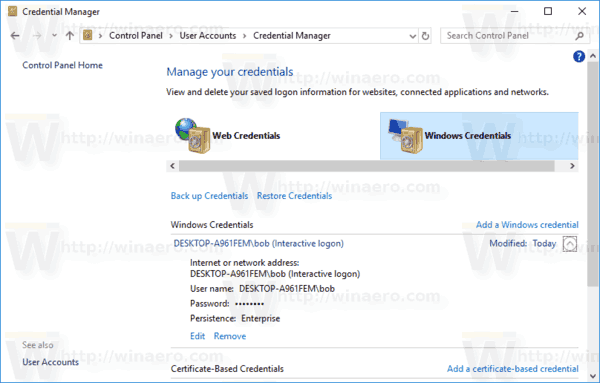
Tip: Pomocourunynástroj na konzolu, je ľahké vytvoriť skratku na spustenie aplikácií pod iným používateľom v systéme Windows 10. Ako cieľ skratky použite posledný príkaz.
ako to vyzerá, keď ťa niekto zablokuje na snapchate
runas / user: 'USERNAME' / savecred 'Full path of file'
Spustite ho raz z príkazového riadku, aby ste uložili heslo, takže skratka priamo spustí aplikácie bez ďalších výziev.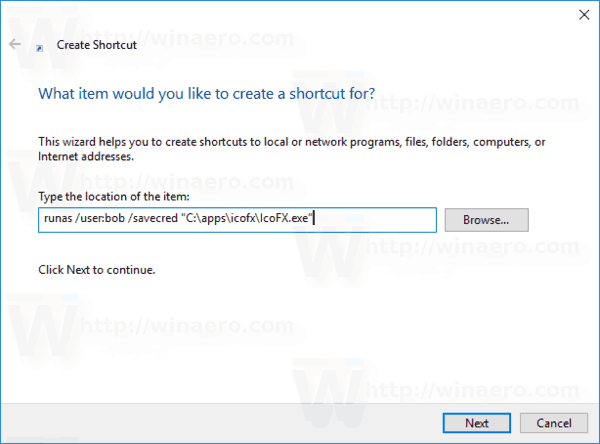
To je všetko.