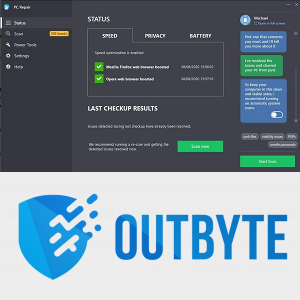Program vzdialenej plochy AnyDesk možno použiť na pripojenie mobilného zariadenia k počítaču prakticky odkiaľkoľvek. Keď je program spustený na oboch zariadeniach, funkcia spustená na jednom zariadení – napríklad kliknutie pravým tlačidlom myši – spustí zodpovedajúcu akciu na druhom zariadení.

Ak potrebujete vedieť, ako kliknúť pravým tlačidlom myši na vzdialenom počítači z mobilného zariadenia, našli ste správnu stránku. Okrem kliknutia pravým tlačidlom si preberieme ďalšie akcie, ktoré môžete spustiť zo svojho mobilného zariadenia, aby ste ovládali počítačovú myš a pomohli vám pohodlne používať AnyDesk.
Ako kliknúť pravým tlačidlom myši v AnyDesk na mobilnom zariadení
Pri používaní AnyDesk sa obrazovka vášho mobilného zariadenia stane touchpadom a funguje ako vaša vzdialená myš. Zvyčajne je to predvolene nastavené pre zariadenia so systémom Android aj iOS. Ak chcete kliknúť pravým tlačidlom myši, musíte sa uistiť, že ste v režime touchpadu. Nasleduj tieto kroky:
Windows 10 nereaguje po prihlásení
- Zo svojho mobilného zariadenia spustite AnyDesk.

- Klepnutím na logo vpravo sa dostanete do ponuky koláčov.

- Klepnutím na prvú možnosť v ponuke (ikona kľúča) získate prístup k nastaveniam relácie.

- Vyberte možnosť Vstup.

- Posuňte sa trochu nadol do časti Dotykový režim.
- Uistite sa, že je začiarknuté políčko Režim touchpadu.

Kliknite pravým tlačidlom myši na Android
- Po úspešnom pripojení k vzdialenému počítaču. Ak chcete kliknúť pravým tlačidlom myši, použite obrazovku mobilného zariadenia ako touchpad a stlačte a podržte ho.

Kliknite pravým tlačidlom myši na iOS
- Robí sa to presne rovnakým spôsobom ako v prípade systému Android. Použite obrazovku svojho mobilného zariadenia ako touchpad a stlačením a podržaním myši kliknite pravým tlačidlom myši.
Akcie myši AnyDesk
Tu sú akcie, ktoré môžete vykonať zo svojho zariadenia na používanie vzdialenej myši. V režime touchpadu:
- Ak chcete pohnúť myšou, potiahnite prstom po obrazovke.
- Ak chcete kliknúť ľavým tlačidlom myši, klepnite na obrazovku.
- Ak chcete kliknúť pravým tlačidlom myši, klepnite a podržte na obrazovke.
- Ak chcete kliknúť stredným tlačidlom myši, klepnite na obrazovku tromi prstami.
- Ak sa chcete posunúť nadol na obrazovke, potiahnite po obrazovke tromi prstami.
- Ak chcete podržať ľavé tlačidlo myši a pohybovať myšou, dvakrát ťuknite a podržte druhé ťuknutie. Pomocou tejto akcie môžete pretiahnuť a vybrať oblasť.
Ďalšie často kladené otázky
Ako povolím CTRL+Alt+Del v AnyDesk?
Ak chcete aktivovať funkciu Odoslať CTRL+ALT+DEL v AnyDesk na vzdialenom zariadení so systémom Windows, z pripojeného zariadenia podržte stlačenú kombináciu kláves CTRL+ALT+SHIFT a potom stlačte kláves DEL.
Klávesové skratky AnyDesk
Vzdialený počítač so systémom Windows môžete ovládať pomocou klávesových skratiek. Ak chcete použiť príkaz, dlho stlačte súčasne klávesy CTRL+ALT+SHIFT a potom jeden z nasledujúcich klávesov:
• Ľubovoľné číslo od 1 do 9 na výber karty
• Návrat alebo F11 pre prepnutie do režimu celej obrazovky
• C na spustenie možností chatu
• S na prepnutie prenosu zvuku
• I na prepínanie stavu vstupu (zakázanie/povolenie vstupu)
• P na uloženie snímky obrazovky
• M na zobrazenie alebo skrytie ukazovateľa myši
• F2 pre predvolený režim zobrazenia
chrome: // nastavenia / obsah.
• F3 na výber zmenšenia režimu zobrazenia
• F4 na výber roztiahnutia režimu zobrazenia
• Del pre odoslanie CTRL+ALT+DEL
• Šípka doľava alebo doprava na iteráciu medzi vzdialenými monitormi
• Akékoľvek číslo na numerickej klávesnici od 1 do 9 pre zmenu na konkrétny vzdialený monitor
Prístup k vášmu AnyDesk, kedykoľvek a odkiaľkoľvek
Ako už názov napovedá, AnyDesk vám umožňuje vzdialené pripojenie k strojom a zariadeniam umiestneným kdekoľvek a kedykoľvek to potrebujete. Je k dispozícii pre Windows, MacOS a ďalšie populárne operačné systémy. Je to perfektné, ak sa potrebujete pripojiť k počítaču používateľa, aby ste mu ponúkli IT podporu, alebo ak ste mimo kancelárie a potrebujete získať prístup k niečomu, čo sa nachádza na tamojšom počítači.
Teraz, keď sme vám ukázali činnosti, ktoré je potrebné vykonať na mobilnom zariadení pri ovládaní vzdialenej myši, považujete ovládanie vzdialeného počítača odinakiaľ za jednoduché alebo zložité? Radi by sme počuli váš názor na používanie AnyDesk, povedzte nám to v sekcii komentárov nižšie.
ako urobiť obrázok menej pixelovaný