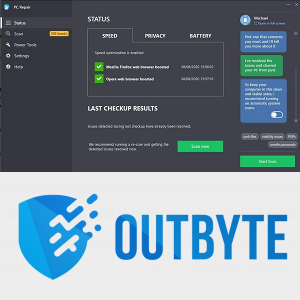Chcete poznať meno za tvárou? Alebo ste sa neúspešne pokúsili vyhľadať predchádzajúci kontakt? Či tak alebo onak, máte fotku, ale k tejto fotografii potrebujete meno.

Existujú samozrejme aj iné dôvody na spätné vyhľadávanie obrázkov, ako je identifikácia osôb. Možno budete chcieť nájsť zdroj obrázka, skontrolovať licencovanie a zistiť, či môžete obrázok použiť na svojej webovej stránke alebo inde.
Existujú dva spôsoby, ako reverzne vyhľadávať obrázky pre Facebook. Aj keď Facebook nemá funkciu spätného vyhľadávania obrázkov, môžete na identifikáciu zdroja fotografie použiť jedinečné číselné ID, ktoré Facebook priradí každému obrázku na Facebooku. Prípadne môžete použiť vyhľadávanie obrázkov Google na reverzné vyhľadávanie obrázkov mimo Facebooku.
Tu nájdete informácie o tom, ako zistiť pôvod fotografie, ktorú nájdete na Facebooku.
Ako obrátiť vyhľadávanie obrázkov
Jedným z najjednoduchších spôsobov, ako vyhľadať informácie o obrázku, je reverzné vyhľadávanie obrázkov. Môžete použiť vyhľadávače ako Google obrázky , TinEye alebo RevImg rýchlo nájsť zdroj obrázka.

Ak chcete použiť reverzný vyhľadávač obrázkov, potrebujete umiestnenie obrázka alebo skutočný obrázok. Obrázok si môžete tiež stiahnuť a uložiť. Ak chcete uložiť obrázok z Facebooku, môžete buď kliknúť pravým tlačidlom myši a klepnúť na Uložiť obrázok ako vo webovom prehliadači, alebo otvoriť obrázok v aplikácii, klepnúť na tri zvislé bodky v pravom hornom rohu a kliknúť na uložiť.

Pre Google môžete buď vložiť adresu URL obrázka, alebo nahrať obrázok, ktorý ste stiahli a uložili.

Nezabúdajte však, že vaše výsledky vyhľadávania obrátených obrázkov sa môžu líšiť v závislosti od nastavení profilu, z ktorého fotografia pochádza. Ak má používateľ uzamknuté svoje súkromie, pravdepodobne nebudete môcť zistiť, od koho profilu pochádza obrázok. Môžete nájsť informácie o fotografii z iných zdrojov ako Facebook, ktoré vás dovedú k zdroju fotografie, ktorú hľadáte.
Namiesto alebo okrem reverzného vyhľadávania obrázkov existuje metóda, ktorú môžete v rámci Facebooku použiť na vysledovanie fotografie späť do pôvodného profilu.
Prečítajte si pokyny, ako priradiť obrázok k profilu na Facebooku.
Ako používať Facebook ID identifikačné čísla
Vedeli ste, že niektoré obrázky z Facebooku majú v názve súboru vložené číslo fotografie z Facebooku? Použitie tejto metódy je pomerne jednoduché.
Ak sa však rozhodnete použiť túto metódu, nezabudnite na niekoľko vecí.
Po prvé, profil, do ktorého ste sa dostali, nemusí byť osobou na fotografii. Môže to byť miesto, kde fotografia pochádzala, ale mohla byť urobená a zdieľaná niekým iným.
prečo je disney plus tak pomalý
Je tiež dôležité mať na pamäti, že sa môžete dostať k profilu na Facebooku, ale informácie, ktoré vidíte, môžu byť obmedzené. Závisí to od nastavení súkromia osoby. Pre dosiahnutie optimálnych výsledkov musí byť profil verejný, čo samozrejme nie vždy platí.
Z tohto dôvodu je potrebné túto metódu použiť na vyhľadanie konkrétnych profilov na Facebooku.
Krok 1: Vyhľadajte identifikačné číslo fotografie
Najprv musíte na fotografii nájsť identifikačné číslo fotografie z Facebooku. Kliknite pravým tlačidlom myši na obrázok a vyberte príkaz Zobraziť obrázok / fotografiu. Týmto by sa mohol odhaliť pôvodný odkaz na obrázok. Prípadne môžete kliknúť pravým tlačidlom myši na fotografiu a zvoliť možnosť Kopírovať adresu obrázka.

Niekde blízko začiatku odkazu by ste mali vidieť písmená fb. To znamená Facebook a potvrdzuje, že odtiaľ pochádza aj obrázok. Ale ešte ste neskončili. Stále potrebujete jedinečné číslo fotografie, ktoré pridelilo Facebook.
V adrese odkazu by ste mali vidieť tri sady čísel, za ktorými nasledujú jpg alebo png. Môžete napríklad vidieť adresu URL, ktorá vyzerá podobne ako táto:
fbid = 65502964574389 & sada = a.105484896xxxxx.2345.10000116735844 a typ
Sady čísel môžu byť tiež rozdelené podčiarknutiami, aby vyzerali takto:
fbid = 65502964574389 & set = a_105484896xxxxx.2345_10000116735844 a typ
Či tak alebo onak, je to druhá alebo stredná sada čísel, ktoré chcete. Toto je profilové číslo fotografie osoby na Facebooku. V takom prípade by to bolo105484896xxxxx.
Každý používateľ Facebooku a každá fotografia na Facebooku má jedinečné číslo, takže porovnaním ID obrázka s ID profilu máte teraz zhodu.
Krok 2: Otvorenie profilu na Facebooku pomocou identifikátora fotografie
Ďalším krokom je použitie druhej sady čísel na vyhľadanie profilu na Facebooku, kde obrázok vznikol. Ak to chcete urobiť, otvorte ďalšiu kartu a vložte nasledujúci odkaz s identifikačným číslom fotografie:
čo znamenajú čísla modelov televízora samsung
https://www.facebook.com/photo.php?fbid=[vložiť identifikačné číslo fotografie tu]

Pri kopírovaní identifikačného čísla skontrolujte, či nie sú medzery alebo desatinné miesta. Skutočný počet číslic sa môže od príkladu líšiť, takže môžete získať nižšiu alebo kratšiu. Stlačením klávesu Enter otvorte profil na Facebooku, z ktorého mohol obrázok pochádzať.
Funguje vyhľadávanie spätného obrazu skutočne?
Najbežnejším spôsobom vyhľadania informácií môže byť použitie spätného vyhľadávania obrázkov. Nie je to najkomplexnejšie, najmä pre webové stránky sociálnych médií.
Namiesto toho si pozrite formát mena. Zistite, či fotografia pochádza z Facebooku alebo iného webu. Ak je to z Facebooku, môžete skúsiť vyhľadať ID fotografie a pomocou všeobecnej adresy URL prejsť na správnu stránku na Facebooku.
Majte na pamäti, že ani jedna metóda nie je úplne spoľahlivá. Oba výsledky sa môžu líšiť v závislosti od mnohých faktorov. Môžete však mať šťastie a byť o krok bližšie k tomu, aby ste si pomenovali meno, a to je o krok bližšie, ako ste boli predtým, ako ste to skúsili.