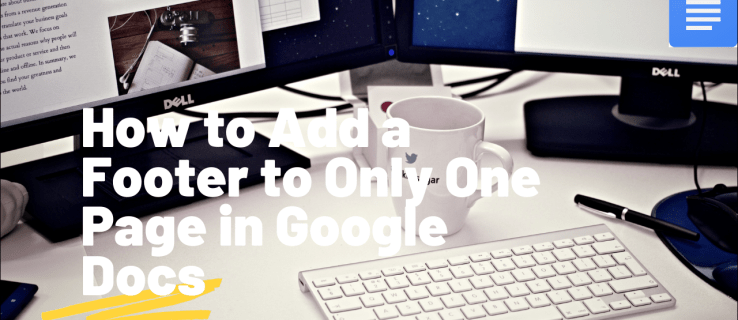Čo vedieť
- Obnovenie výrobných nastavení: Stlačte Domov > Ikona ozubeného kolieska > Všetky nastavenia > Systém > Informácie o konzole > Resetovať konzolu > Obnoviť a zachovať...
- Ak chcete obnoviť továrenské nastavenia, stlačte Domov > Ikona ozubeného kolieska > Všetky nastavenia > Systém > Informácie o konzole > Resetovať konzolu > Resetovať...všetko .
- Môžete tiež resetovať pomocou jednotky USB.
Tento článok vysvetľuje, ako resetovať Xbox One na výrobné nastavenia. Môžete buď resetovať konzolu do predvoleného stavu, ako je nová, alebo môžete jednoducho resetovať všetky nastavenia a ponechať si hry a údaje. Máte tiež možnosť resetovať pomocou USB disku.
Ako obnoviť továrenské nastavenia Xbox One
-
Prvým krokom pri resetovaní konzoly Xbox One je otvorenie hlavnej ponuky. Dá sa to dosiahnuť jedným z dvoch spôsobov:
- Stlačte tlačidlo domovské tlačidlo na ovládači Xbox One. Toto je podsvietené tlačidlo so štylizovaným znakom X ktorý je centrálne umiestnený na prednej strane ovládača v hornej časti.
- Prípadne môžete stlačiť tlačidlo ľavý nárazník kým sa nedostanete na kartu Domov, a potom stlačte vľavo na d-pad .
-
Stlačte tlačidlo dole na d-pad kým nedosiahnete ikona ozubeného kolieska .
-
Stlačte tlačidlo Tlačítko na výber ikona ozubeného kolieska .
-
s všetky nastavenia zvýraznené, stlačte tlačidlo Tlačítko znova otvoriť menu nastavení .
-
Stlačte tlačidlo dole na d-pad kým nedosiahnete Systém .
-
Stlačte tlačidlo Tlačítko na otvorenie Systém podmenu.
-
s informácie o konzole zvýraznené, stlačte tlačidlo Tlačítko znova.
-
Stlačte tlačidlo dole na d-pad vybrať reset konzoly .
ako vyhľadávať správy na
-
Stlačte tlačidlo Tlačítko vyberte túto možnosť a prejdite na posledný krok.
-
Stlačte tlačidlo vľavo na d-pad vyberte požadovanú možnosť resetovania.
-
Ak chcete ponechať údaje hry a aplikácie na mieste, zvýraznite Obnoviť a ponechať si moje hry a aplikácie . Potom stlačte tlačidlo Tlačítko . Toto je menej dôkladná z týchto dvoch možností, pretože iba resetuje firmvér a nastavenia Xbox One bez toho, aby ste sa dotkli vašich hier a aplikácií. Skúste to najskôr, pretože vám to umožní vyhnúť sa opätovnému sťahovaniu všetkého.
Neexistuje žiadna potvrdzujúca obrazovka ani výzva. Keď stlačíte tlačidlo Tlačítko so zvýraznenou možnosťou resetovania sa systém okamžite resetuje.
-
Ak chcete obnoviť predvolené výrobné nastavenia systému a odstrániť všetky údaje, zvýraznite resetujte a odstráňte všetko . Potom stlačte tlačidlo Tlačítko .Túto možnosť vyberte, ak konzolu predávate.
Rozdiel medzi resetovaním, tvrdým resetovaním a resetovaním z výroby
Pred obnovením továrenského nastavenia konzoly Xbox One sa uistite, že viete o inom typy resetov ktoré vaša konzola môže podstúpiť:
- Keď konzolu Xbox One normálne vypnete, prejde do režimu nízkej spotreby, takže keď ju znova zapnete, ide len o bežný reset alebo mäkký reset. Konzola sa v skutočnosti nikdy úplne nevypne.
- Keď sa váš Xbox One úplne vypne a znova zapne, nazýva sa to tvrdý reset. Je to podobné, ako keď vypnete počítač a nestratia sa žiadne údaje.
- Keď sa zmeny vykonané na konzole Xbox One po opustení továrne vrátia späť a konzola sa vráti do stavu podobného tomu, keď bola prvýkrát dodaná, nazýva sa to obnovenie továrenských nastavení. Tento proces obnoví výrobné nastavenia a natrvalo odstráni všetky vaše hry, uložené údaje a ďalšie nastavenia.
Potrebujete vykonať obnovenie továrenských nastavení?
Pred úplným resetovaním konzoly Xbox One vyskúšajte najskôr menej závažné opravy. Ak systém neodpovedá, stlačte a podržte tlačidlo vypínač aspoň 10 sekúnd. Tým sa vykoná tvrdý reset, ktorý vyrieši veľa problémov bez toho, aby skutočne vymazal všetky údaje vo vašom systéme.
Ak váš Xbox One nefunguje tak vážne, že nemôžete získať prístup k ponuke nastavení alebo nevysiela video do televízora, prejdite úplne na koniec tohto článku, kde nájdete pokyny, ako vykonať obnovenie továrenských nastavení pomocou USB flash disk.
Ďalším dôvodom na obnovenie továrenského nastavenia konzoly Xbox One je odstránenie všetkých vašich osobných údajov, štítku hráča a stiahnutých aplikácií a hier pred predajom alebo predajom starej konzoly. To bráni komukoľvek inému získať prístup k vašim veciam.
Xbox One nemôžete vymazať na diaľku v prípade, že ste ho predali alebo vám bol ukradnutý; komukoľvek však môžete zabrániť v prístupe k vašim veciam zmenou hesla konta Microsoft, ktoré je prepojené s vaším Gamertagom.
Ako obnoviť továrenské nastavenia Xbox One
-
Stlačte tlačidlo domovské tlačidlo , alebo stlačte vľavo na d-pad kým sa neotvorí hlavná domovská ponuka.
-
Vyberte ikona ozubeného kolieska otvoriť menu nastavení .
-
Ísť do Systém > Informácie o konzole .
-
Ísť do Resetovať konzolu > Obnovte a odstráňte všetko pre úplné obnovenie továrenských nastavení.
Systém sa resetuje okamžite po výbere metódy resetovania. Neexistuje žiadna potvrdzujúca správa, takže postupujte opatrne.
-
Xbox One prejde tvrdým resetom a po tomto bode je tento proces automatizovaný. Nechajte systém na pokoji a Xbox One sa sám resetuje a vykoná tvrdý reštart.
Ako resetovať Xbox One pomocou USB disku

Jeremy Laukkonen
Táto metóda automaticky resetuje Xbox a odstráni všetky údaje. Neexistuje žiadna možnosť ponechať si čokoľvek.
Používanie stolného alebo prenosného počítača
-
Pripojte USB flash disk k počítaču.
-
Stiahnuť ▼ tento súbor od spoločnosti Microsoft .
-
Kliknite pravým tlačidlom myši na súbor a vyberte extrahovať všetko .
-
Skopírujte súbor s názvom $SystemUpdate zo súboru zip na flash disk.
-
Vyberte jednotku flash.
Na vašom Xbox One
-
Odpojte ethernetový kábel, ak je pripojený.
-
Vypnite Xbox One a odpojte ho.
-
Nechajte systém vypnutý aspoň 30 sekúnd.
-
Zapojte systém späť do napájania.
-
Zapojte USB flash disk do USB portu na Xbox One.
-
Stlačte a podržte Zviazať tlačidlo a Vysunúť a potom stlačte tlačidlo Vypínač . Zviazať sa nachádza na ľavej strane konzoly pre pôvodný Xbox One a pod tlačidlom napájania na Xbox One S. The Vysunúť tlačidlo sa nachádza vedľa diskovej jednotky na prednej strane konzoly.
-
Podržte Zviazať a Vysunúť tlačidlá na 10 až 15 sekúnd, alebo kým nebudete počuť zvuk zapnutia systému dvakrát za sebou. Proces zlyhal, ak nepočujete zvuk zapnutia alebo ak počujete zvuk vypnutia.
-
Uvoľnite Zviazať a Vysunúť po zaznení druhého zvuku pri zapnutí.
-
Počkajte, kým sa konzola reštartuje. Vyberte jednotku USB.
-
Konzola by mala prejsť tvrdým resetom, ktorý môže trvať niekoľko minút. Po dokončení by sa malo obnoviť továrenské nastavenie.
- Ako resetujem ovládač Xbox One?
Ak chcete resetovať ovládač Xbox One, stlačte a podržte tlačidlo Xbox na 5 až 10 sekúnd, kým sa nevypne. Počkajte 10 sekúnd a potom znova stlačte a podržte tlačidlo Xbox, aby ste ho znova zapli.
- Ako spárujem nový ovládač Xbox One?
Ak chcete synchronizovať ovládač Xbox s Xbox One , zapnite svoj Xbox One, zapnite ovládač, stlačte tlačidlo pripojenia na Xboxe a potom stlačte a podržte tlačidlo pripojenia na ovládači Xbox One. Keď tlačidlo Xbox na ovládači prestane blikať, uvoľnite tlačidlo pripojenia na ovládači.
ako vidieť celkový počet hodín hraných na pare