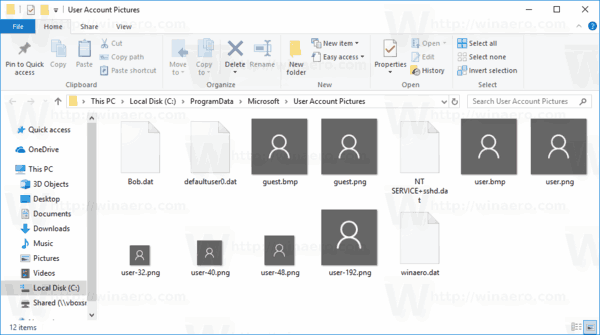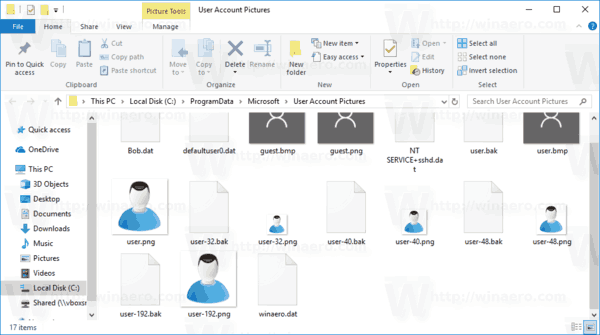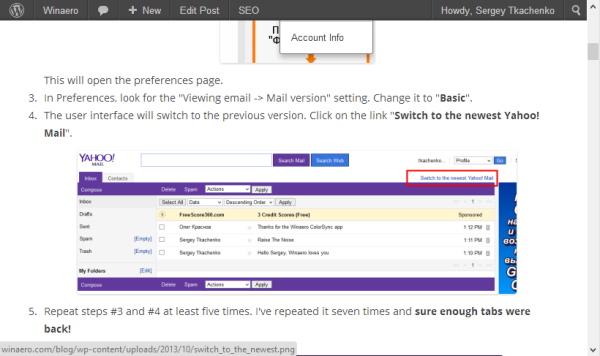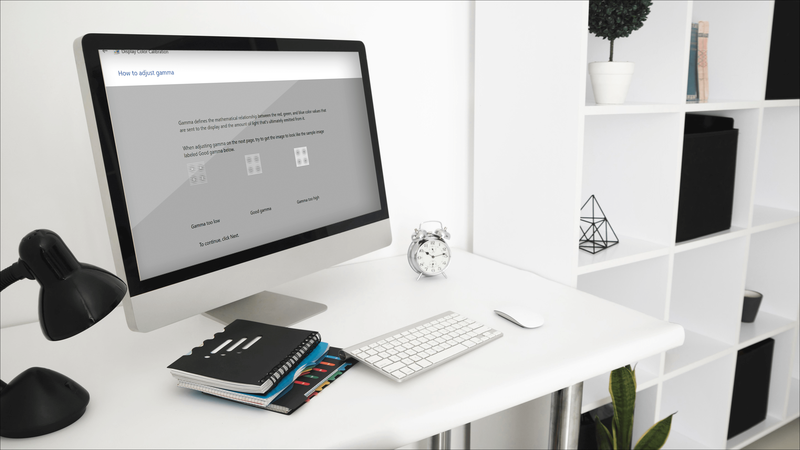V predvolenom nastavení systém Windows 10 priraďuje avatar používateľa barebones každému používateľskému účtu so sivým pozadím a používateľovi reprezentovanému bielymi krivkami. Tento nudný obrázok môžete nahradiť akýmkoľvek iným obrázkom, takže nové účty ho budú predvolene používať. Týmto spôsobom je možné zmeniť predvolený obrázok používateľa na vlastný obrázok.
Inzerát
Obrázok používateľa bude viditeľný pri každom prihlásení pomocou účtu Windows 10. Je tiež viditeľný v ponuke Štart ako malá okrúhla miniatúra.


Namiesto predvoleného obrázka môžete použiť obľúbenú tapetu alebo skutočnú fotografiu. Ak je váš účet účet Microsoft, obrázok, ktorý ste nastavili, sa nahrá na servery spoločnosti Microsoft a použije sa vo všetkých ich cloudových službách, ako je OneDrive , Office 365 a tak ďalej. Predvolene sa synchronizuje so všetkými vašimi zariadeniami.
Už sme si vysvetlili, ako na to zmeniť obrázok používateľského účtu v systéme Windows 10 a ako obnoviť predvolený obrázok pre váš používateľský účet .
Pokiaľ ide o prispôsobenie predvoleného používateľského avatara, postup je iný.
Ako zobrazím svoju históriu vyhľadávania Google?
Ak chcete nahradiť predvolený obrázok používateľského účtu v systéme Windows 10 , urobte nasledovné.
- Otvorte program Prieskumník súborov a prejdite do nasledujúceho priečinka.
C: ProgramData Microsoft Obrázky používateľských účtov
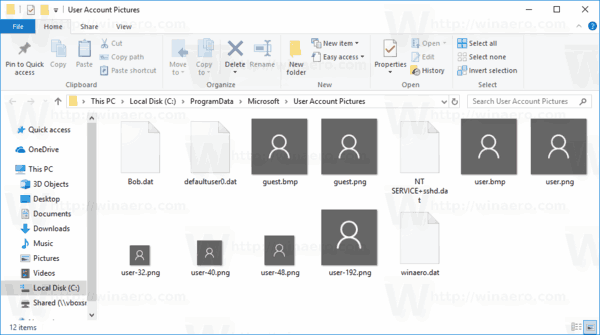
- Zmeniť rozšírenie súboru pre súbory user.png, user-32.png, user-40.png, user-48.png a user-192.png z .PNG do .BAK.
- Namiesto premenovaných súborov vložte nové obrázky. Nájdite niekoľko úhľadných obrázkov používateľov, upravte ich veľkosť a uložte ich ako user.png, user-32.png, user-40.png, user-48.png a user-192.png. Potom skopírujte do priečinka
C: ProgramData Microsoft Obrázky používateľských účtov.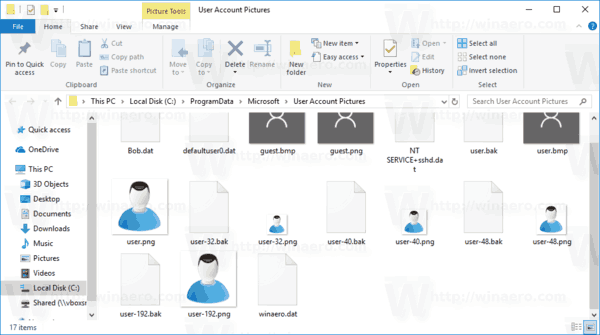
- Reštartujte Windows 10 .
Odteraz sa pri každom vytvorení nového používateľského účtu použije prispôsobený obrázok používateľa.
Môžete si napríklad stiahnuť nasledujúcu ikonu:

Môžete upraviť jeho veľkosť a použiť ho ako svojho nového predvoleného avatara. Takto to vyzerá v mojom systéme Windows 10. Alebo si môžete stiahnuť nasledujúce súbory pripravené na použitie:
Stiahnutie súborov
ako používať shadery s forge
Ak chcete otestovať vykonané zmeny, vytvoriť nový užívateľský účet . Mal by používať nový obrázok.

Poznámka: Nový obrázok sa použije na VŠETKY používateľské účty, ktoré používajú predvolený obrázok. Napríklad môj užívateľský obrázok bol tiež nahradený, keď som nahradil súbory. Prispôsobené obrázky používateľov zostanú nezmenené.

Ak chcete obnoviť predvolený obrázok, odstráňte vlastné ikony a premenujte súbory .BAK späť na .PNG. Potom reštartujte Windows 10.
To je všetko.