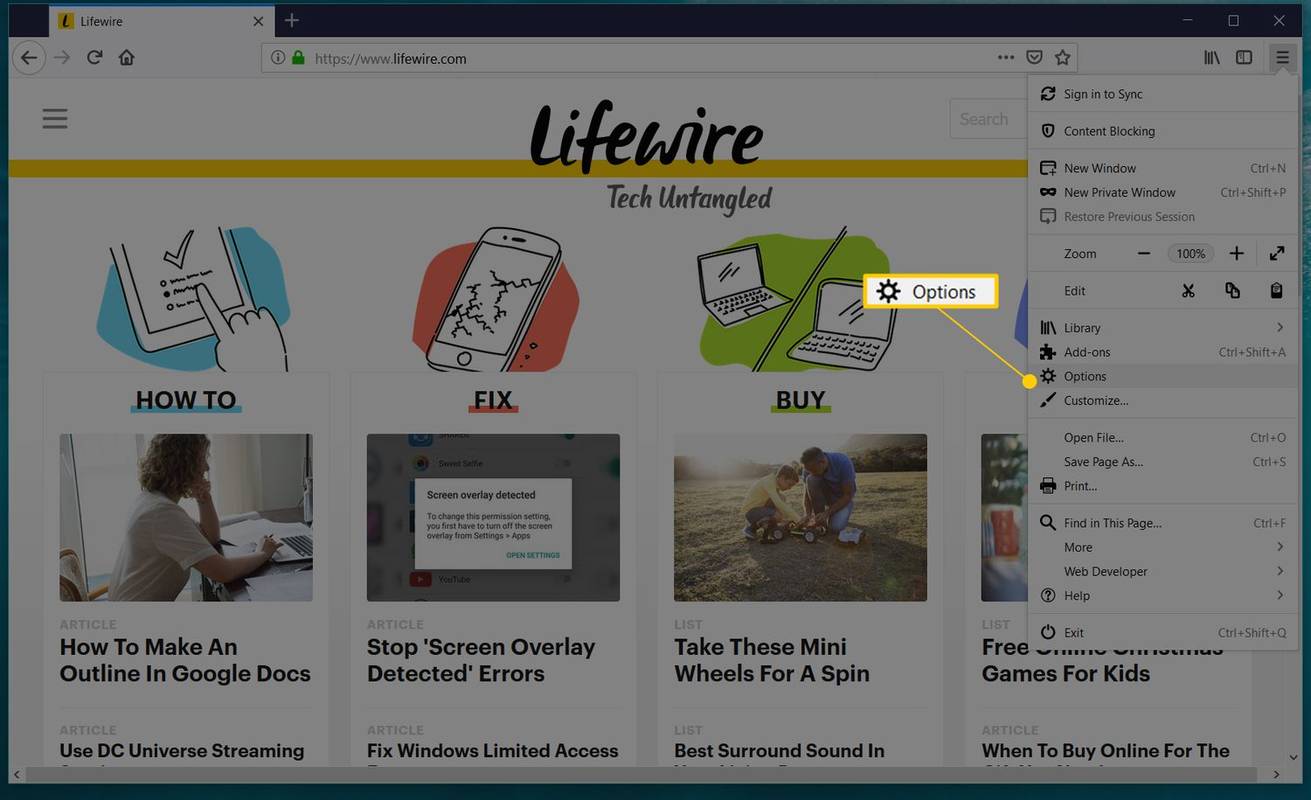Keď kupujete nový počítač alebo vykonávate a čistá inštalácia systému Windows 10, môžete si všimnúť, že názov vášho počítača je nezmyselná kombinácia písmen a čísel, jedinečný názov generovaný a priradený systémom Windows v prípade, že už neexistuje. To nemusí byť problém pre používateľov s jedným počítačom, ale pre tých, ktorí používajú viac počítačov v sieti alebo online služby, ako sú OneDrive a Office 365, môže byť ťažké spravovať všetky ich všeobecne pomenované systémy Windows 10. Namiesto toho, aby ste sa držali náhodného názvu vygenerovaného systémom Windows, existujú dva rýchle spôsoby, ako zmeniť názov vášho počítača na niečo užitočnejšie a ľahšie identifikovateľné.

Premenujte svoj počítač v ovládacom paneli
Prvý spôsob, ako premenovať počítač so systémom Windows 10, je použiť Ovládací panel. Jednoducho prejdite na Ovládací panel> Systém a zabezpečenie> Systém . Aktuálny názov vášho počítača sa zobrazí spolu s ďalšími informáciami o systéme v pravej časti tohto okna. Nájdite a kliknite Zmeniť nastavenia a potom vyberte ikonu Zmena v zobrazenom okne Vlastnosti systému.
Aktuálny názov vášho počítača uvidíte opäť v poli Názov počítača. Odstráňte ho a zadajte svoj vlastný názov, pomocou ktorého môžete počítač so systémom Windows 10 premenovať. Na našich príkladoch snímok obrazovky používame Windows 10 virtuálny prístroj , takže počítač premenujeme naWIN10VM.

Upozorňujeme, že pokiaľ ide o znaky a formátovanie, ktoré ste povolili pri premenovaní počítača, ste trochu obmedzený. Napríklad nemôžete používať medzery a musíte sa vyhnúť špeciálnym znakom, ako sú!, $, & A>. Pomlčky (-) sú povolené, ale môžu pomôcť pri formátovaní mien nahradením medzier, napríkladWIN-10-VM. Je tiež dôležité poznamenať, že by ste nemali dať rovnaký názov viacerým počítačom v tej istej sieti, pretože by to mohlo spôsobiť problémy s identifikáciou siete.

Keď sa rozhodnete pre platné meno, kliknite na ikonu Ok . Systém Windows vás upozorní, že aby sa zmena prejavila, musíte ju reštartovať. Uložte všetky otvorené dokumenty alebo prácu a potom reštartujte počítač. Ak sa vrátite späť do ovládacieho panela, všimnete si, že váš počítač je teraz uvedený pod novým názvom.
Premenujte svoj počítač v nastaveniach systému Windows 10
Ďalším spôsobom, ako premenovať počítač, je použitie nastavení systému Windows. Len zamierte do Nastavenia> Systém> O mne . Tu uvidíte základné informácie o inštalácii počítača a systému Windows, napríklad model procesora, veľkosť pamäte RAM atď presné číslo zostavy systému Windows .

V hornej časti okna uvidíte aktuálny názov počítača. Kliknite Premenujte počítač a potom zadajte nové vlastné meno do zobrazeného okna Premenovať počítač. Vyššie uvedené obmedzenia znakov a formátovania sa vzťahujú aj na názov vášho počítača zadaný touto metódou.
Po zadaní nového vlastného názvu vášho počítača kliknite na Ďalšie . Systém Windows vás znova upozorní, že aby sa zmena prejavila naplno, musíte reštartovať počítač. Uložte všetku otvorenú prácu a dokončite proces reštartovaním.