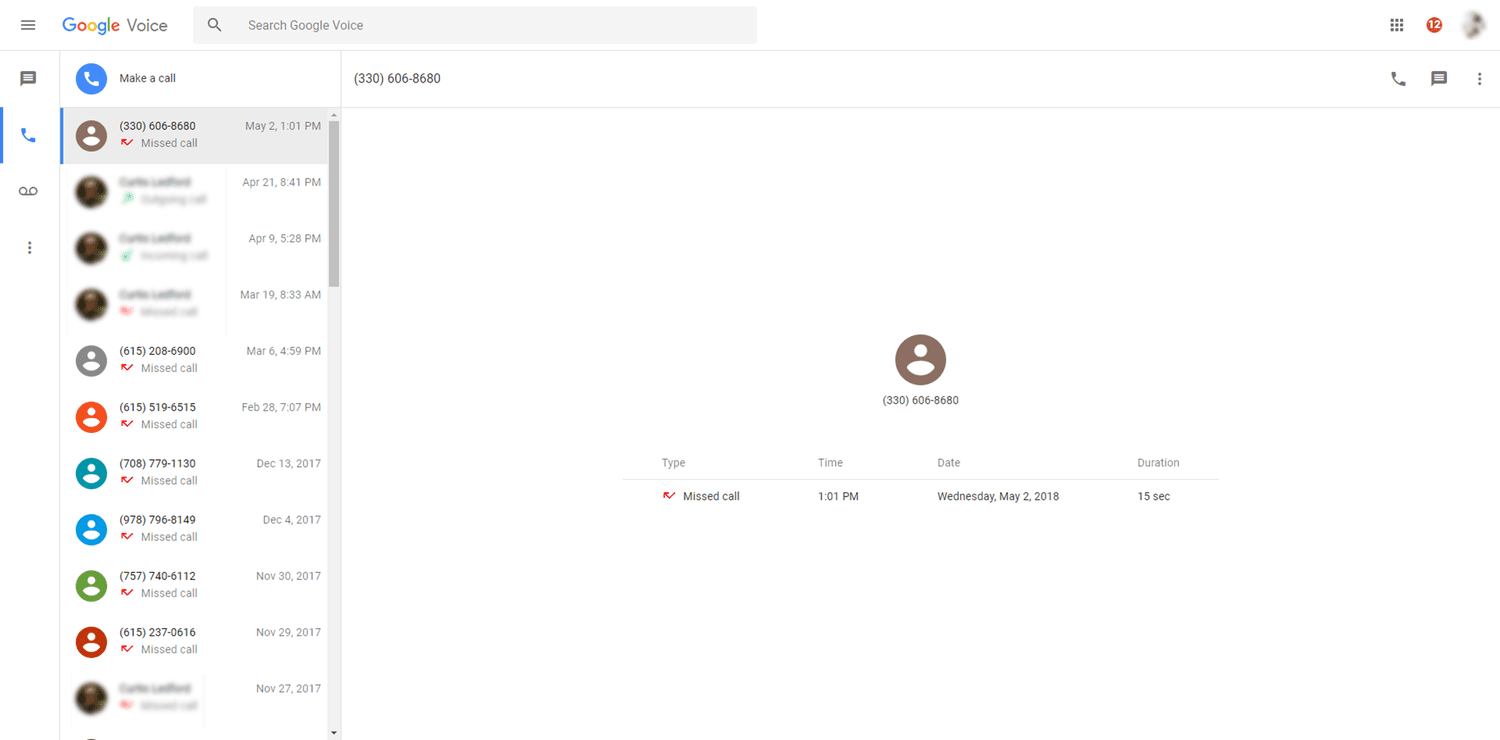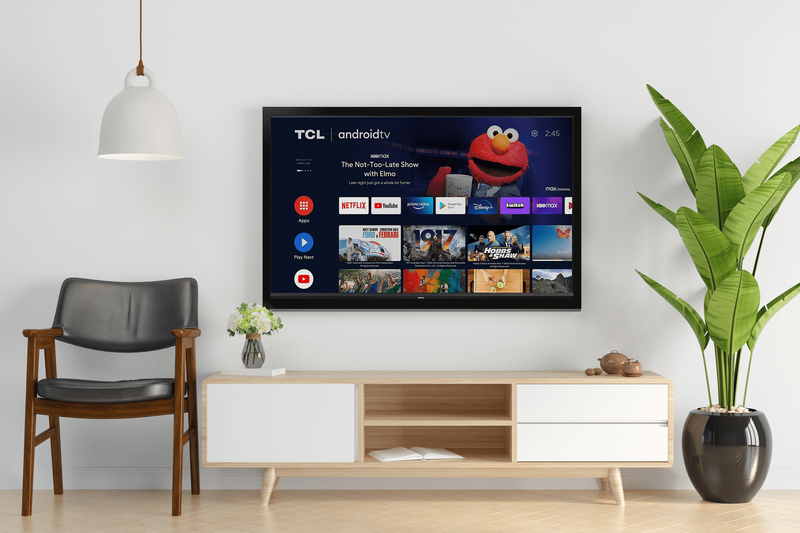Windows 10 má predinštalovaný OneDrive, ale ak ho nechcete používať, existujú rôzne spôsoby, ako túto cloudovú službu najskôr zakázať a potom odstrániť. Metóda, ktorú by ste na to použili, do značnej miery závisí od iterácie systému Windows 10, ktorú používate, a niektoré akcie sú jednoduchšie ako iné. Na úspešné zbavenie sa OneDrive však nemusíte byť technicky zdatní.

Stačí, ak budete postupovať podľa krokov uvedených nižšie a akcie efektívne dokončíte.
Ako odstrániť OneDrive z Prieskumníka súborov
Ak ste nainštalovali aktualizáciu Creators Update, OneDrive sa nainštaluje ako každý iný program v systéme Windows. Platí to však len pre Windows 10 Home edition. Ak to používate, vykonajte nasledujúce akcie.
- Prejdite na Ovládací panel a vyberte položku Programy.

- Vyberte možnosť Odinštalovať program alebo Nastavenia.

- Kliknite na Aplikácie, potom Aplikácie a funkcie a OneDrive by sa mal zobraziť v zozname.

- Zvýraznite OneDrive a vyberte možnosť Odinštalovať.

Cloudová služba sa okamžite odinštaluje a ikona v oblasti oznámení zmizne. Zostane však v Prieskumníkovi súborov, aj keď je priečinok prázdny.
Ak to chcete odstrániť, musíte sa uchýliť k Editoru miestnych zásad skupiny, ktorého používanie je o niečo zložitejšie. Ak však budete postupovať podľa krokov v časti nižšie, nemali by nastať žiadne problémy.
ako uložiť slovo doc ako jpg
Pomocou Editora miestnej politiky skupiny
Táto metóda je ako rozšírenie pre tých, ktorí používajú Windows 10 Home. Ale tí, ktorí nepoužívajú domácu edíciu, sa musia aj tak uchýliť k Editoru zásad skupiny. A metóda platí pre:
- Windows 10 Enterprise
- Windows 10 Education
- Windows 10 Professional
Upozorňujeme, že Editor je výkonný nástroj a ak používate firemné zariadenie, mali by ste sa poradiť so svojím správcom, či to dokážete. Niekedy existujú skupinové pravidlá, ktoré môžu prepísať vašu požiadavku na odstránenie OneDrive.
Nech je to akokoľvek, tu je to, čo robiť.
- Kliknite na tlačidlo Štart a napíštegpedit.misca potom stlačte Enter.

- Zobrazí sa Editor miestnej politiky skupiny a na ľavej table sa zobrazí Konfigurácia počítača.

- Vyberte položku Konfigurácia počítača a potom položku Šablóny pre správu.

- Kliknite na Windows Components a vyberte OneDrive.

- Prejdite na Zabrániť používaniu OneDrive na ukladanie súborov a možnosť Povoliť.

- Potvrďte kliknutím na tlačidlo OK.

Tým sa zakáže OneDrive a odstráni sa z vášho Prieskumníka. To znamená, že používatelia nemôžu spustiť službu alebo k nej dokonca pristupovať.
Upozorňujeme, že nebudete mať prístup k OneDrive ani z obchodu Windows Store. A nemôžete doň nahrávať obrázky pomocou funkcie fotoaparátu.
Dôležité poznámky
Ako už bolo spomenuté, pomocou vyššie uvedenej metódy nemusíte odinštalovať OneDrive z Nastavenia alebo Ovládací panel, pretože priečinok zostane v Prieskumníkovi.
Niekedy sa však priečinok môže zobraziť aj pri použití metódy skupinovej politiky. Keď sa to stane, mali by ste prejsť do systémových priečinkov a preinštalovať OneDrive, aby priečinok zmizol.
Ak chcete vrátiť zmenu, postupujte takto:
- Prejdite do Editora miestnej politiky skupiny.
- Prejdite na OneDrive na ľavom paneli a vyberte ho.

- V časti Zabrániť používaniu OneDrive na ukladanie súborov kliknite na položku Nekonfigurované.

Nakoniec, Windows 10 neobsahuje nastavenia databázy Registry DisableFileSync a DisableFileSyncNGSC. Tieto fungovali so systémom Windows 8.1, ale v systéme Windows 10 neexistujú.
Alternatívna metóda
Ako už bolo uvedené, používatelia systému Windows 10 Home môžu OneDrive jednoducho odinštalovať, ale odstránenie priečinka z Prieskumníka si vyžaduje viac práce. A namiesto použitia Editora zásad skupiny, aby ste sa ho zbavili, môžete upraviť register.
Aby som zdôraznil, táto alternatívna metóda je pre Windows 10 Home. Profesionálne a podnikové iterácie softvéru fungujú najlepšie s metódou Group Policy Editor.
- Kliknite na tlačidlo Štart a zadajteregeditpre prístup k Editoru databázy Registry.

- Stlačte Enter a udeľte editorovi povolenia na zmenu nastavení.
- Prejdite na ľavý bočný panel a nájdite nasledujúci kľúč.
|_+_| - NájsťSystem.IsPinnedToNameSpaceTreena pravej table a dvakrát naň kliknite.

- Nastavte Údaj hodnoty na nulu a potvrďte tlačidlom OK.

64-bitový systém Windows – ďalšie kroky
Okrem toho, čo už bolo zahrnuté, musí Windows 10 64-bit podniknúť ďalšie kroky.
- Prejdite na nasledujúci kláves na ľavom bočnom paneli.
|_+_|
- NájsťSystem.IsPinnedToNameSpaceTree,je to v pravom paneli.

- V časti Údaje o hodnote nastavte hodnotu na nulu a potvrďte zmeny.

Potom sa OneDrive okamžite odstráni z Prieskumníka súborov. Ak sa akcia neprejaví, reštartujte počítač a bude preč.
Ako preinštalovať OneDrive
Je možné, že v budúcnosti budete chcieť preinštalovať cloudovú službu. Ale ako to urobíte, pretože aplikácia je preč z vášho počítača a Windows Store?
Musíte urobiť nejaké kopanie a nájsť aplikáciu vo vzdialených priečinkoch systémových priečinkov. Preinštalovanie však nie je také zložité, ako sa zdá, aj keď sa kroky mierne líšia pre 32- a 64-bitové verzie softvéru.
Windows 10 32-bit
- Prejdite na C:WindowsSystem32.
- Nájdite súbor OneDriveSetup.exe a dvakrát naň kliknite.
- Inštalácia je automatická a stačí postupovať podľa sprievodcu na obrazovke.
Windows 10 64-bit
- Prejdite na C:WindowsSysWOW64

- Dvakrát kliknite na súbor OneDrive .exe a postupujte podľa sprievodcu inštaláciou.

Poznámka: Bez ohľadu na verziu systému Windows 10 možno budete musieť reštartovať počítač, aby sa zmeny prejavili.
Ako odpojiť OneDrive?
Odpojenie OneDrive nespôsobí stratu súboru a je prekvapivo jednoduché.
- Prejdite na panel s ponukami alebo na panel úloh a vyberte ikonu OneDrive (je buď modrá alebo biela).

- Kliknite na položku Pomoc a nastavenia a potom vyberte položku Nastavenia.

- V časti Účet vyberte možnosť Odpojiť tento počítač a potom kliknite na položku Odpojiť účet.

OneDrive preč
Áno, na úplné odstránenie OneDrive z počítača je potrebných niekoľko krokov. V ideálnom svete by ste boli schopní dokončiť akciu iba v niekoľkých krokoch. Ale s toľkými rôznymi verziami systému Windows nie je prekvapujúce, že akcie môžu byť dosť komplikované.
Napriek tomu vám tento článok poskytol osvedčené metódy na odstránenie cloudovej služby z vášho počítača. A neskúšajte žiadny z hackov, ktoré môžete vidieť inzerované online. Môžu otvárať dvere malvéru a len zriedka robia to, čo sľubujú.
Používate OneDrive? Aká je vaša obľúbená cloudová služba?
Povedzte nám viac v sekcii komentárov nižšie.