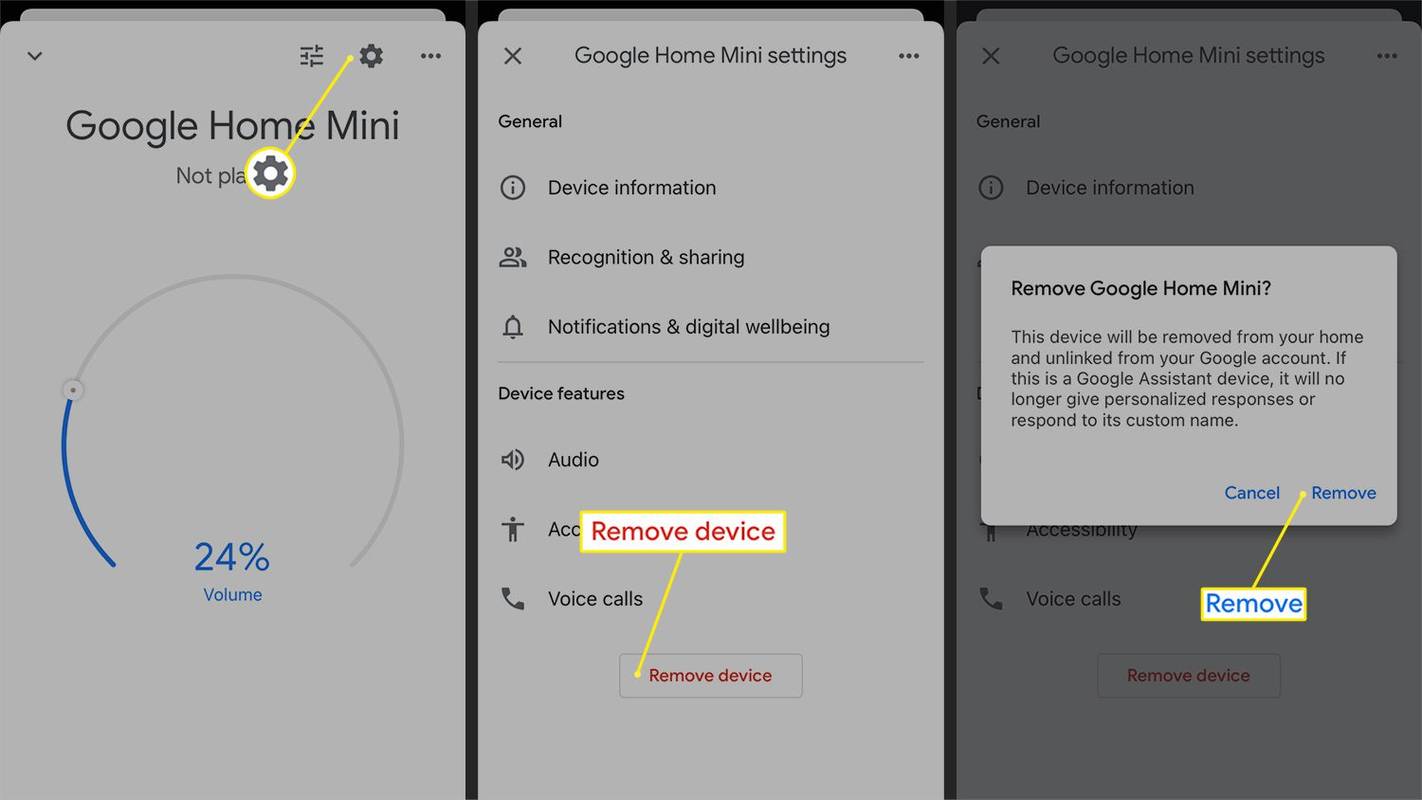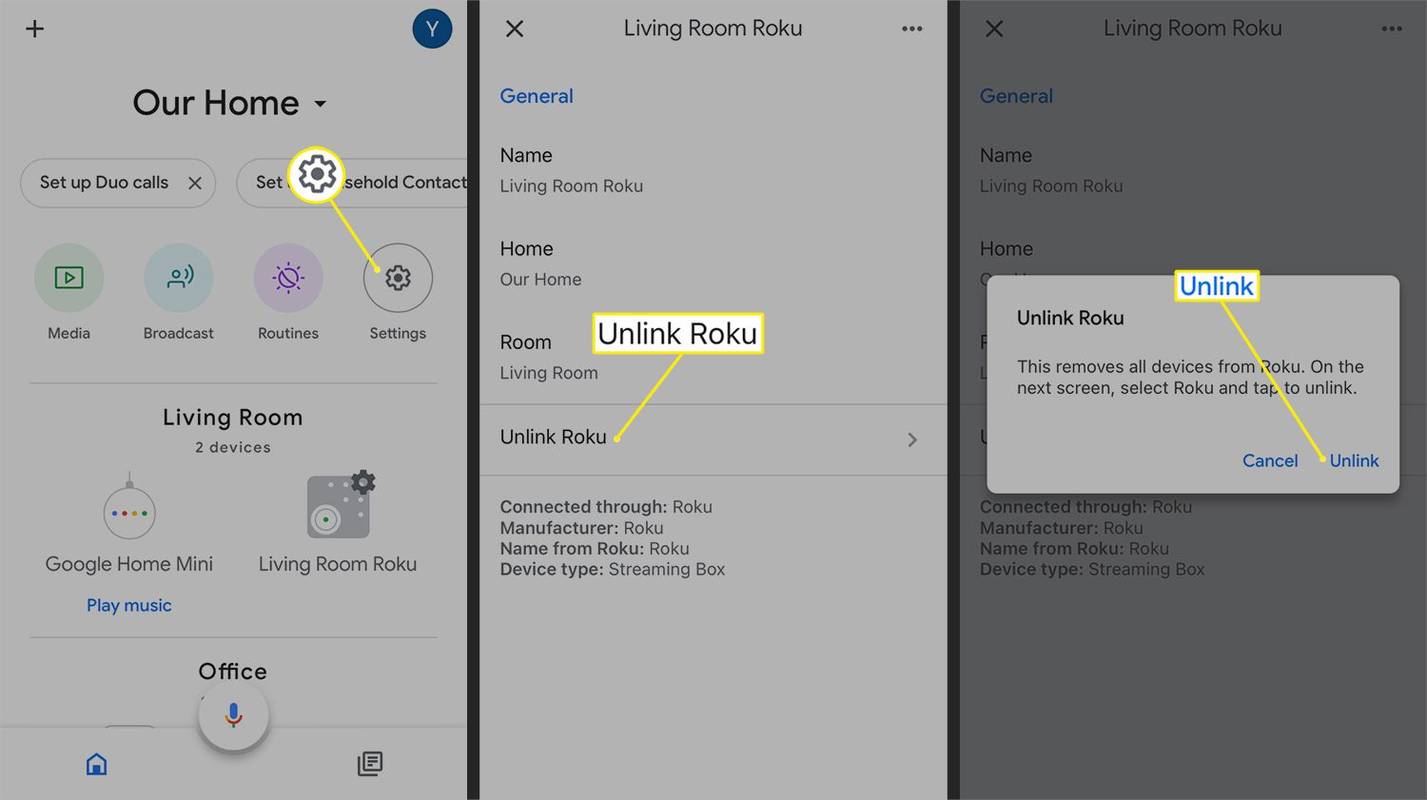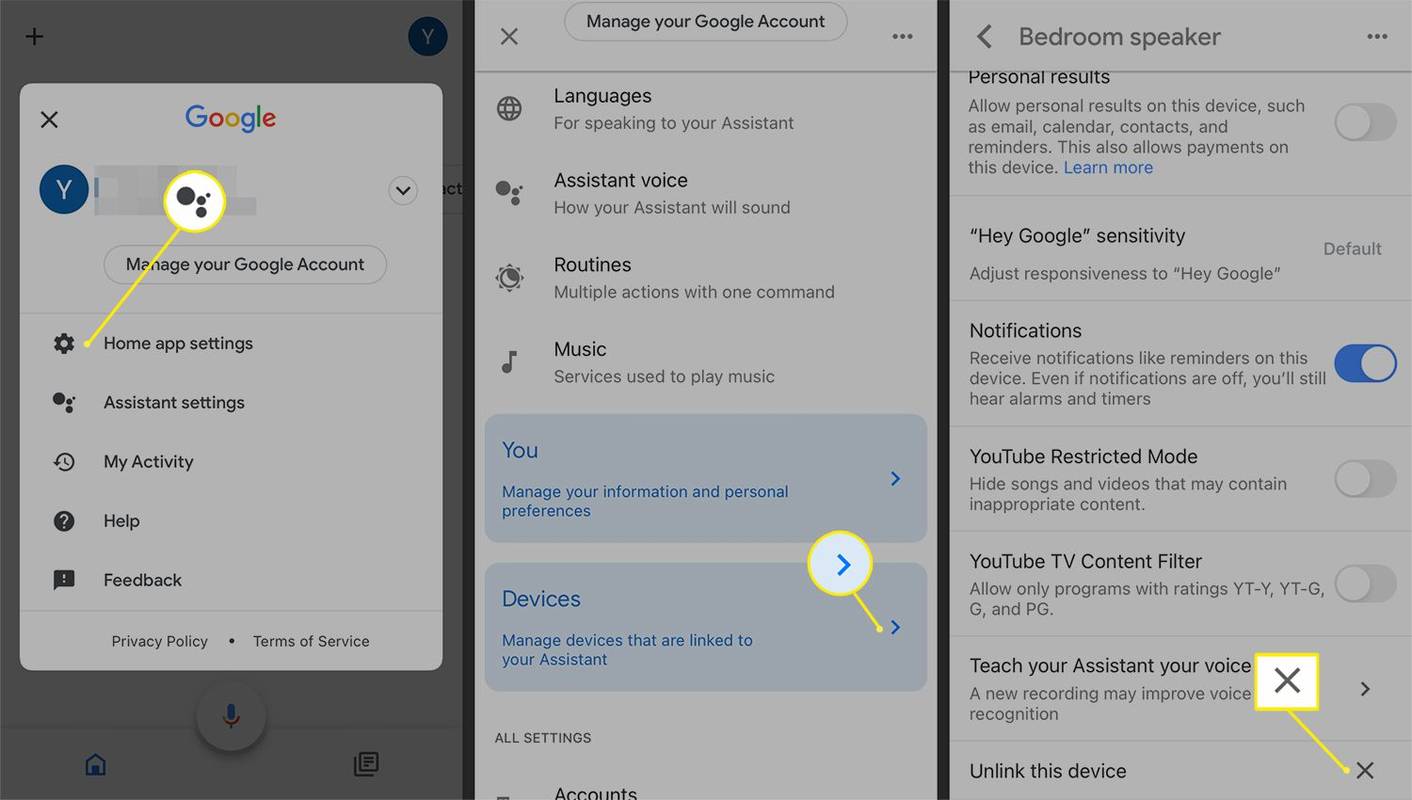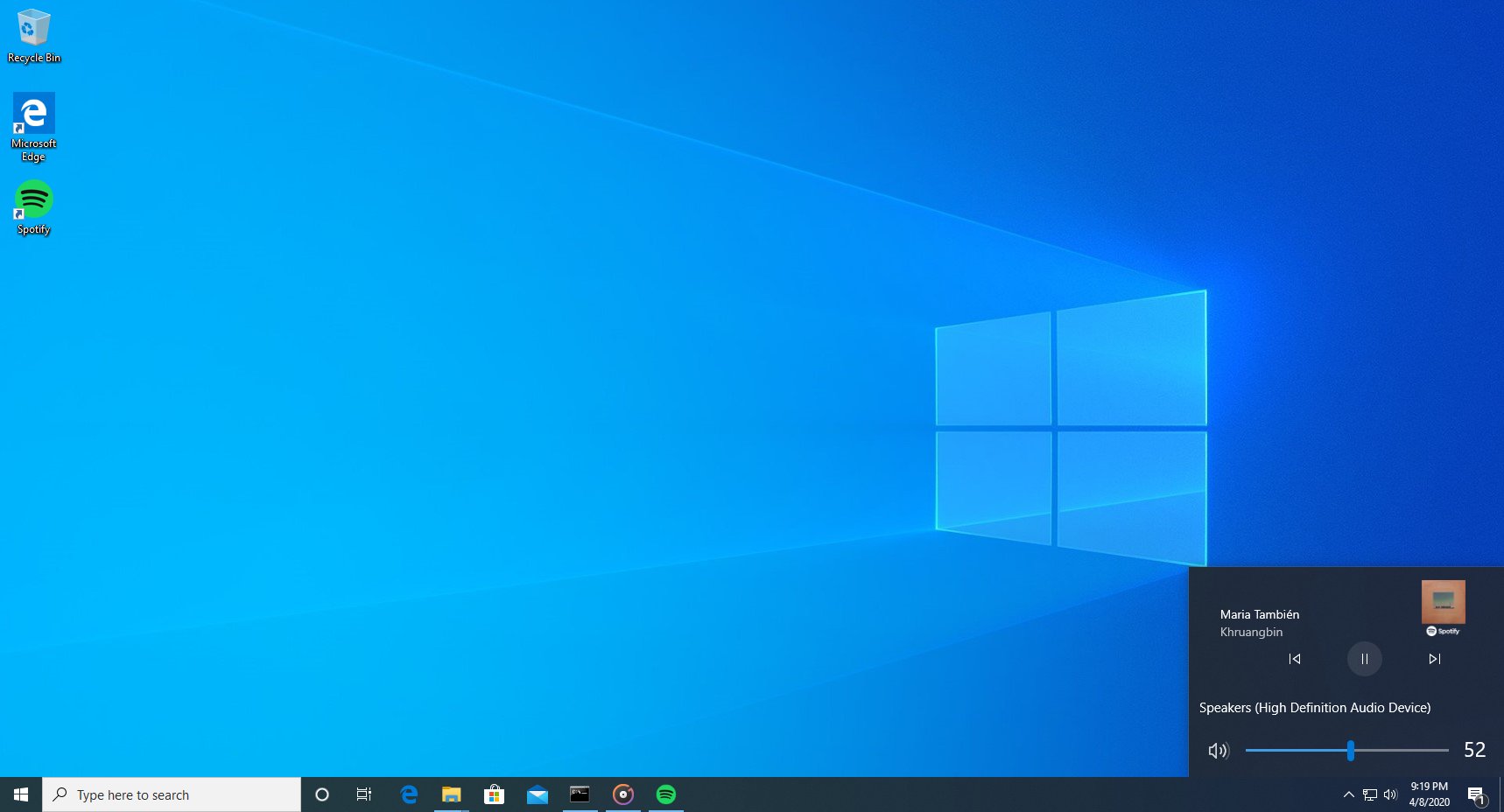Čo vedieť
- Odstránenie zariadenia: Vyberte zariadenie a klepnite na nastavenie ikonu a vyberte Odstráňte zariadenie > Odstrániť .
- Odpojenie zariadenia: Vyberte zariadenie > Odpojiť [Názov zariadenia] > Odpojiť .
- Riešenie problémov: Obnovte výrobné nastavenia, znova skontrolujte nastavenia Asistenta Google alebo odstráňte priradenú miestnosť či domácnosť.
Tento článok vysvetľuje, ako odstrániť zariadenie z domovskej stránky Google v aplikácii Domovská stránka Google v systéme Android alebo iOS. Odstránením zariadenia z domovskej stránky Google sa zruší jeho prepojenie s vaším účtom Google. Tento krok tiež odstráni väčšinu údajov a histórie zariadenia.
Ako odstrániť zariadenie z domovskej stránky Google
Ak chcete odstrániť pripojené zariadenie z domovskej stránky Google, postupujte podľa týchto krokov.
-
Vyberte zariadenie, ktoré chcete odstrániť.
-
Na obrazovke zariadenia klepnite na nastavenie ikonu v pravom hornom rohu.
ako ísť na správy na instagrame
Ak svoje zariadenie vidíte v aplikácii Google Home, ale nemáte prístup na jeho stránku Nastavenia, môže byť odpojené. Dvakrát skontrolujte, či je zariadenie pripojené a online.
-
Vyberte Odstráňte zariadenie a potom potvrďte odstránenie výberom Odstrániť .
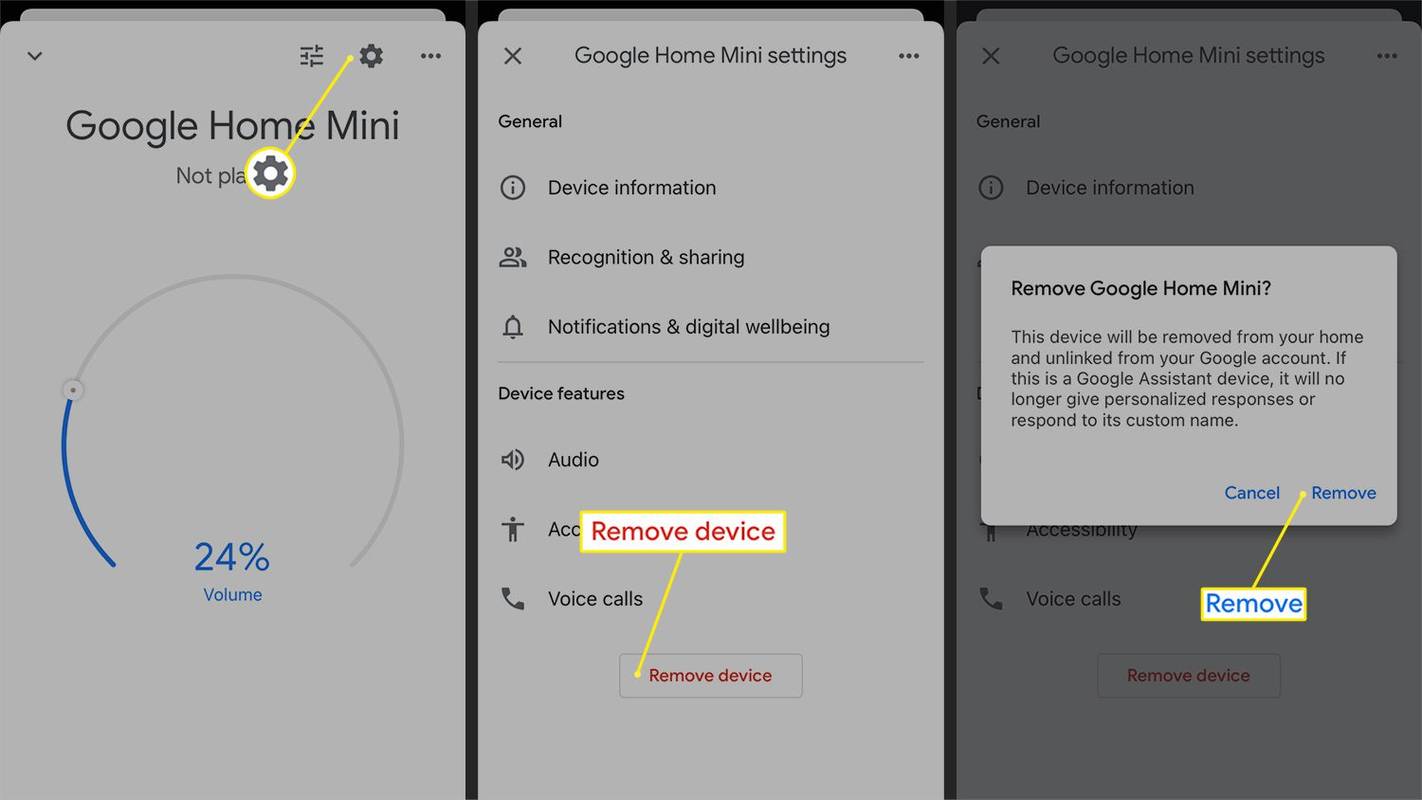
Ako odpojím zariadenie od domovskej stránky Google?
Ak chcete odstrániť zariadenie alebo produkt inteligentnej domácnosti Works with Google, postupujte podľa týchto krokov.
-
V aplikácii Google Home vyhľadajte a vyberte zariadenie, ktoré chcete odstrániť.
-
Hľadajte a ťuknite Odpojiť Názov zariadeniaz nastavení zariadenia.
-
Potvrďte, že chcete odstrániť zariadenie od tohto výrobcu klepnutím Odpojiť .
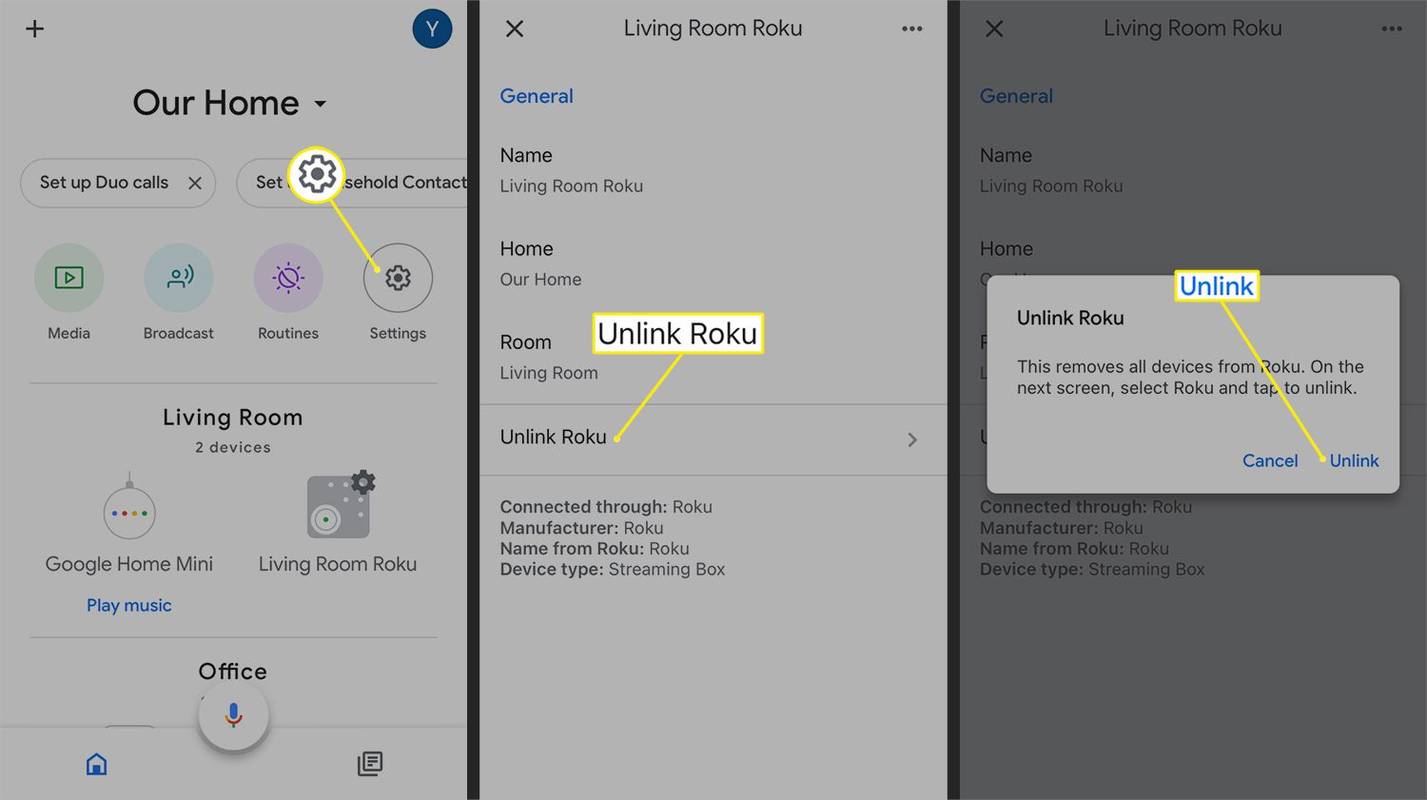
Keď odpojíte jedno zariadenie od výrobcu Works With Google, stratíte všetky zariadenia tejto konkrétnej značky produktu.
Prečo nemôžem odstrániť zariadenie z môjho účtu Google?
Ak sa vám zariadenie zobrazuje aj po jeho odstránení, vyskúšajte tieto taktiky.
Obnovte výrobné nastavenia zariadenia
Dobrým opatrením, ktoré by ste mali urobiť, aj keď si plánujete ponechať svoje zariadenie, je obnoviť továrenské nastavenia. Obnovenie výrobných nastavení zariadenia Google Home , podrobnosti nájdete v dokumentácii k produktu.
ako zdvihnete ruku v priblížení
Na niektorých zariadeniach, ako je napríklad Nest Thermostat, nájdete túto možnosť z nastavenie Ponuka. Iné, ako napríklad Google Nest Hub Max, vyžadujú podržanie fyzického tlačidla na určitý počet sekúnd.
Ak ste na svojom zariadení Nest nastavili aplikáciu Nest, je pravdepodobné, že je to najlepšie miesto na jeho odstránenie z účtu Google. Skúste ho najprv odstrániť tam a obnoviť továrenské nastavenia podľa odporúčania.
Odpojte ho od nastavení Asistenta
Zariadenie môže byť stále prepojené s vaším účtom. Skontrolujte a odstráňte ho z nastavení Asistenta.
-
Vyberte svoj profilový avatar v pravom hornom rohu aplikácie a vyberte Nastavenia asistenta > Zariadenia .
-
Klepnite na zariadenie, ktoré chcete odpojiť od svojho účtu Google.
-
Stlačte tlačidlo Odpojte toto zariadenie > Odpojiť na iOS a Odstráňte zariadenie v systéme Android na odstránenie a odpojenie zariadenia.
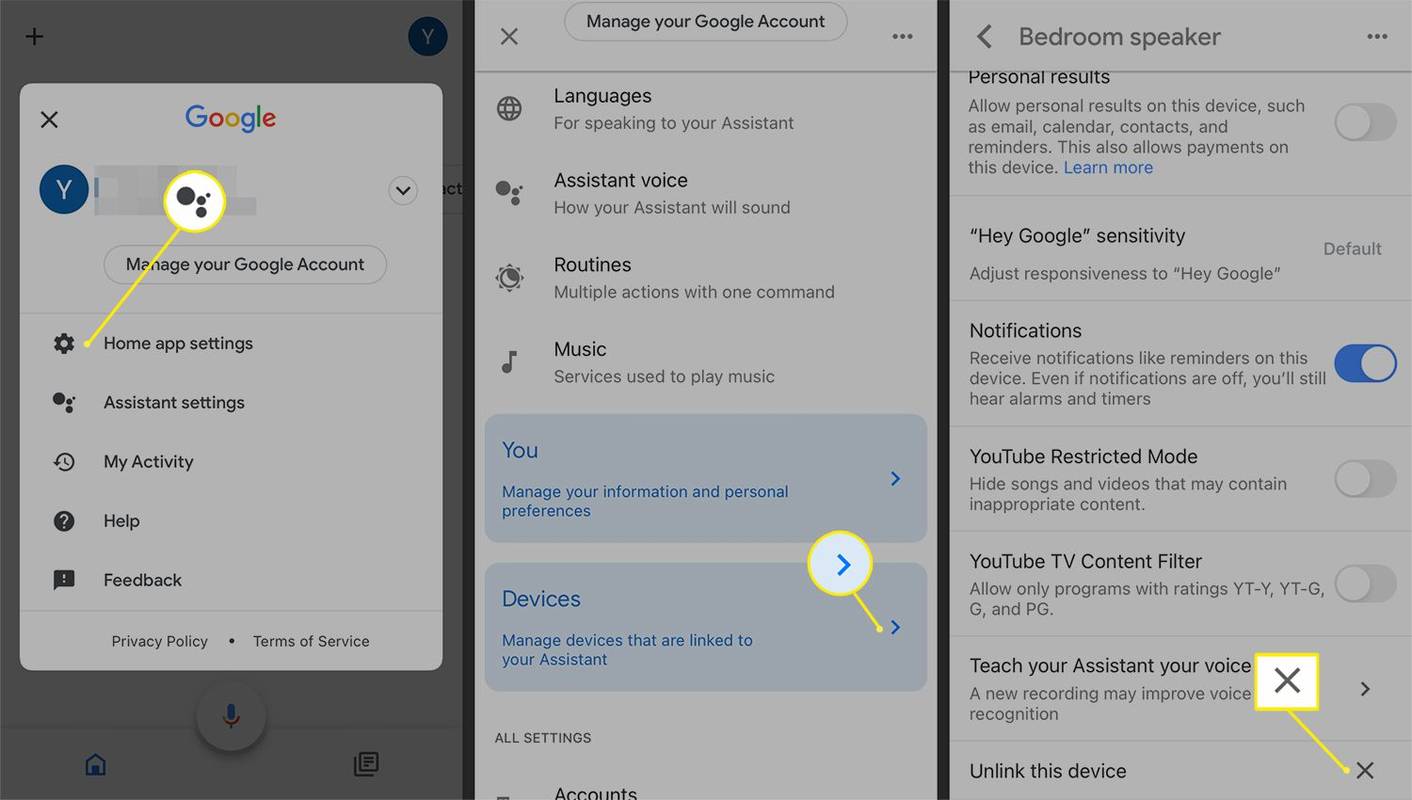
Odstráňte pridruženú miestnosť alebo domov
Ak sa vaše zariadenie bude zobrazovať aj po jeho odstránení, môžete skúsiť odstrániť miestnosť alebo celú domácnosť, ku ktorej je zariadenie priradené, aby ste mohli začať odznova.
Ak chcete odstrániť konkrétnu miestnosť, vyberte nastavenie ikona > Izby a skupiny > vyberte názov miestnosti a stlačte Odstrániť miestnosť > Odstrániť .
ako zmeniť svoje meno liga legiend

Ak chcete odstrániť celú domácnosť, vyberte nastavenie > Odstrániť túto domácnosť > Odstrániť domov . Ak chcete zabezpečiť, aby k zariadeniu nemal prístup nikto iný, odstráňte z neho všetkých členov domácnosti nastavenie > Domácnosť najprv.

Ak si chcete zachovať prístup k zariadeniam, ktoré chcete stále používať, najprv vytvorte inú domácnosť. Priraďte každý produkt k novému domovu klepnutím na zariadenie a následným výberom nastavenie > Domov a vybrať si iný domov.
FAQ- Ako si nastavím svoje zariadenie Google Home?
Nastavenie zariadenia Google Home sa môže líšiť v závislosti od hardvéru. Zapojte zariadenie do elektrickej zásuvky > stiahnite si aplikáciu Google Home do smartfónu > otvorte aplikáciu Google Home a vyberte Zariadenia . Vyberte svoje zariadenie a vyberte Nastavovacie zariadenia > postupujte podľa pokynov na obrazovke.
- Ako pripojím svoju domovskú stránku Google k sieti Wi-Fi?
Komu pripojte svoje zariadenie Google Home k sieti Wi-Fi , prihláste sa pomocou svojho účtu Google v aplikácii Google Home. Keď aplikácia zistí vaše zariadenie Google Home, vyberte Ďalšie > vypočujte si zvuk a vyberte Áno ak to počujete > vyberte umiestnenie zariadenia > zadajte názov zariadenia. Vyberte sieť Wi-Fi a zadajte heslo > Pripojte sa .