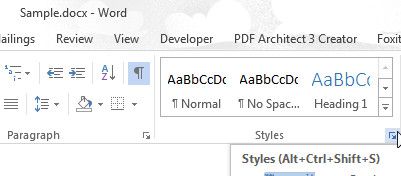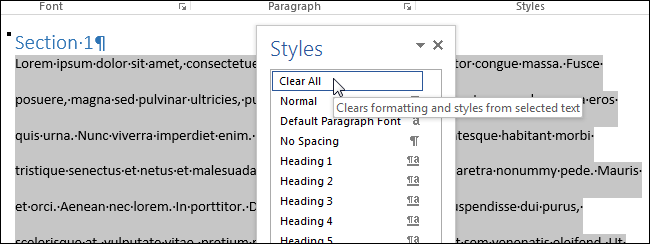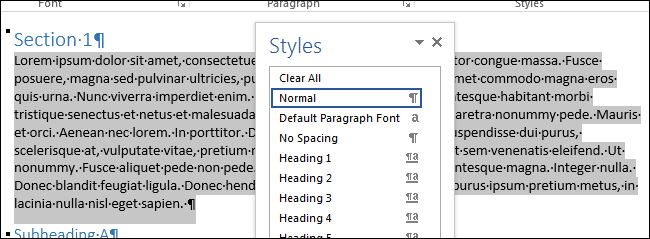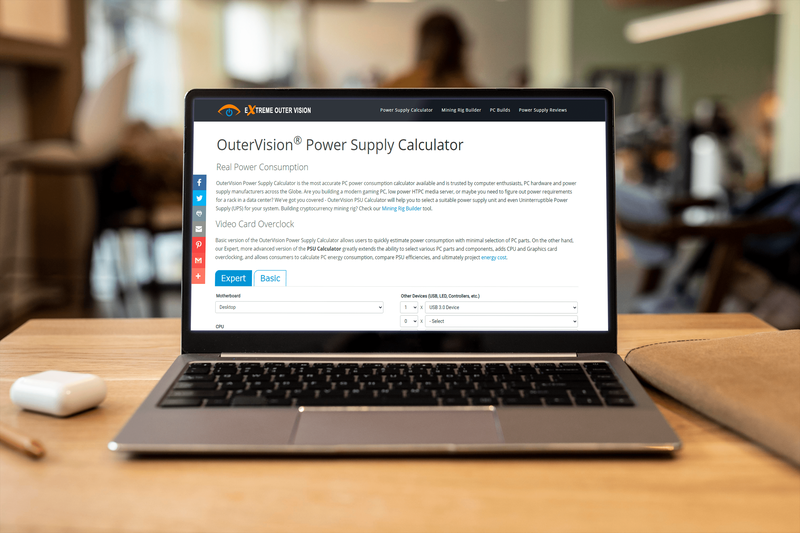V skutočnosti existuje niekoľko spôsobov, ako ísť do odstránenia formátovania v dokumente Microsoft Word. Nie je neobvyklé, že pri vytváraní dokumentu Word pôjdete s úpravami trochu ďalej. Ak máte príliš veľa použitých zmien formátovania, ktoré nepracujú, môže byť oveľa jednoduchšie jednoducho vymazať celé formátovanie z vybraného textu, aby ste nezačali odznova. Spôsob, ako to urobiť, sa môže líšiť v závislosti od verzie aplikácie Microsoft Word, ktorú používate.
môžete predať akcie po hodinách

Ak používate program Microsoft Word, ku každému odseku je pripojený hlavný štýl, takže akékoľvek vykonané zmeny formátu odseku budú vyžadovať aj zmeny súvisiaceho štýlu.
Vymazanie všetkého formátovania v aplikácii Microsoft Word 2010
Celkovým formátovaním môžete ľahko odstrániť a ušetriť čas bez manuálneho maskovania možnosti vrátenia späť.
- Otvorte naformátovaný dokument.
- Zvýraznite všetok text, ktorý chcete vymazať, podržaním ľavého tlačidla myši a ťahaním po formátovanom texte. Prípadne, ak máte problémy s používaním myši, môžete podržať kláves Posun kláves klepnite na Pravá šípka zvýraznite text. Celý text vyberiete stlačením CTRL + A kdekoľvek na dokumente.
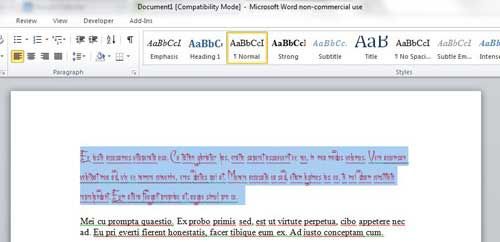
- Na páse s ponukami kliknite na ikonu Domov karta umiestnená napravo od položky Súbor tab.
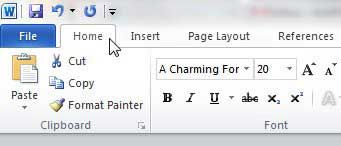
- V rámci Domov Na karte V časti Písmo vyhľadajte ikonu a kliknite na ňu Vymazať formátovanie tlačidlo, ktoré je ikonou, ktorá sa zobrazuje s Aa a a diagonálna guma .
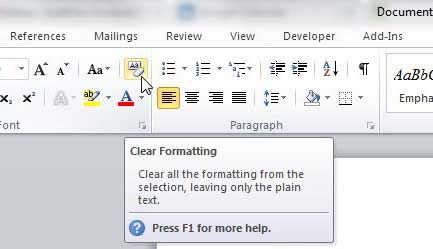
Všetok text, ktorý ste predtým vybrali, sa teraz stane predvoleným štýlom, ktorý je štandardný v programe Word 2010. Ak nie ste spokojní s tým, ako sa zobrazuje predvolený formát, môžete stlačiť Ctrl + Z Ak sa chcete vrátiť späť na možnosť formátovaného textu.
Odstránenie štýlu hlavičky bez straty formátu
S aktuálnym formátovaním ste niekedy v poriadku, ale hlavička jednoducho nepatrí. Postup zmeny hlavičky pri zachovaní aktuálneho formátovania v programe Word 2010:
- Zvýraznite text.
- Kliknite pravým tlačidlom myši na otvorenie ponuky a vyberte Odstavec .
- Vyhľadajte Úroveň osnovy a zmeňte ju na Text tela.
Je to naozaj také jednoduché.
Alternatívnym spôsobom pre ľudí s problémami s myšou je:
- Dialógové okno Odsek otvorte stlačením ALT + O + P .
- Na karte Zarážky a medzery TAB do Obrysová úroveň rozbaľovacie pole a vyberte Hlavný text .
- Stlačte Zadajte (alebo TAB na OK a stlačte Enter).
Vymazanie všetkého formátovania v aplikácii Microsoft Word 2013+
Zbavenie sa nežiaduceho formátu v dokumente Word 2013/16 je veľmi podobné ako vo verzii z roku 2010. Jediným zásadným rozdielom je vzhľad jasné formátovanie ikona. Teraz bude mať singel TO spolu s a ružová guma prebiehajúci šikmo v protismere.
preco mam len 1 snapchat filter
Ak ste však skočili do tejto časti a obišli priechod 2010, tu je krátka rekapitulácia.
- Otvorte požadovaný dokument a kliknite na ikonu Domov karta umiestnená napravo od položky Súbor karta vľavo hore.

- Ďalej zvýraznite text, ktorý chcete naformátovať, a to tak, že podržíte myš a kliknete na ňu ľavým tlačidlom myši Posun pri ťukaní Pravá šípka alebo výber celého textu pomocou CTRL + A zatiaľ čo je vo vnútri dokumentu.
- V rámci Písmo časti pásky kliknite na ikonu pre jasné formátovanie, vyzerá to ako A s gumou cez časť.
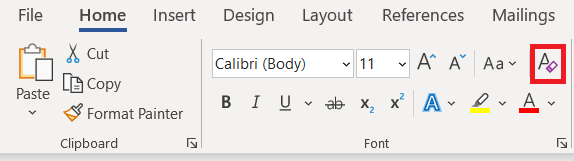 .
.
Všetko zvýraznené formátovanie je teraz nastavené na predvolený štýl pre Microsoft Word 2013/16.
Vymazanie všetkého formátovania pomocou tably štýlov
- Vyberte a zvýraznite text, pre ktorý chcete vymazať formátovanie.
- Zamierte do Domov kartu a kliknite na ikonu Štýly dialógové okno oddiel.
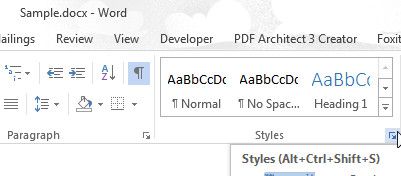
- The Štýly mala by sa zobraziť tabla. Vyber Zmazať všetko možnosť umiestnená v hornej časti zoznamu.
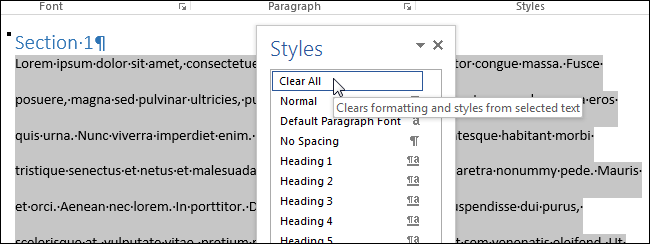
- Všetok štýl pre vybratý obsah bude predvolene nastavený na Normálne štýl.
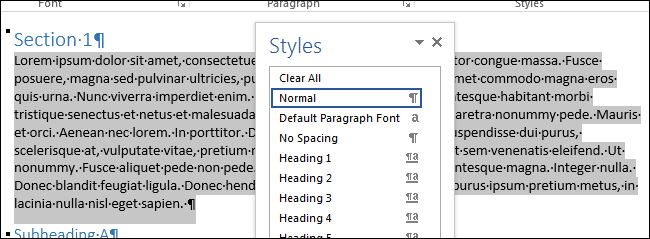
Majte na pamäti, že aj pri používaní Ctrl + A aby ste zvýraznili obsah v dokumente Word, všetok obsah v textových poliach, hlavičkách a pätách bude musieť byť odstránený z formátovania osobitne.
Ak vám bráni v vymazaní formátovania určitého dokumentu, môže byť dokument chránený pred všetkými zmenami formátovania. Ak je to váš prípad, najskôr budete musieť získať heslo, aby ste mohli preformátovať akýkoľvek obsah.
ako nájsť čísla stránok v aplikácii Kindle
Alternatívny spôsob vymazania všetkého formátovania bez ohľadu na verziu Wordu
Pri práci s vysoko formátovaným dokumentom, ale vyššie uvedené informácie sú pre vás stále príliš mätúce, existuje rýchly a spoľahlivý spôsob, ako sa ich zbaviť:
- Zvýraznite text, ktorý chcete formátovať.
- Buď rezané ( Shift + Del ) alebo kópiu ( CTRL + C ) text. Môžete tiež kliknúť pravým tlačidlom myši na zvýraznený text a z rozbaľovacej ponuky vybrať možnosť vystrihnúť alebo kopírovať.
- V systéme Windows otvorte Poznámkový blok žiadosť.
- Vložiť ( CTRL + V ) zvýraznený text umiestnený vo vašej schránke do priečinka Poznámkový blok . Poznámkový blok môže pracovať iba s neformátovaným textom, a preto zbaví všetky súčasné formátovanie a štýly spojené s vloženým textom.
- Jednoducho skopírujte alebo vystrihnite text Poznámkový blok a vložte ho späť do dokumentu Word. Formát bude teraz predvolenou verziou.
Dúfajme, že metódy uvedené vyššie sa osvedčili pri odstraňovaní nežiaduceho formátovania. Ak to nefungovalo alebo viete o inej metóde, zanechajte prosím komentár nižšie.

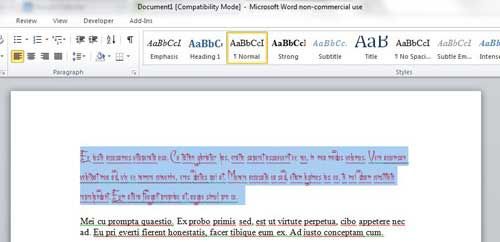
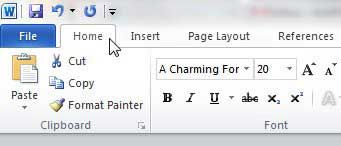
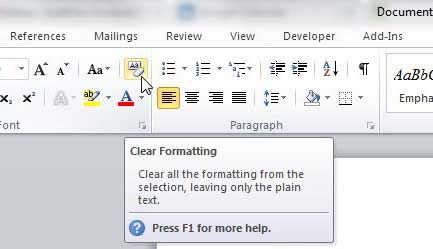

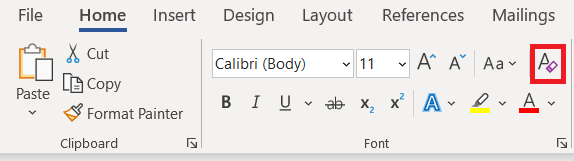 .
.