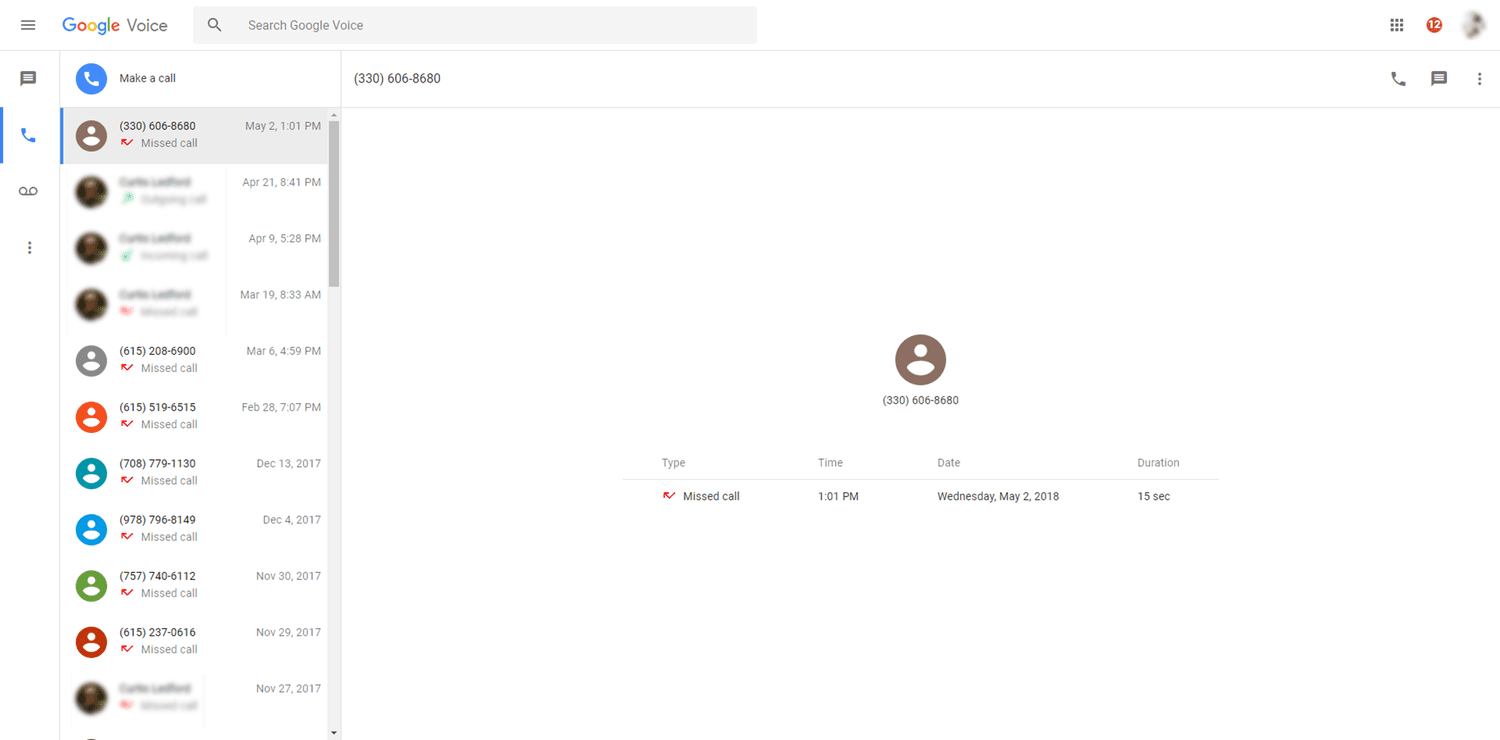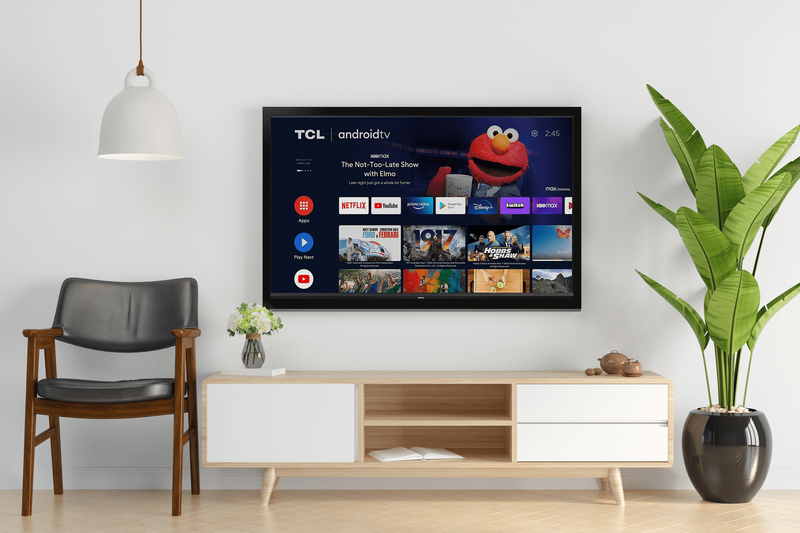Microsoft OneDrive je populárna cloudová služba na ukladanie a zdieľanie súborov. Aj keď je to vysoko spoľahlivé, niekedy sa údaje zacielené na disk stratia a skončia v koši.

Našťastie je tu vstavaná funkcia, ktorá vám umožňuje obnoviť nedávno odstránené položky. V tomto článku vám ukážeme, ako obnoviť odstránené súbory vo OneDrive na rôznych zariadeniach.
oheň sa nepripojí k wifi
Ako obnoviť súbory OneDrive pomocou prehliadača?
Ak sa vám pošmykol prst a nakoniec ste odstránili dôležitý súbor, nemusíte sa obávať. OneDrive má pre takéto situácie šikovnú funkciu obnovy.
Ak chcete povoliť túto funkciu, nemusíte inštalovať počítačovú aplikáciu. Je k dispozícii aj na použitie online. Tu je postup, ako obnoviť súbory OneDrive pomocou prehliadača:
- Kliknite na ikonu prehliadača na pracovnej ploche. Navštíviť Webová lokalita OneDrive .

- Na prihlásenie do konta Microsoft použite svoju e-mailovú adresu, telefónne číslo alebo Skype. Môžete sa tiež prihlásiť pomocou svojho školského alebo firemného používateľského ID.

- Presuňte kurzor na navigačnú tablu na ľavej strane. Posuňte zobrazenie nadol a kliknite na položku Kôš.

- Kliknite na začiarkavacie políčka vedľa súborov a priečinkov, ktoré chcete obnoviť. Zobrazí sa tlačidlo Obnoviť. Kliknutím potvrďte.

Jeden disk vám tiež umožňuje získať predchádzajúce verzie konkrétnych súborov. Postup:
- Otvorte webový prehliadač a prihláste sa do OneDrive. Môžete použiť svoje osobné konto Microsoft alebo ID používateľa z vašej inštitúcie/organizácie.

- Kliknite na jednotlivý súbor, ktorý chcete obnoviť do staršej verzie. Bohužiaľ, služba vám neumožňuje obnoviť viacero verzií naraz.
- Kliknite pravým tlačidlom myši na zvýraznený súbor. V rozbaľovacej ponuke vyberte položku História verzií.
- Otvorí sa nové okno. Kliknite na tri vodorovné bodky vedľa súboru a potom na položku Obnoviť. V klasickom zobrazení namiesto toho uvidíte malú šípku nadol.

Po dokončení staršia verzia nahradí aktuálnu verziu súboru OneDrive. Keď sa prihlásite pomocou ID používateľa, počet obnovení určuje vaša škola alebo spoločnosť. Pomocou osobného účtu Microsoft môžete obnoviť až 25 nedávno odstránených verzií.
Ak chýbajúci súbor nie je v koši, môžete ho nájsť pomocou funkcie vyhľadávania. Tu je postup:
- Otvorte webovú lokalitu OneDrive vo vami zvolenom webovom prehliadači.

- Prejdite do hornej časti obrazovky. Kliknite na panel Hľadať všetko vedľa ikony lupy.

- Zadajte názov súboru a vyberte ho z výsledkov vyhľadávania.
Majte na pamäti, že súbory uložené vo vašom osobnom trezore nie je možné nájsť týmto spôsobom. Namiesto toho musíte hľadať v priečinku:
- Otvorte Kôš na navigačnej table.
- Na paneli s ponukami vyššie vyberte možnosť Zobraziť osobný trezor.

Ako obnoviť súbory OneDrive pomocou aplikácie Windows?
Samozrejme, pre Windows PC je k dispozícii desktopová verzia. Môžete si ho stiahnuť zadarmo z webové stránky spoločnosti Microsoft . Používatelia systému Windows 10 zistia, že aplikácia je už nainštalovaná na ich zariadení.
OneDrive funguje ako akýkoľvek iný lokálny priečinok vo vašom počítači. To znamená, že všetky odstránené súbory sú uložené v koši. Tu je postup, ako obnoviť súbory OneDrive pomocou aplikácie Windows:
- Kliknite na ikonu Kôš na pracovnej ploche.

- Presuňte kurzor na súbory alebo priečinok, ktorý chcete obnoviť. Kliknite pravým tlačidlom myši a z rozbaľovacej ponuky vyberte možnosť Obnoviť.

- Ak chcete obnoviť viacero súborov, podržte kláves CTRL a potiahnite kurzor cez všetky položky. Potom kliknite pravým tlačidlom myši > Obnoviť.
Môžete však obnoviť iba súbory, ktoré boli odstránené lokálne (t. j. z vášho počítača). Položky, ktoré boli odstránené online, sa nezobrazia v priečinku Kôš.
Rovnaké pravidlá platia aj pre Windows mobile. Ak sa niečo odstráni v aplikácii OneDrive, automaticky sa to prenesie do priečinka Kôš. Potom môžete pokračovať v manuálnom obnovení.
Ak sa však súbor nenachádza v koši, skúste ho nájsť pomocou funkcie vyhľadávania. Tu je postup, ako nájsť chýbajúce súbory OneDrive na telefóne so systémom Windows:
- Klepnutím na ikonu OneDrive spustíte aplikáciu.

- V hornej časti obrazovky klepnite na malú ikonu lupy.

- Do dialógového okna zadajte názov nesprávne umiestneného súboru.
- Vyberte súbor z výsledkov vyhľadávania.
Ako obnoviť súbory OneDrive pomocou aplikácie Mac?
Aplikáciu OneDrive pre macOS môžete získať z Mac App Store . Tu je postup:
- Otvorte aplikáciu Mac App Store.

- Do dialógového okna vyhľadávania napíšte OneDrive.

- Otvorte informácie o aplikácii a kliknite na tlačidlo Inštalovať pod ním.

- Počkajte na dokončenie inštalácie a potom kliknite na tlačidlo Otvoriť.

- Prihláste sa do svojho účtu Microsoft pomocou e-mailu, telefónneho čísla alebo Skype.

Po stiahnutí desktopovej verzie pre Mac môžete nájsť odstránené súbory v priečinku Kôš. Potom ich pomocou príkazu Vrátiť späť obnovte. Tu je postup:
- Kliknite na ikonu Kôš na pracovnej ploche.
- Vyberte súbor, ktorý chcete obnoviť. Ak sa chystáte vybrať viacero položiek súčasne, podržte trackpad a potiahnite ho naprieč.
- Kliknite pravým tlačidlom myši na zvýraznené priečinky a z rozbaľovacej ponuky vyberte položku Vrátiť späť.
Ako obnoviť súbory OneDrive pomocou systému Android?
Google Play poskytuje oficiálnu aplikáciu OneDrive pre zariadenia so systémom Android. Tu je návod, ako si ho môžete zadarmo stiahnuť:
- Klepnutím na ikonu Obchod Google Play spustíte aplikáciu.

- Pomocou vyhľadávacieho panela v hornej časti obrazovky vyhľadajte OneDrive.

- Klepnite na tlačidlo Inštalovať pod informáciami o aplikácii.

- Po dokončení sťahovania spustite aplikáciu klepnutím na Otvoriť.

- Zadajte svoj e-mail alebo telefónne číslo a prihláste sa do svojho účtu Microsoft.

Keď si nainštalujete aplikáciu, budete mať prístup ku všetkým súborom OneDrive. Môžete tiež nahrať položky z miestneho úložného priestoru a SSD karty. Samozrejmosťou je funkcia obnovy, ktorá opraví prípadné nešťastia. Tu je postup, ako obnoviť súbory OneDrive pomocou systému Android:
- Otvorte aplikáciu OneDrive.

- Klepnite na ikonu svojho účtu v pravom dolnom rohu obrazovky. V rozbaľovacej ponuke vyberte položku Účet.

- Otvorte priečinok Kôš a zvýraznite súbory, ktoré chcete obnoviť.

- Klepnutím na Obnoviť vrátite súbory do ich pôvodných priečinkov.

Aplikácia pre Android má tiež vstavanú funkciu vyhľadávania. Môžete ho použiť na nájdenie chýbajúcich súborov mimo priečinka Kôš. Postup:
- Klepnutím na ikonu OneDrive získate prístup na domovskú stránku aplikácie.

- V hornej časti obrazovky klepnite na ikonu lupy. V dialógovom okne zadajte názov súboru.

- Ak chcete spustiť vyhľadávanie, klepnite na ikonu lupy v pravom dolnom rohu obrazovky.
- Výsledky vyhľadávania vám ukážu priečinok obsahujúci chýbajúci súbor.
Ako obnoviť súbory OneDrive pomocou systému iOS?
Ak ste ešte nenainštalovali OneDrive na svojom iPhone, môžete ho získať z Obchod s aplikaciami . Rovnako ako vo verzii pre Android je úplne zadarmo. Tu je postup, ako si stiahnuť OneDrive a prihlásiť sa do svojho účtu:
- Otvorte aplikáciu App Store. Na vyhľadanie OneDrive použite panel vyhľadávania v pravom dolnom rohu.

- Klepnite na tlačidlo Inštalovať pod názvom aplikácie. Ak sa zobrazí výzva, zadajte svoje Apple ID. Na overenie môžete použiť aj Touch ID a Face ID.

- Po dokončení sťahovania spustite aplikáciu klepnutím na Otvoriť.

- Prihláste sa do svojho účtu Microsoft pomocou e-mailovej adresy alebo telefónneho čísla. Ak ho nemáte, klepnite na tlačidlo s nápisom Nemáte účet? Prihlásiť Se.

Po dokončení nastavenia účtu môžete na ukladanie súborov použiť OneDrive. Je to výhodné pre zariadenia so systémom iOS z dôvodu obmedzeného miestneho úložného priestoru.
Samozrejme, ak náhodou niečo vymažete, môžete to rýchlo vrátiť späť pomocou funkcie obnovenia. Tu je postup:
- Klepnite na ikonu aplikácie na domovskej obrazovke.

- V ľavom hornom rohu obrazovky klepnite na ikonu účtu.

- Prejdite do časti Účet > Kôš.

- Vyberte súbory, ktoré chcete obnoviť, a klepnite na Obnoviť.

Ďalšie časté otázky týkajúce sa obnovy súborov OneDrive
Ako dlho zostanú moje odstránené súbory na OneDrive?
Závisí to od typu účtu. Ak používate svoje osobné konto Microsoft, odstránené súbory budú po 30 dňoch natrvalo odstránené. Niekedy, keď je priečinok Kôš preplnený, automaticky odstráni najstaršie súbory už po troch dňoch.
Okno obnovy je odlišné pre školské a firemné účty. Najčastejšie sa vymazané súbory automaticky odstránia po 93 dňoch. Správca systému má však oprávnenie upraviť obdobie podľa svojich predstáv.
Môžem obnoviť natrvalo odstránené fotografie OneDrive?
Ak je fotografia natrvalo odstránená z vášho zariadenia, znamená to, že ste zmeškali 30-dňové obdobie na obnovenie. Bohužiaľ to znamená, že nie je možné ho obnoviť.
Aby ste tomu zabránili, zvážte zálohovanie dôležitých fotografií. Postup:
1. Kliknite na ikonu OneDrive v oblasti oznámení v spodnej časti obrazovky.

2. Objaví sa nové okno. Kliknite na tri vodorovné bodky v pravom dolnom rohu. V ponuke možností vyberte položku Nastavenia.

3. Kliknite na položku Zálohovať a potom na položku Spravovať zálohu.
ako nastaviť jeden účet Gmail ako predvolený

4. Zo zoznamu akcií vyberte možnosť Spustiť zálohovanie.

OneDrive Backup dokáže uložiť až 5 GB fotografií, videí, dokumentov a iných formátov súborov. Ak potrebujete ešte viac miesta, môžete si predplatiť inováciu na Microsoft 365.
Môžem obnoviť súbory OneDrive zo zdieľaného priečinka?
Odpoveď je áno – ak sú súbory SharePointu synchronizované s OneDrive. Vždy, keď používateľ odstráni položku zo zdieľaného priečinka, automaticky sa presunie do miestneho koša. Každý, kto má prístup do koša, má povolenie na obnovenie súborov.
Cesta k zotaveniu
Funkcia obnovenia OneDrive vám umožňuje robiť chyby bez dlhodobých následkov. Je to záchranca života, najmä pre tých z nás s nemotornými prstami.
Akýkoľvek súbor môžete obnoviť pomocou webovej lokality One Drive a aplikácií pre počítače aj mobilné zariadenia. Len sa uistite, že stihnete to 30-dňové okno. Ak chcete mať extra istotu, vždy si môžete zálohovať.
Ste náchylní na nesprávne umiestnenie súborov? Je OneDrive vaším preferovaným cloudovým úložiskom? Komentujte nižšie a povedzte nám, či existuje spôsob, ako obnoviť natrvalo odstránené súbory.