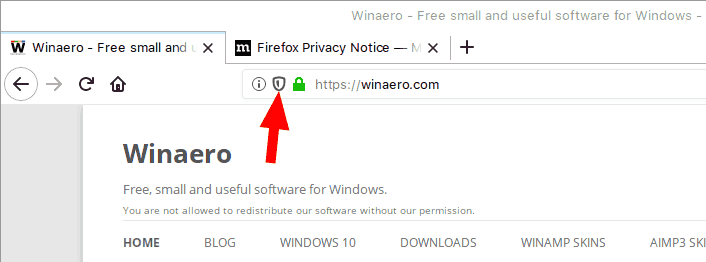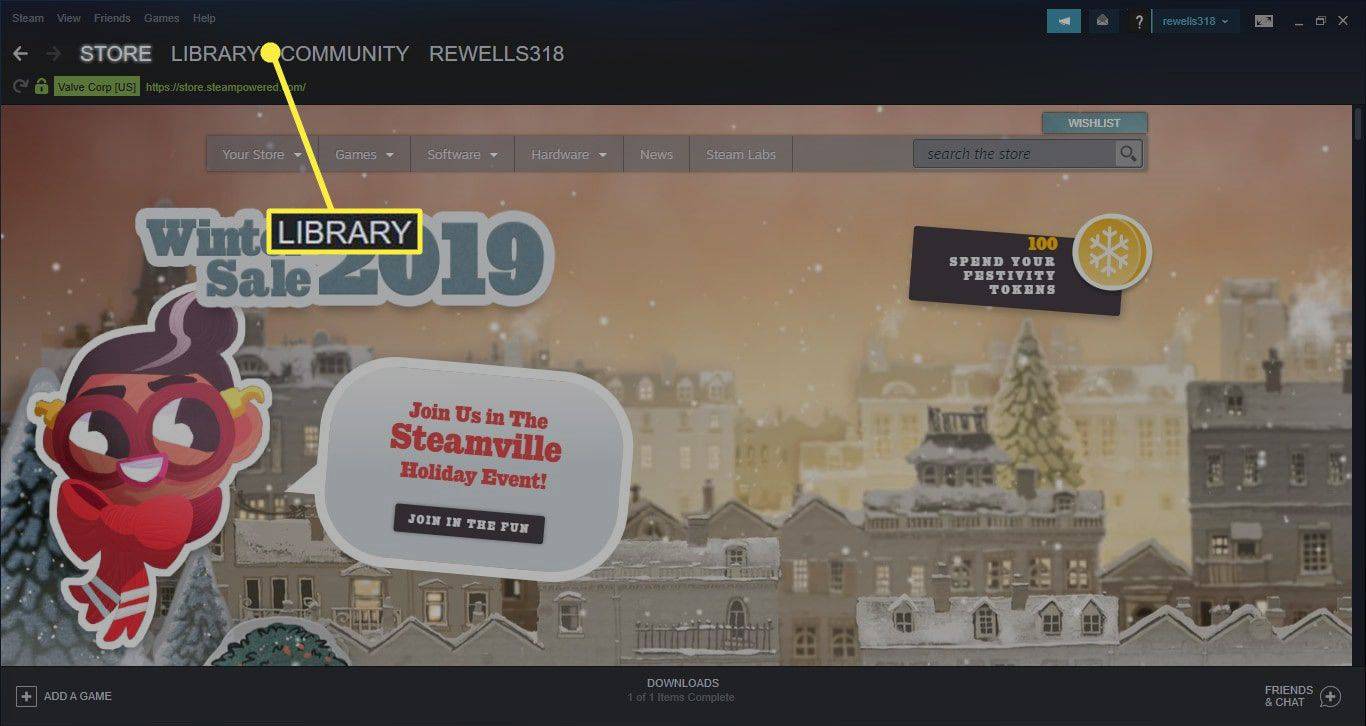Jednou z vynikajúcich vecí na špičkovom streamovacom zariadení, ako je napríklad Amazon Fire TV Stick, je prístup k širokej škále zakúpiteľného obsahu spoločnosti Amazon. Môžete tiež sledovať širokú škálu rôznych streamovacích služieb, ako sú Netflix, Hulu a Disney +, ako aj online služieb, ako je YouTube, ktoré vám poskytnú obrovské množstvo obsahu, na ktorý môžete kedykoľvek vyraziť.

Hlavným problémom je samozrejme to, že pokiaľ ste si obsah nekúpili prostredníctvom služby Amazon Prime, bude nakoniec odstránený v prospech novších relácií a filmov. Navyše, preboha, váš internet niekedy vypadne, nebudete môcť pozerať vôbec nič. Odtiaľ prichádza nahrávanie vašej obrazovky. Môžete použiť externé zariadenia na zachytenie toho, čo sa zobrazuje na obrazovke, pre budúce sledovanie v režime offline, takže môžete kedykoľvek sledovať, čo chcete, kedy chcete.
Prečo je externý záznam tým najlepším spôsobom
Aj keď existujú niektoré programy a aplikácie, ktoré vám umožňujú nahrávať priamo na kartu Fire Stick, nie je to naozaj dobrý nápad z dvoch dôvodov. Po prvé, Fire Stick nemá práve výkonný hardvér. Preto nahrávanie na ňom môže spôsobiť, že bude bežať oveľa pomalšie, čo znamená, že sa nemusí stať, že získate bezchybný záznam. Po druhé, s veľkosťou iba 8 GB je množstvo miesta na Fire Stick veľmi obmedzené, takže vám veľmi rýchlo dôjde miesto pre váš obsah.
Preto sme sa zamerali na metódy, ktoré môžete použiť na záznam na externý disk, či už je to USB kľúč, pevný disk alebo váš počítač. Takto si môžete byť istí, že máte dostatok priestoru a potrebných zdrojov na zaznamenanie všetkého, čo chcete zachytiť.
windows 10 moje start button nefunguje

Ako nahrávať IPTV z vášho Fire TV Stick - metóda 1
Toto je pomerne jednoduchá metóda záznamu obrazovky vášho Fire TV Stick. Aj keď to nefunguje na nahrávanie do počítača, môžete ľahko nasnímať obrazovku priamo na USB kľúč alebo externý pevný disk, takže môžete rýchlo pripojiť a odpojiť a vziať si záznam so sebou kamkoľvek chcete.
Ak chcete použiť túto metódu, budete potrebovať nasledujúce súpravy:
- Monitor alebo televízor.
- Vysokokapacitný USB kľúč alebo externý pevný disk.
- Karta MYPIN HDMI na zachytávanie hier - Zachytávacia karta MYPIN.
Pri nahrávaní obrazovky postupujte podľa nasledujúcich pokynov:
ako pripojiť 2 monitory k notebooku
- Pripojte USB kľúč alebo pevný disk k hostiteľskému portu USB na snímacej karte.
- Zapojte Fire Stick do vstupného portu HDMI.
- Pripojte výstup HDMI snímacej karty k televíznej obrazovke alebo vstupu HDMI na monitore.
- Ak chcete začať nahrávať, stlačte červené tlačidlo REC na prednej strane zachytávacej karty.

Ako zaznamenať obrazovku vášho Fire Sticku - metóda 2
Ak chcete mať väčšiu kontrolu nad tým, čo nahrávate, môžete namiesto toho použiť tento spôsob. Budete môcť nahrávať do svojho počítača (Windows aj Mac) a pomocou dodávaného softvéru dodávaného s kartou snímať, čo vaša karta Fire Stick zobrazuje na obrazovke. Náklady na nastavenie sú však vyššie ako pri prvej metóde.
Na použitie tejto metódy budete potrebovať nasledujúce vybavenie:
- Počítač (PC alebo Mac).
- Monitor alebo televízor s portom HDMI.
- Rozdeľovač HDMI - Rozbočovač SOWTECH HDMI.
- Karta Elgato Capture - Elgato Capture Card.
Tu sú kroky, ktoré musíte podniknúť pri zaznamenávaní obrazovky pomocou tejto metódy:
- Pripojte Fire Fire Stick k vstupnému portu HDMI na HDMI rozdeľovači.
- Pripojte výstupný port HDMI na rozdeľovači k vstupnému portu HDMI na snímacej karte.
- Pripojte výstupný port HDMI na snímacej karte k televíznej obrazovke alebo monitoru.
- Pripojte port Micro USB na snímacej karte k portu USB počítača.
- Nainštalujte a spustite softvér snímacej karty do počítača.
Teraz môžete pomocou softvéru karty nahrávať čokoľvek, čo sa na obrazovke zobrazuje pomocou Fire Fire Stick. Táto metóda nie je mimoriadne elegantná ani lacná, ale je najuniverzálnejšia a poskytuje vám väčšiu kontrolu nad súbormi, ktoré produkujete, a nad procesom zaznamenávania všeobecne.

ako zistim heslo k routeru
Ako zaznamenávať vašu Fire TV Stick pomocou softvéru
Aj keď to nie je najlepšia voľba, tu je rýchly prehľad toho, ako zaznamenávať vaše Fire TV Stick pomocou softvéru.
- Prístup do App Store na Fire Fire Stick a inštalácia Screen Recorder .
- Ďalej otvorte aplikáciu, vyberte požadované rozlíšenie obrazovky a vyberte Spustite záznamník .
- Teraz by sa mala na vašom zariadení zobraziť výzva Začni teraz začať nahrávať.
- Prejdite si po svojom prístroji, ako chcete, napríklad streamované relácie atď.
- Ak chcete zastaviť nahrávanie, znova otvorte aplikáciu a vyberte Zastaviť záznam .
- Ak chcete preniesť video, musíte si nainštalovať aplikáciu na prenos súborov, ktorá sa ľahko používa Posielajte súbory do TV - SFTTV . Otvorte obchod s aplikáciami a nainštalujte si ho na Fire TV Stick a na zariadenie, do ktorého chcete preniesť video.
- Teraz otvorte aplikáciu na zariadení Fire TV Stick a kliknite na ikonu Pošli .
- Potom sa zobrazí nová stránka so všetkými zaznamenanými videami, ktoré máte k dispozícii. Vyberte požadované video, ktoré chcete preniesť, a kliknite naň, súbor sa začína Pán .
- Na ďalšej obrazovke vyberte zariadenie, do ktorého chcete súbor odoslať.
- Teraz stačí otvoriť aplikáciu na druhom zariadení a začať sledovať záznam.
Fire TV Stick skutočne nie je navrhnutý na nahrávanie obrazovky, ako bolo uvedené, externé zariadenie poskytne oveľa lepšie výsledky.
Video na požiadanie, dokonca aj offline
Pomocou jednej z týchto metód môžete mať vždy prístup k svojmu obsahu a môžete si ho vziať so sebou k svojmu priateľovi na niečo také pohodlné ako USB kľúč. Ak ste našli lepšiu metódu na zaznamenávanie výstupu na Amazon Fire TV Stick, tak prečo nám to nedať vedieť v sekcii komentárov nižšie?