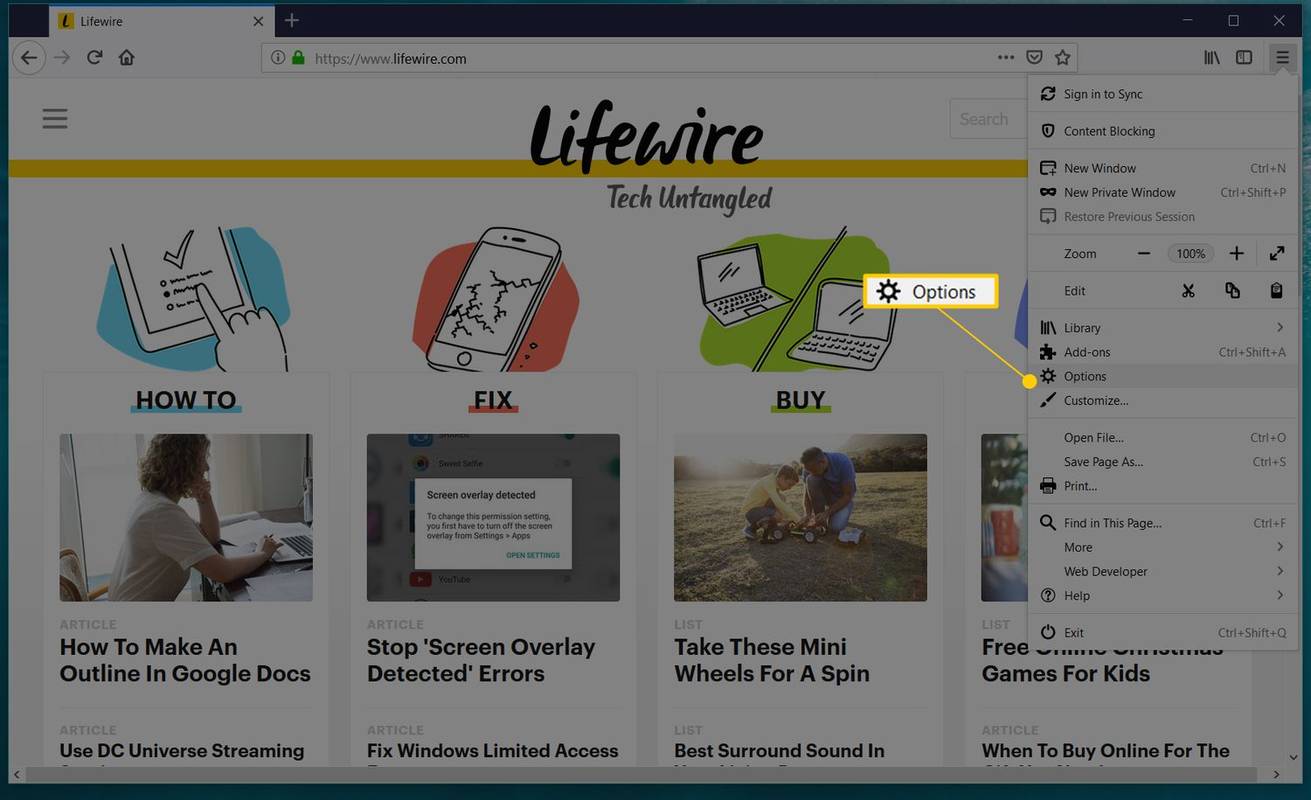Čo vedieť
- Ak chcete svoj Sonos One reštartovať alebo jemne resetovať, odpojte napájací kábel, počkajte 10 sekúnd a znova zapojte napájanie. Dajte mu minútu na reštart.
- Ak chcete obnoviť továrenské nastavenia alebo tvrdý reset vášho Sonos One, odpojte napájací kábel a stlačte a podržte Prehrať/Pozastaviť pri opätovnom pripojení napájania.
- Pokračujte v držaní Prehrať/Pozastaviť kým svetlo nezačne blikať oranžovo a bielo a potom sa zmení na zelené. Potom je váš Sonos pripravený na nastavenie.
Tento článok vysvetľuje, ako reštartovať reproduktor Sonos One alebo ako obnoviť továrenské nastavenie alebo tvrdý reset.
Ostatné zariadenia Sonos sa reštartujú a resetujú podobne, ale presný proces sa môže v závislosti od konkrétneho zariadenia líšiť od produktu k produktu, takže tieto kroky budú zaručene fungovať iba na Sonos One.
Zatiaľ čo mäkké aj tvrdé resetovanie nezaberie takmer vôbec čas, jedno je trvalejšie ako druhé. Mäkké resetovanie vášho Sonos One neprinesie žiadne trvalé zmeny a môže vyriešiť dočasné problémy. Tvrdé resetovanie vášho Sonos One môže vyriešiť trvalejšie problémy, ale bude vyžadovať, aby ste zariadenie znova nastavili od začiatku.
Ako jemne resetovať váš Sonos One
Mäkké resetovanie alebo reštartovanie vášho Sonos One je jednoduché a trvá o niečo viac ako 10 sekúnd.
-
Odpojte napájací kábel vášho Sonos One.
-
Počkajte celých 10 sekúnd.
-
Znova pripojte napájací kábel k Sonos One a dajte zariadeniu približne minútu na spustenie systému.
Po reštartovaní by mal váš Sonos One naďalej fungovať tak, ako ste ho nastavili, bez potreby ďalšej práce.
Ako tvrdo resetovať váš Sonos One
Niekedy môže mať reproduktor Sonos problémy s pripojením alebo správaním podľa očakávania. V týchto situáciách je niekedy potrebný tvrdý reset.
Hoci budete musieť svoj Sonos One znova nastaviť po tvrdom resete zariadenia, samotný tvrdý reset sotva zaberie viac času ako mäkký reset.
-
Odpojte Sonos One od napájania.
-
Podržte tlačidlo Pripojte sa tlačidlo a súčasne znova pripojte Sonos k napájaniu.
-
Pokračujte v držaní Pripojte sa kým LED dióda Sonos One nezačne blikať oranžovo a bielo.
-
Akonáhle bliká, môžete ho pustiť Pripojte sa tlačidlo. Počkajte, kým Sonos prestane blikať oranžovo a bielo a namiesto toho bude blikať na zeleno, čo znamená, že reset je dokončený a vaše zariadenie je pripravené na nastavenie.
Riešenie problémov so Sonos One
Ak sa pokúšate resetovať svoj Sonos One z dôvodu problému, ktorý máte so zariadením, Sonos odporúča mäkký reset aby sa váš Sonos znova objavil v aplikácii Sonos, ak zmizne.
Ak sa vôbec nemôžete pripojiť k systému Sonos, Stránka podpory Sonos obsahuje zoznam vecí môžete sa pokúsiť vyriešiť svoj problém, ktorý nezahŕňa tvrdý reset.
Sonos však varuje pred tvrdým resetovaním svojich zariadení len preto, že všetky informácie na zariadení budú vymazané. Zariadenie je však možné znova nastaviť, takže pokiaľ viete, čo robíte, pri tvrdom resetovaní Sonos nehrozí žiadne nebezpečenstvo.
FAQ- Ako resetujem Sonos Play 1?
Kompaktný bezdrôtový reproduktor Sonos Play:1 bol ukončený. Ak však máte jedno z týchto zariadení, postup resetovania alebo reštartovania je rovnaký ako v prípade zariadenia Sonos One, ako je popísané vyššie.
- Ako resetujem Sonos Connect?
Reproduktor Sonos Connect by ste resetovali a reštartovali rovnakým spôsobom, ako by ste resetovali alebo reštartovali zariadenie Sonos One, ako je popísané vyššie.
- Ako resetujem ovládač Sonos?
Otvorte na svojom mobilnom zariadení aplikáciu Sonos pre iOS alebo Android a potom klepnite na nastavenie (ikona ozubeného kolieska) > Predvoľby aplikácie . Prejdite nadol a klepnite na Resetovať ovládač . Na počítači Mac alebo Windows PC otvorte aplikáciu Sonos a vyberte položku Pomoc rozbaľovacej ponuky a potom kliknite na Resetovať ovládač . Po vykonaní tohto resetu znova otvorte aplikáciu a nastavte nové zariadenie Sonos alebo sa znova pripojte k existujúcemu zariadeniu.
- Ako resetujete zvukový panel Sonos?
Ak chcete vykonať obnovenie továrenských nastavení na zvukovom paneli Sonos, známom ako Sonos Playbar , odpojte zariadenie a stlačte Prehrať/Pozastaviť kým neuvidíte blikajúce svetlo oranžovo a bielo. Uvoľnite tlačidlo, keď začne blikať na zeleno. Keďže tento proces vymaže všetky vaše nastavenia, Sonos odporúča riešenie problémov s pripojením pred obnovením továrenského nastavenia vášho Playbaru.
- Prečo sa môj reproduktor Sonos nepripája?
Ak sa v aplikácii Sonos zobrazí správa „Nedá sa pripojiť k systému Sonos“, je potrebné skontrolovať niekoľko vecí. Ak ste nedávno aktualizovali na iOS 14, prejdite na nastavenie > Ochrana osobných údajov > Lokálna sieť a uistite sa, že ste povolili prístup pre Sonos. Uistite sa, že je váš Sonos zapnutý, zapojený a pripojený k správnej sieti Wi-Fi. Skúste tiež resetovať smerovač. Ak máte stále problémy, skúste vypnúť pripojenie VPN a zistite, či sa tým problém vyriešil. Ak máte káblové pripojenie, skontrolujte, či je ethernetový kábel správne zapojený; ak je to možné, vyskúšajte iný ethernetový kábel. Ak nič nevyrieši váš problém, požiadajte o pomoc spoločnosť Sonos .
najjednoduchší spôsob vyrovnania úrovne na pare