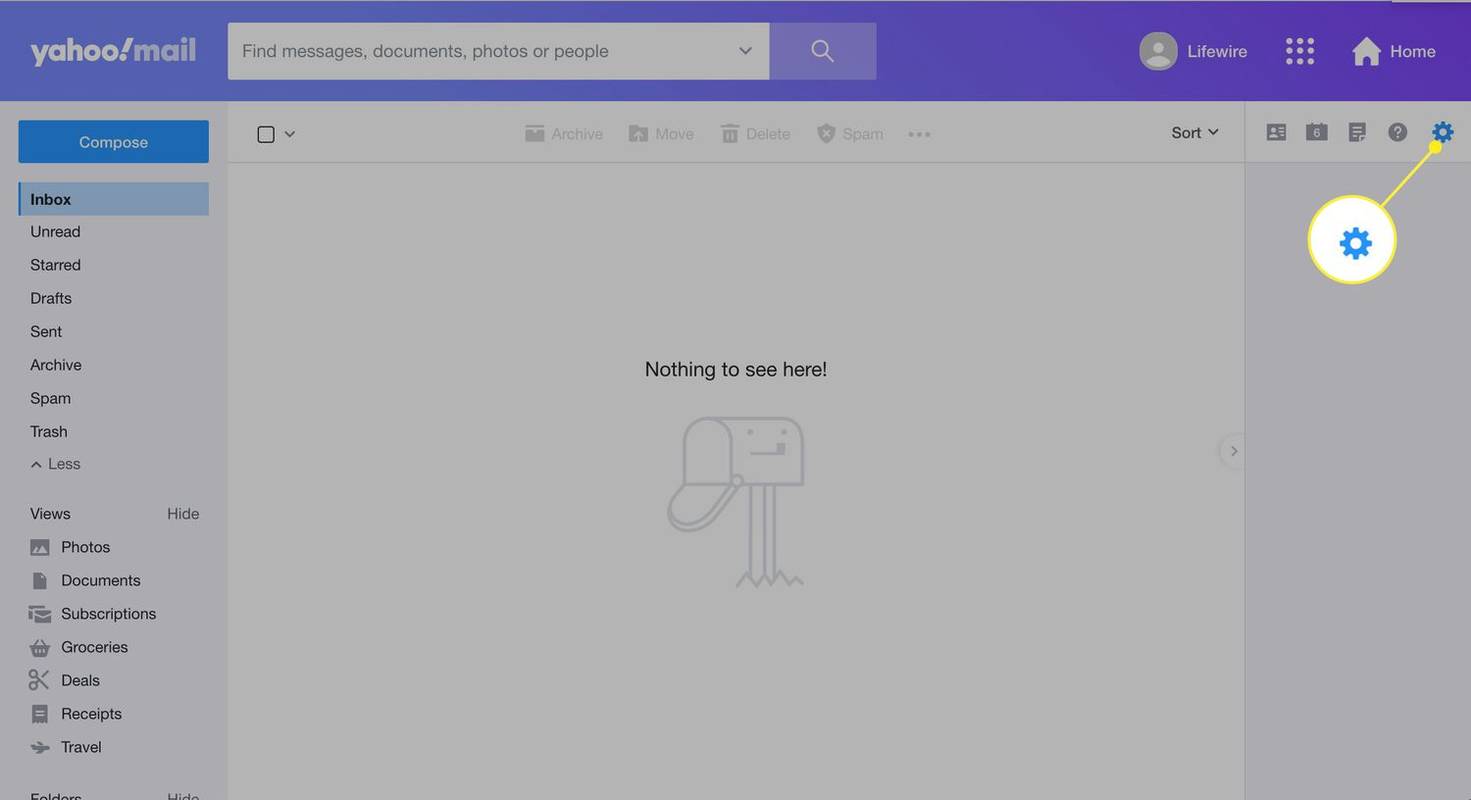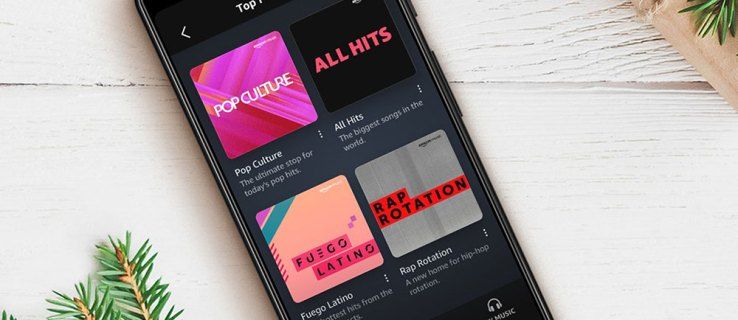Chromebooky Google sú známe relatívne nízkymi nákladmi, ako aj jednoduchosťou a jednoduchosťou používania. Hoci Chrome OS nie je taký zložitý ako macOS, Windows alebo iné hlavné operačné systémy, ktoré sa nachádzajú na prenosných počítačoch, stále môžete naraziť na občasný problém, ako napríklad zamrznutie Chromebooku , ktorý sa nedá vyriešiť.
V takýchto prípadoch môže byť potrebné obnoviť Chromebook do stavu z výroby. Ďalším dôvodom, prečo by ste mohli chcieť použiť túto metódu rozbitia skla, je to, že Chromebook odovzdávate novému vlastníkovi a chcete sa uistiť, že všetky vaše osobné informácie budú vopred odstránené.
V oboch prípadoch možno použiť funkciu Powerwash na vrátenie systému Chrome OS do pôvodného stavu.
Čo by ste mali vedieť predtým, ako Chromebook premyjete Powerwash
Miestne súbory a nastavenia nie je možné obnoviť, keď bol Chromebook vymazaný pomocou funkcie Powerwash, preto si pred pokračovaním pozorne prečítajte nasledujúce body.
- Aj keď je väčšina súborov OS Chrome a nastavení špecifických pre používateľa uložených v cloude, či už spojených s vaším účtom Google, alebo umiestnených v úložisku Disku Google na strane servera, stále existujú niektoré lokálne uložené položky, ktoré sa pomocou Powerwash natrvalo odstránia.
- Súbory, ktoré sú uložené na lokálnom pevnom disku Chromebooku, sú často uložené v priečinku Stiahnuté súbory. Obsah tohto priečinka by sa mal pred spustením funkcie Powerwash vždy zálohovať na externé zariadenie alebo na váš Disk Google.
- Všetky účty Google, ktoré ste predtým používali na Chromebooku, sa počas funkcie Powerwash odstránia, ako aj všetky nastavenia spojené s týmito účtami. Pokiaľ máte príslušné používateľské mená a heslá uložené inde tieto účty je možné v Chromebooku obnoviť neskôr.
Spustite funkciu Powerwash prostredníctvom prehliadača Chrome
Obnovte svoj Chromebook do predvoleného stavu z výroby:
Ak plánujete odovzdať Chromebook novému vlastníkovi, po dokončení funkcie Powerwash nezadávajte poverenia účtu. Ak tak urobíte, znova pridáte svoj účet do zariadenia, čo však nechcete urobiť, ak ho už nebudete mať vo svojom vlastníctve.
-
Otvorte prehliadač Chrome.
-
Kliknite na tlačidlo ponuky, ktoré predstavujú tri vertikálne zarovnané bodky a nachádzajú sa v pravom hornom rohu okna prehliadača.
-
Keď sa zobrazí rozbaľovacia ponuka, vyberte nastavenie .
K rozhraniu Nastavenia prehliadača Chrome môžete pristupovať aj prostredníctvom ponuky panela úloh Chromebooku, ktorá sa nachádza v pravom dolnom rohu obrazovky.
-
Teraz by sa malo zobraziť rozhranie nastavení prehliadača Chrome. Prejdite nadol a kliknite Pokročilé .

-
Zobrazia sa rozšírené nastavenia prehliadača Chrome. Znova prejdite nadol, kým nenájdete Obnoviť nastavenia sekciu a vyberte Powerwash možnosť.

-
Dialóg s označením Reštartujte svoje zariadenie by sa malo zobraziť prekrývajúce rozhranie nastavení. Kliknite na Reštart .

-
Váš Chromebook sa teraz reštartuje a proces Powerwash sa dokončí. Po zobrazení výzvy sa prihláste pomocou poverení účtu Google a podľa pokynov na obrazovke nastavte svoj novoobnovený Chromebook.
okno nechajte na horných oknách 10
Ako resetovať Chromebook z prihlasovacej obrazovky
Namiesto spustenia procesu Powerwash cez rozhranie Nastavenia prehliadača Chrome môžete Chromebook resetovať aj z prihlasovacej obrazovky vykonaním nasledujúcich krokov.
-
Na prihlasovacej obrazovke systému Chrome OS a pred overením stlačte nasledujúcu klávesovú skratku: Shift+Ctrl+Alt+R
-
Zobrazí sa okno s označením Obnovte toto zariadenie Chrome . Kliknite Reštart začať.
-
Váš Chromebook sa reštartuje. Po návrate na prihlasovaciu obrazovku by sa mala zobraziť nová verzia tohto okna. Kliknite Powerwash .
Odporúčame zaškrtnúť vedľa Aktualizujte firmvér pre vyššiu bezpečnosť možnosť pred pokračovaním v procese Powerwash, pretože poskytuje lepšiu bezpečnostnú ochranu vášho zariadenia.
-
Teraz sa zobrazí dialógové okno Confirm Powerwash. Kliknite ďalej .
-
Po dokončení sa môžete prihlásiť pomocou svojho účtu Google a podľa pokynov na obrazovke nastaviť svoj novoobnovený Chromebook.
- Dokážete spravovaný Chromebook Powerwash?
Ak máte školský alebo inak spravovaný Chromebook, mali by ste pred Powerwashom zariadenia požiadať o povolenie. Školské alebo firemné Chromebooky sú často nakonfigurované tak, aby sa pri opätovnom spustení znova zaregistrovali v doméne správcu a potom sa po procese Powerwash pripojili k sieti Wi-Fi.
- Ako vykonáte tvrdý reset na Chromebooku?
Vypnite Chromebook. Pri stlačení a podržaní Obnoviť , nepretržite stláčajte Moc kým sa Chromebook nespustí. Uvoľnite Obnoviť dokončite tvrdý reset.