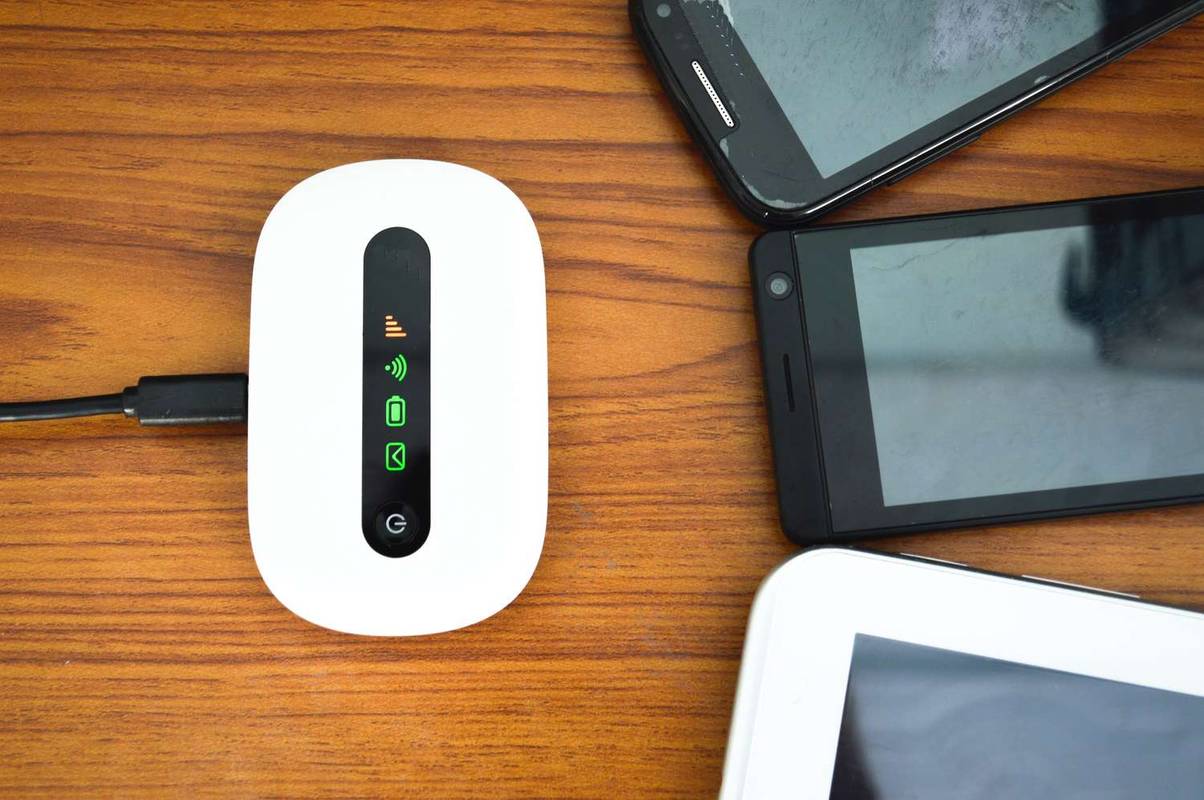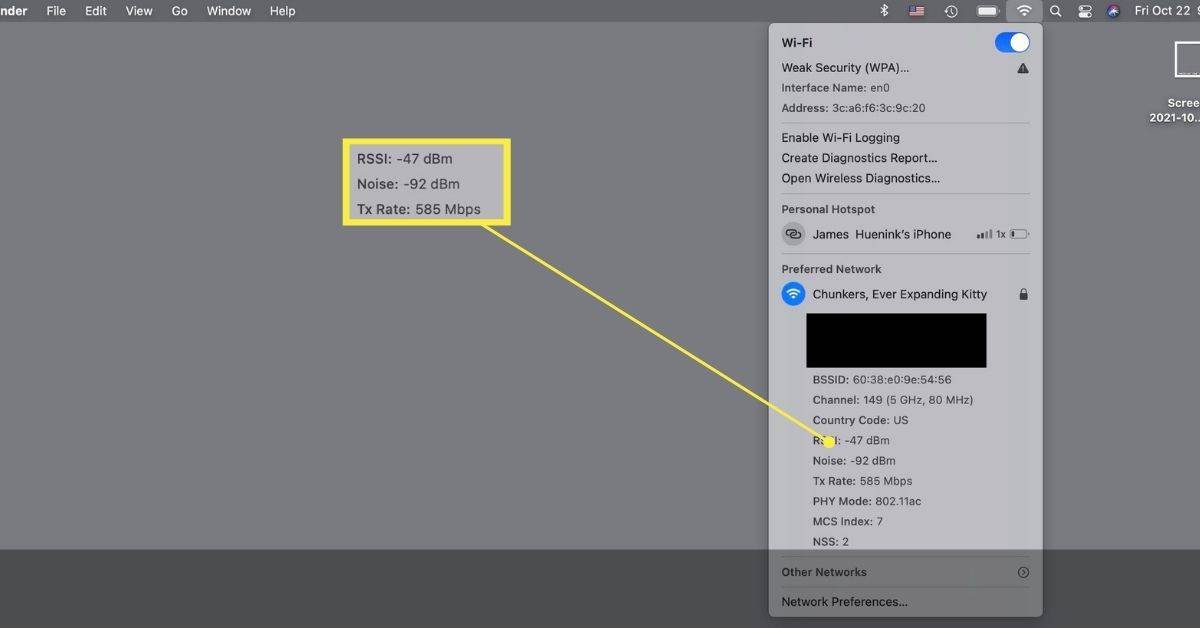Čo vedieť
- Pri jednoposchodovom dome nasmerujte polovicu nahor a polovicu nabok (pri viacposchodovom dome uhly závisia od počtu podlaží).
- Dve antény: Nasmerujte obidve priamo nahor alebo jednu priamo nahor a jednu nabok. Tri antény: Umiestnite stred nahor a vonkajšie pod uhlom 45 stupňov.
- Štyri antény: Dve priamo hore a dve pod uhlom 45 stupňov.
Väčšina ľudí premýšľa o funkciách smerovača, ako sú rýchlosť, výkon a protokoly Wi-Fi, ale dôležitá je aj poloha antény. Tu je návod, ako umiestniť antény smerovača pre najlepší výkon.
Ako by mali byť umiestnené Wi-Fi antény?
Pri umiestňovaní antén smerovačov existuje jednoduchá a zložitá metóda. Prístup ku každému je trochu iný.
Jednoduchá metóda na umiestnenie smerovačových antén
Jednoduchá metóda sa riadi vzorom, ktorý funguje vo väčšine situácií. Funguje to najlepšie, ak chcete dobrý výkon, ale nestaráte sa o čo najlepší výkon.
-
Ak má váš smerovač Wi-Fi nožičky, nastavte smerovač na ne a nie na bok. Ak má smerovač nožičky na viac ako jednej strane, môžete si vybrať ktorúkoľvek polohu.

Kittichai Boonpong/ Getty Images
prečo sa môj macbook nezapol
-
Nájdite antény smerovača. Ak nemôžete nájsť žiadne externé antény, váš smerovač má iba interné.
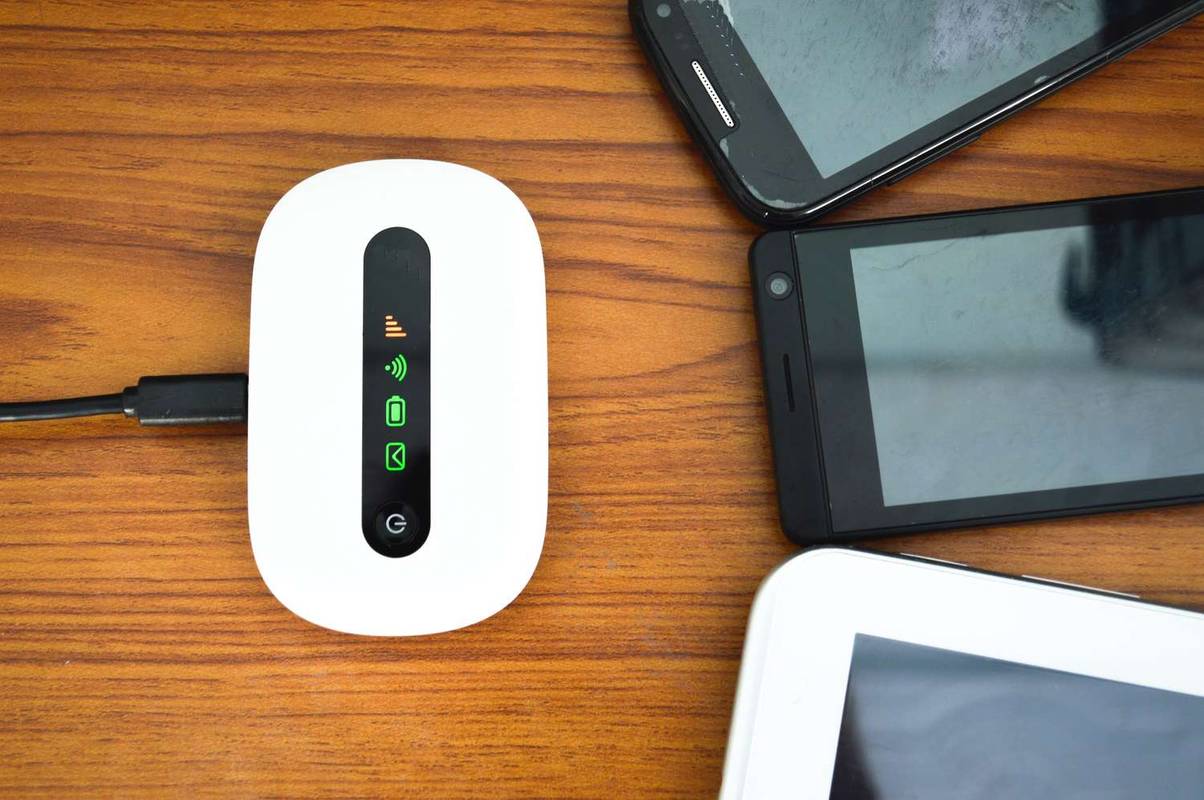
Pea San Ratan Dilk/Getty Images
-
Ak chcete pokryť iba jedno poschodie, umiestnite niektoré vertikálne a niektoré horizontálne.

Vladimír Nenov/ Getty Images
Výrobcovia zvyčajne odporúčajú, aby všetky antény smerovali priamo nahor, ale Wi-Fi funguje najrýchlejšie, keď sú anténa smerovača a anténa zariadenia umiestnené rovnako. Notebooky majú tendenciu byť vodorovné, ale polohy antén pre telefóny a tablety závisia od toho, ako ich držíte.
-
Ak chcete pokryť viac ako jedno poschodie, väčšina výrobcov odporúča umiestniť antény Wi-Fi v rôznych uhloch v závislosti od toho, koľko ich má váš smerovač.

Eshma/ Getty Images
- Dve antény: obe smerujúce priamo nahor alebo jedna smerujúca nahor a jedna nabok
- Tri antény: Stredná priamo nahor a bočné v 45-stupňovom uhle
- Štyri antény: Dve priamo hore a dve v 45-stupňových uhloch v opačných smeroch
Komplexná metóda na umiestnenie smerovačových antén
Ak chcete zo svojho smerovača vyťažiť čo najlepší výkon, budete musieť vykonať nejaké testovanie, pretože každé nastavenie Wi-Fi sa líši. Ak chcete začať, budete potrebovať metódu zmerajte silu signálu na počítači, tablete alebo telefóne. Keď budete mať spôsob, ako zaznamenať silu signálu, môžete otestovať rôzne polohy antén.
-
Po úvodnom nastavení zmerajte silu signálu Wi-Fi v rôznych polohách v oblasti pokrytia. Začnite s umiestnením odporúčaným výrobcom.
-
Všimnite si Sila signálu a rýchlosť na rôznych miestach v oblasti pokrytia.
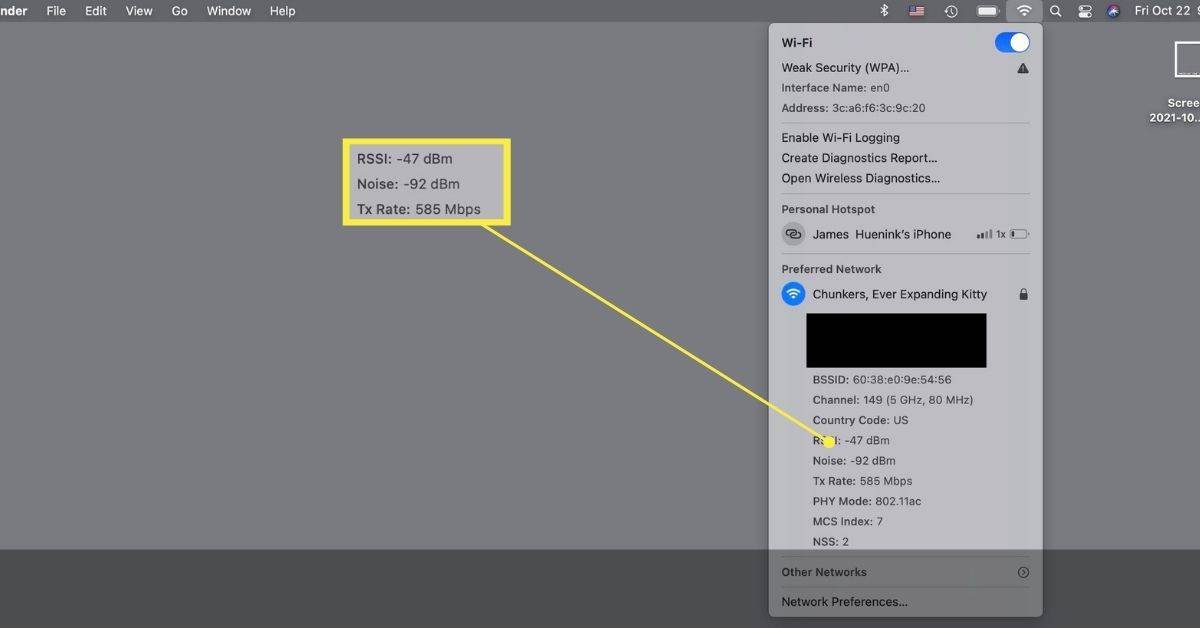
Existuje mnoho spôsobov, ako zobraziť silu a rýchlosť signálu Wi-Fi.
macOS to uľahčuje priamo na pracovnej ploche. Počkať príkaz + možnosť a kliknite na Wi-Fi symbol v pravom hornom rohu. Pozrite sa na RSSI a Tx rýchlosť. Čím nižšie je RSSI, tým lepšie a čím vyššie Tx, tým lepšie.
-
Zmeňte polohu antén a znova testujte, kým nebudete mať pre vás optimálne nastavenie.
Robia antény na smerovačoch niečo?
Antény smerovača Wi-Fi sú viac než len dekorácia. Domáce Wi-Fi smerovače majú zvyčajne dva typy antén, interné alebo externé antény. Interné antény sú vo vnútri smerovača Wi-Fi a zvyčajne vysielajú signály vo všetkých smeroch. Výrobcovia navrhujú svoje pozície tak, aby optimalizovali pokrytie signálom, takže sa o to nemusíte starať.
Externé antény sú pohyblivé antény, ktoré pravdepodobne uvidíte na smerovači. Výrobcovia ich môžu navrhnúť tak, aby vyčnievali zadnú stranu, boky alebo dokonca obklopovali celý router. Tieto antény vysielajú signály Wi-Fi v tvare šišky, bokom od antény. Takže anténa nasmerovaná priamo nahor bude vysielať signál nabok, pričom sa bude rozširovať. Anténa nasmerovaná nabok bude vysielať hore a dole.
- Ako môžem zosilniť signál Wi-Fi pomocou internej antény?
Existuje niekoľko spôsobov, ako zvýšiť signál Wi-Fi. Môžete napríklad experimentovať premiestnením smerovača na rôzne miesta, aby ste sa vyhli fyzickým prekážkam a rádiovému rušeniu, alebo zmeniť kanál Wi-Fi. Medzi ďalšie metódy patrí pridanie zosilňovača, bezdrôtového prístupového bodu alebo rozširovača Wi-Fi.
- Aká je výhoda odnímateľných antén na routeri?
Antény Wi-Fi na smerovači môžete vymeniť, ak sú odnímateľné. Môže to byť výhodné, pretože môžete nahradiť anténu silnejšou všesmerovou, smerovou alebo externou anténou s vysokým ziskom, aby ste zlepšili výkon smerovača.