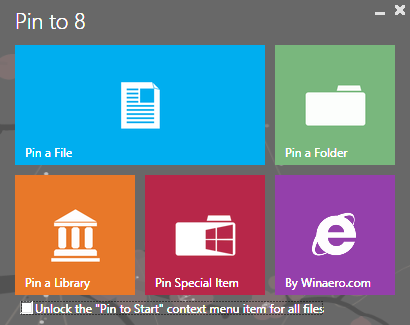Windows 8 a Windows 8.1 sa dodávajú s tajným skrytým priečinkom, ktorý obsahuje všetky nainštalované aplikácie vrátane moderných aplikácií spolu s klasickými skratkami aplikácií pre počítače. Poskytuje rýchly spôsob otvárania moderných aplikácií z prostredia pracovnej plochy, nemá však žiadnu skratku na ich spustenie, iba špeciálnu príkaz shell . Pozrime sa, ako vytvoriť odkaz na tento priečinok, ktorý ho priamo otvorí a pripne na úvodnú obrazovku alebo na panel úloh.
Inzerát
Priečinok Aplikácie je možné otvoriť pomocou nasledujúceho príkazu shellu (zadajte ho do poľa Spustiť v priečinku Dialógové okno Win + R ):
shell: AppsFolder
Pomocou tohto priečinka je ľahké vytvoriť odkaz na otvorenie ľubovoľnej aplikácie Modern priamo z pracovnej plochy, ako je popísané tu: Ako spustiť modernú aplikáciu z počítača bez toho, aby ste prešli na úvodnú obrazovku Metro .
Ak chcete tento užitočný priečinok pripnúť na hlavný panel alebo na úvodnú obrazovku, musíte postupovať podľa týchto jednoduchých pokynov uvedených nižšie.
Možnosť jedna
- Minimalizujte všetky okná pomocou Win + D klávesová skratka. Tip: Pozri konečný zoznam všetkých klávesových skratiek systému Windows s klávesmi Win .
- Kliknite pravým tlačidlom myši do prázdnej oblasti pracovnej plochy a vyberte ikonu Nové -> Skratka položkou kontextového menu otvorte sprievodcu Vytvorením odkazu.
- Do textového poľa Sprievodca zadajte nasledujúci text:
shell prieskumníka ::: {4234d49b-0245-4df3-b780-3893943456e1} - Kliknite na Ďalej a dokončite kroky v sprievodcovi, aby ste dokončili vytváranie svojej novej skratky. Dajte mu meno alebo ikonu podľa svojich preferencií. Tip: Pekné ikony nájdete v súboroch DLL systému Windows, napríklad C: windows system32 shell32.dll, C: windows system32 imageres.dll alebo C: windows system32 moricons.dll. Posledná obsahuje ikony veľmi starej školy, ktoré sa používali vo Windows 3.x.
- Teraz kliknite pravým tlačidlom myši na skratku a vyberte možnosť Pripnúť na hlavný panel alebo Pripnúť na štart. Aplikácie budú pripnuté na príslušnom mieste.
Tento trik využíva štandardnú funkciu systému Windows nazvanú „Shell Folder“ na priame otvorenie položky, ktorú potrebujete. Priečinky shellu sú objekty ActiveX, ktoré implementujú špeciálny virtuálny priečinok alebo virtuálny applet. V niektorých prípadoch poskytujú prístup k fyzickým priečinkom na pevnom disku alebo k špeciálnym funkciám operačného systému, ako napríklad „Zobraziť pracovnú plochu“ alebo Prepínač Alt + Tab . K objektu ActiveX môžete pristupovať pomocou príkazov shell ::: {GUID} v dialógovom okne „Spustiť“. Úplný zoznam identifikátorov GUID nájdete na webovej stránke najkomplexnejší zoznam umiestnení shellu v systéme Windows 8 .
Možnosť dva
- Stiahnite si Winaero Pripnúť na 8 aplikácia Používatelia systému Windows 7 si môžu namiesto Pin to 8 stiahnuť Pinner na paneli úloh.
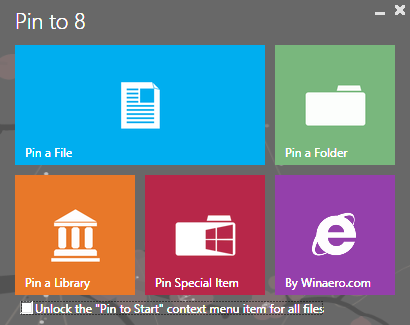
- Spustite správny EXE pre svoju platformu, to znamená 64-bitová alebo 32-bitová verzia.
- Kliknite Pripnúť špeciálnu položku v Pin to 8. V okne, ktoré sa zobrazí, vyberte položku Aplikácie.
- Kliknite na tlačidlo Pripnúť.
Pripnutie na 8 vám môže ušetriť veľa času a úsilia, ak potrebujete pripnúť nejaké umiestnenie systému Windows priamo na panel úloh alebo na úvodnú obrazovku. V systéme Windows 8.1 spoločnosť Microsoft, bohužiaľ, obmedzila prístup k príkazu ponuky „Pripnúť na úvodnú obrazovku“ pre aplikácie tretích strán. Pin To 8 vám však umožňuje odblokovať natívne možnosti pripínania všetkých súborov na úvodnej obrazovke jediným kliknutím. Ak by vás zaujímalo, ako to funguje, prečítajte si Ako pridať položku ponuky „Pripnúť na úvodnú obrazovku“ pre všetky súbory v systéme Windows 8.1 .
To je všetko.