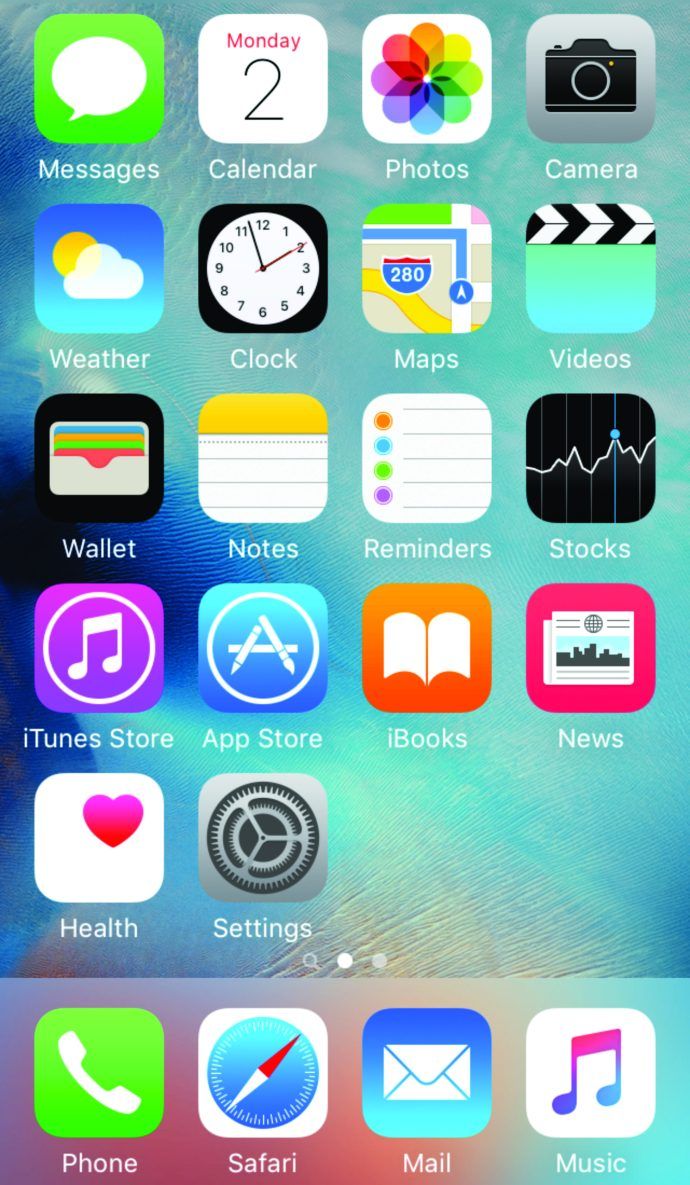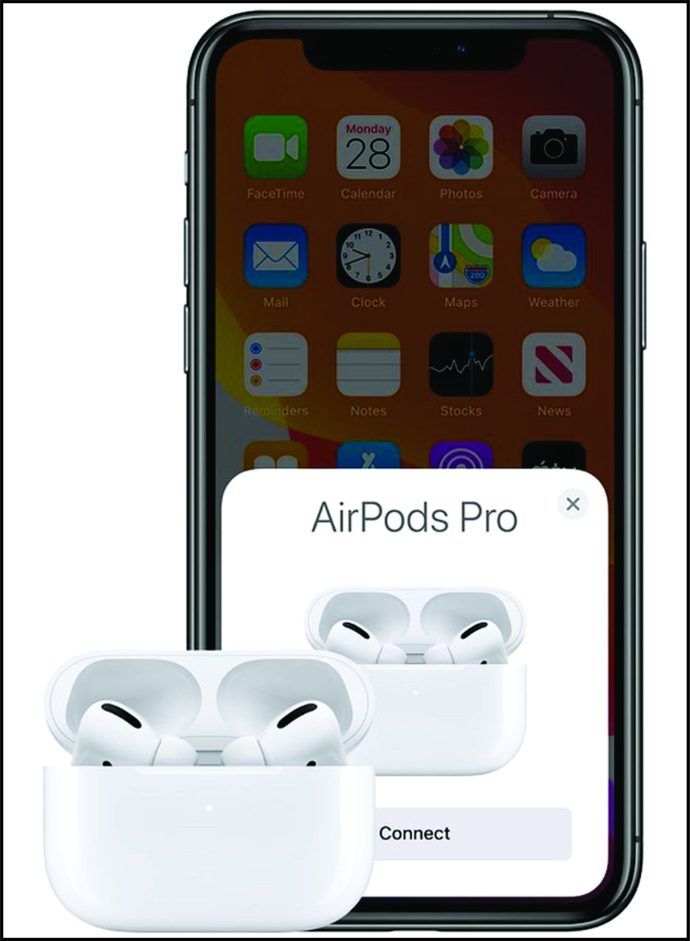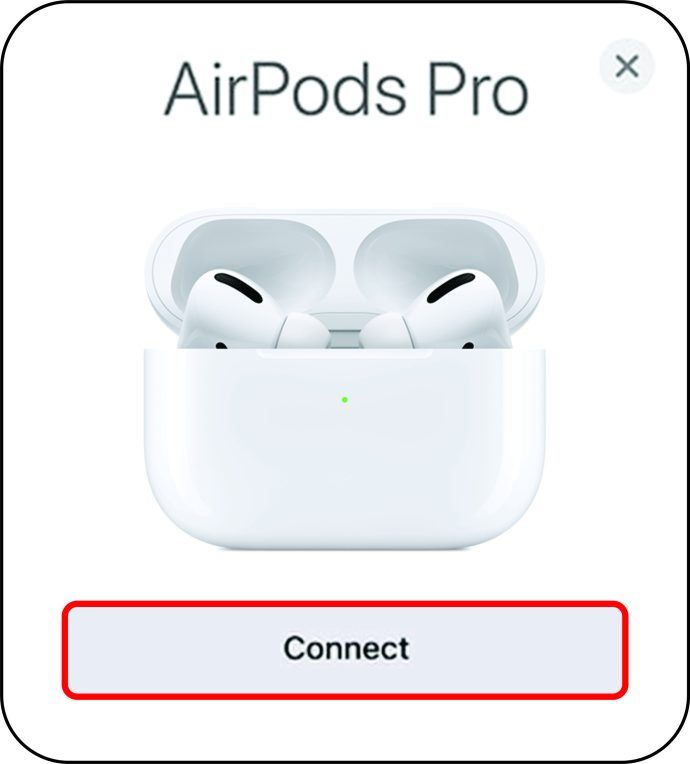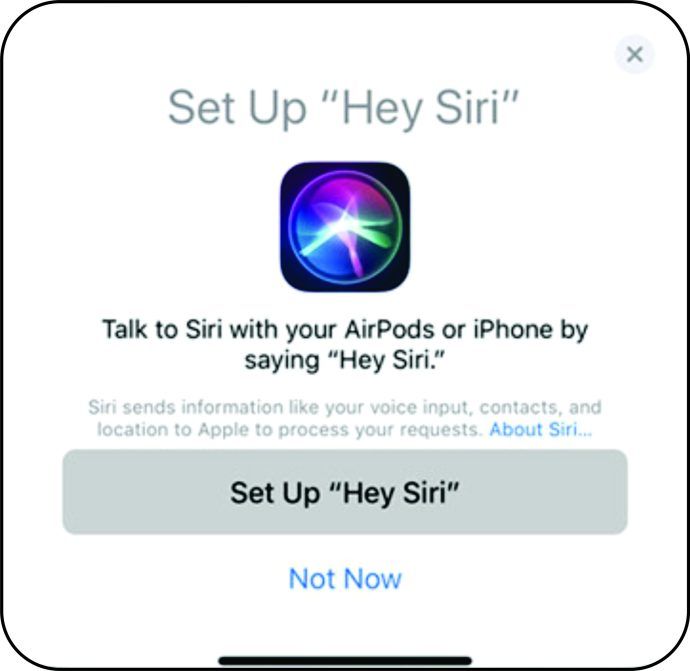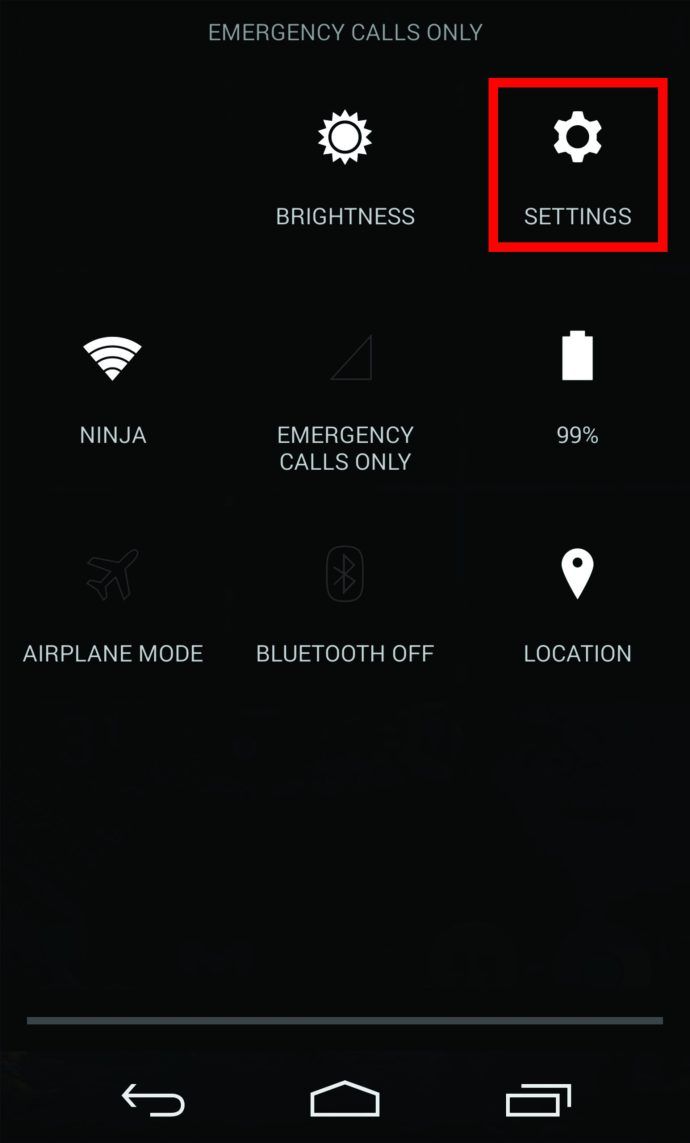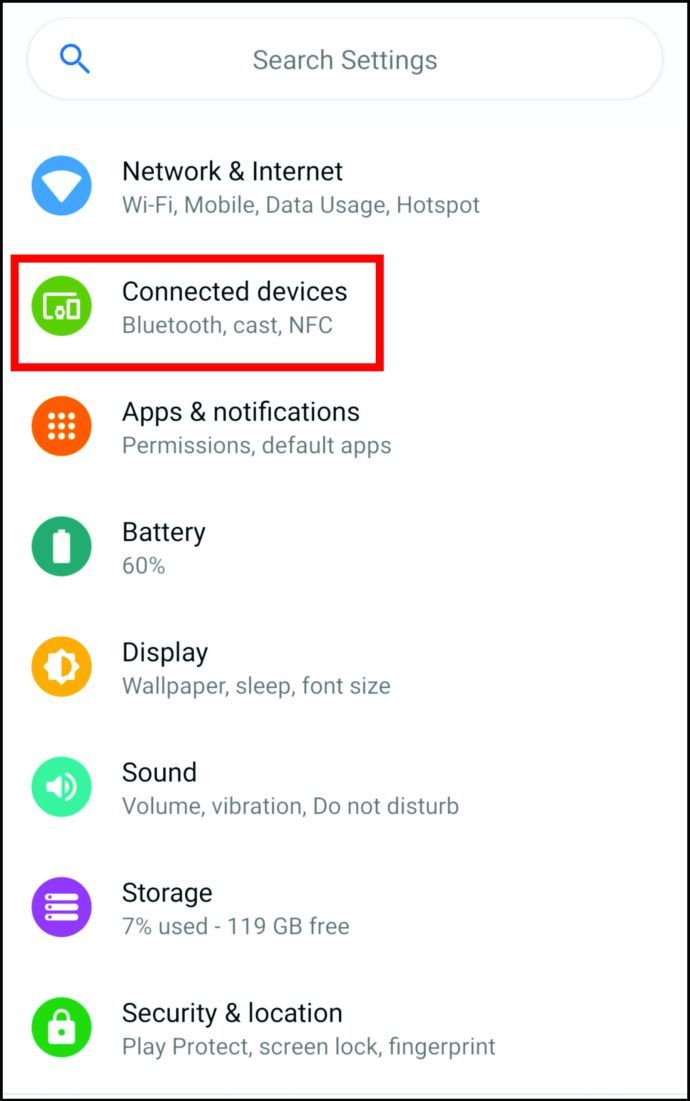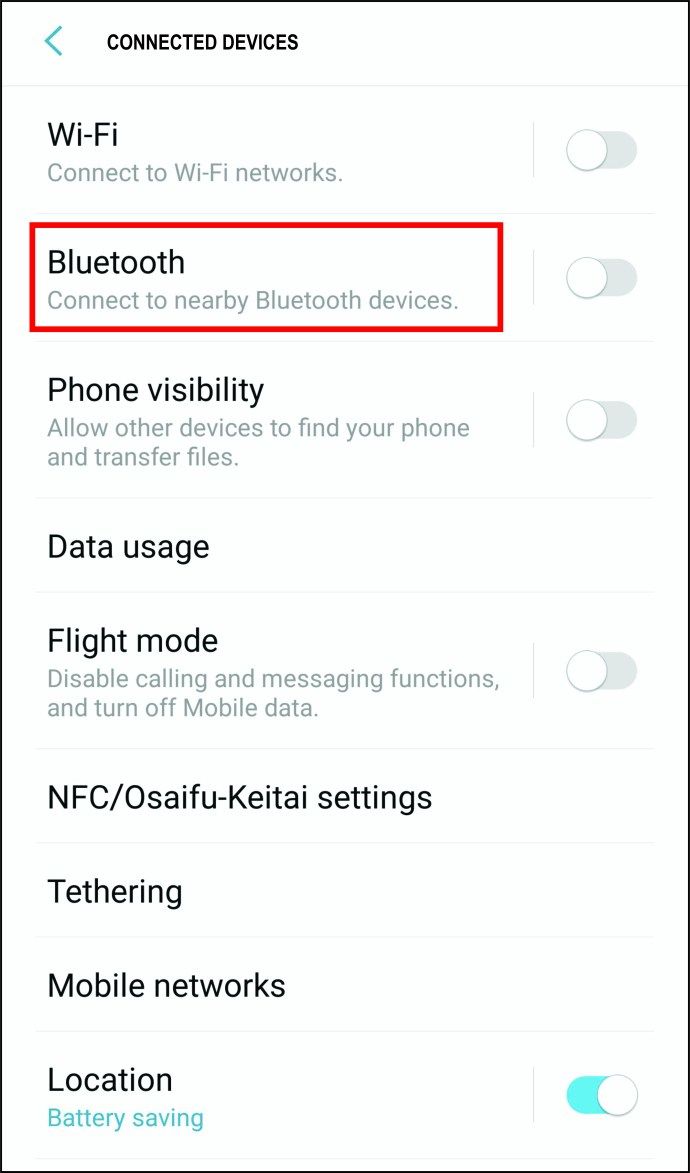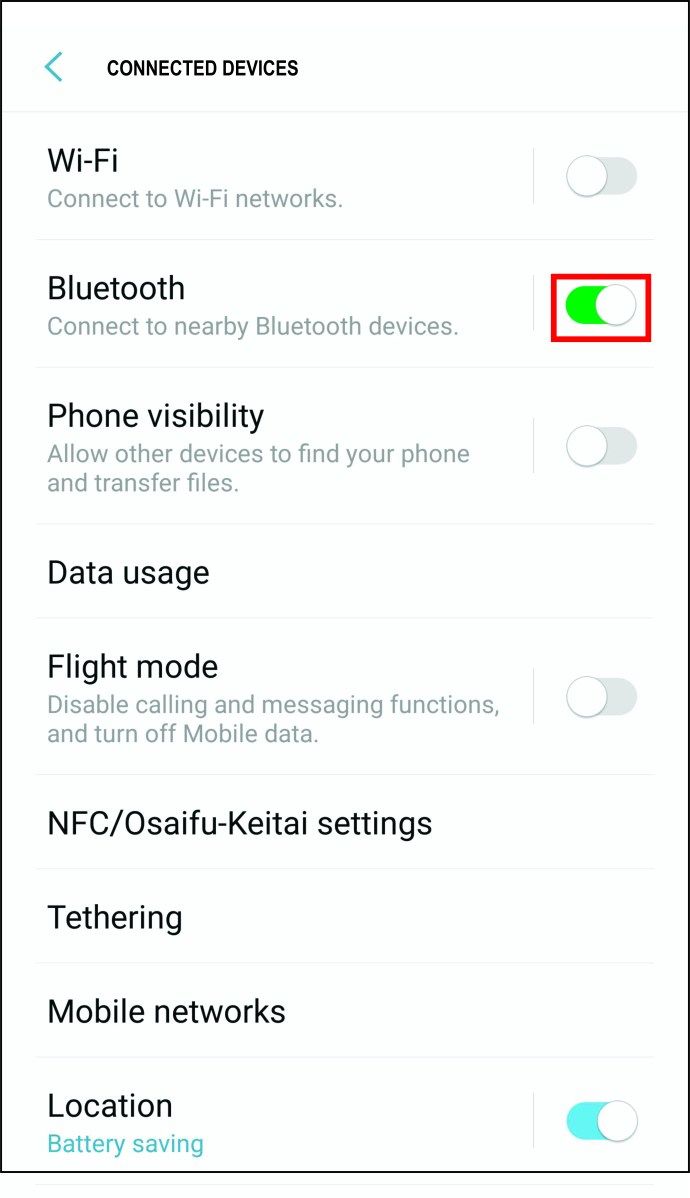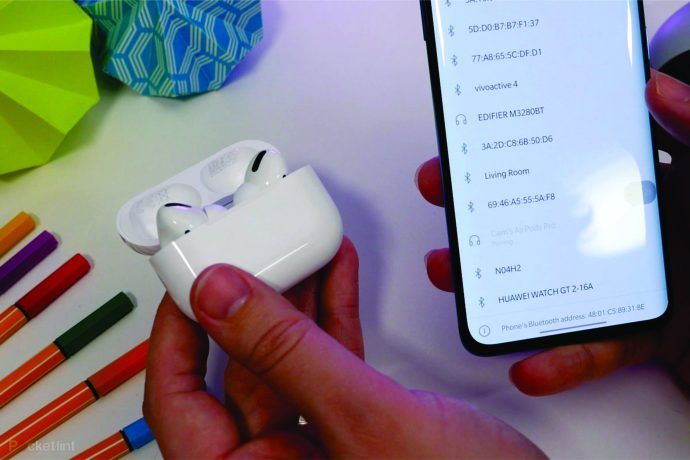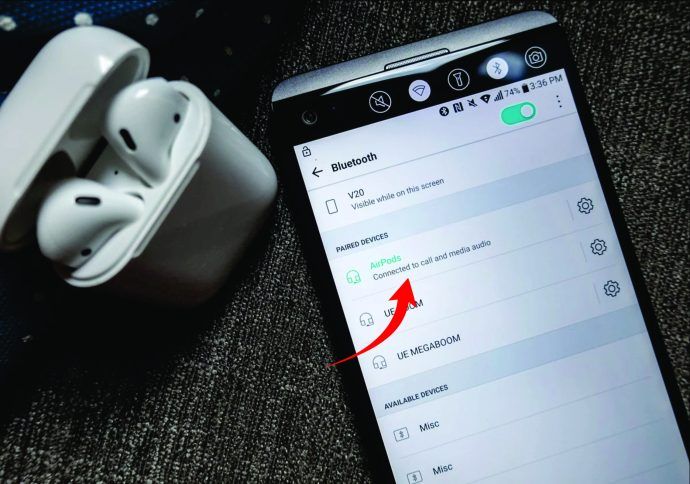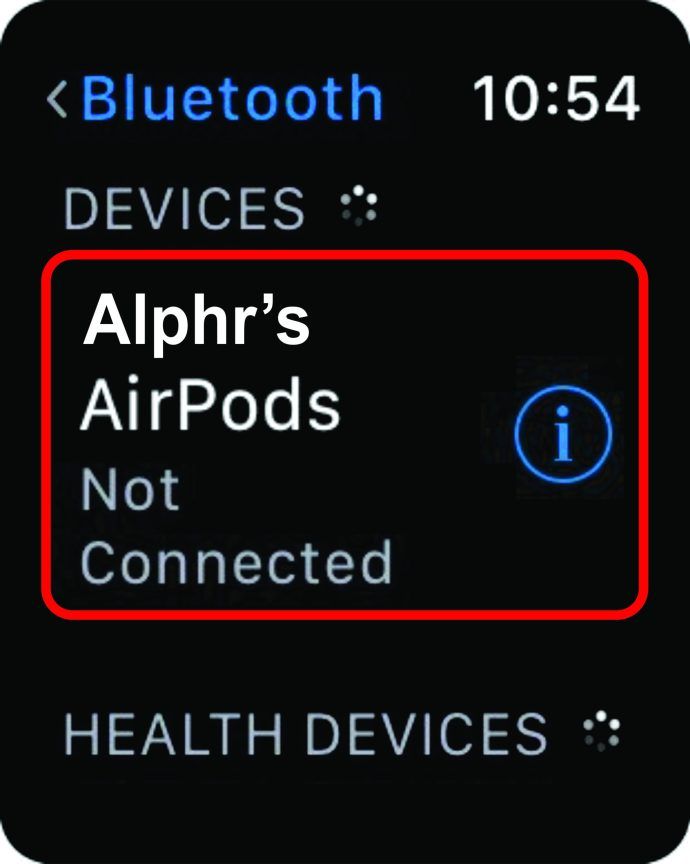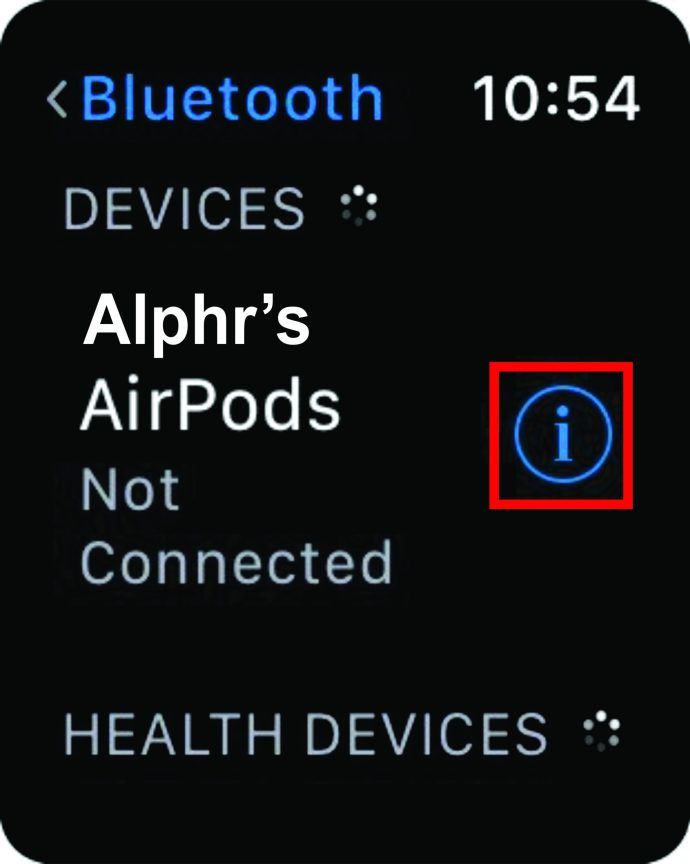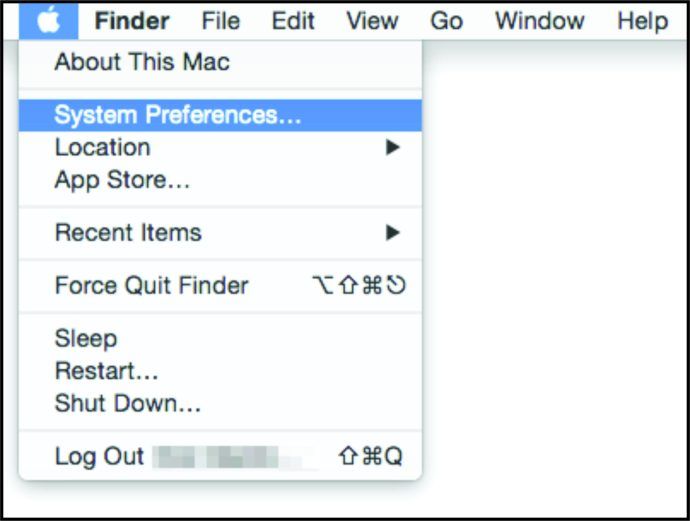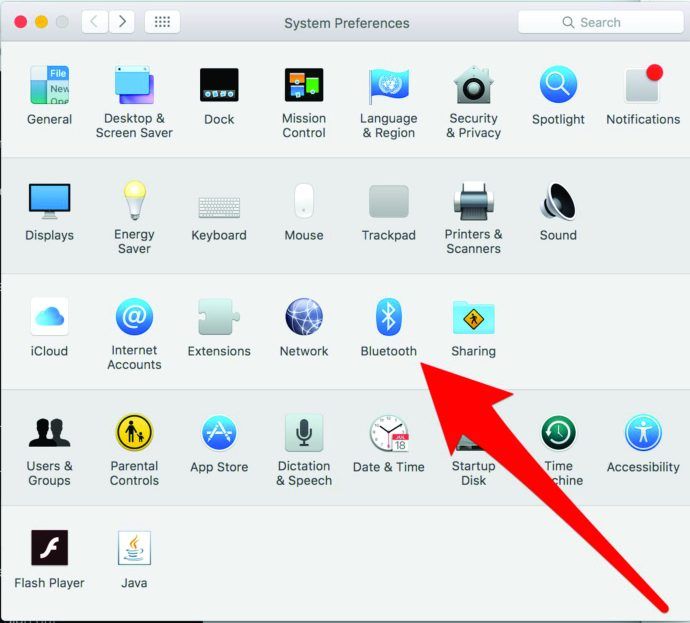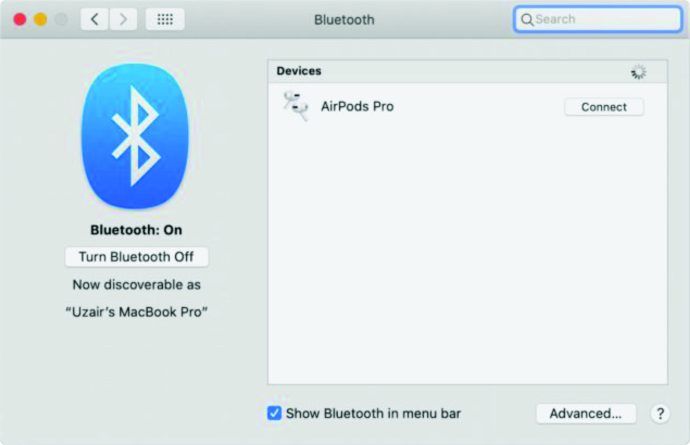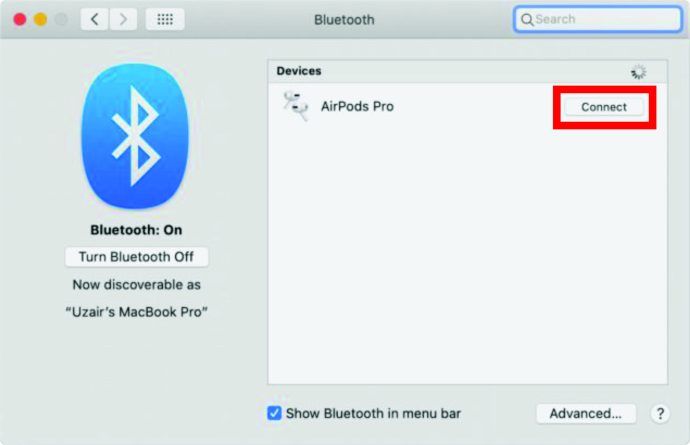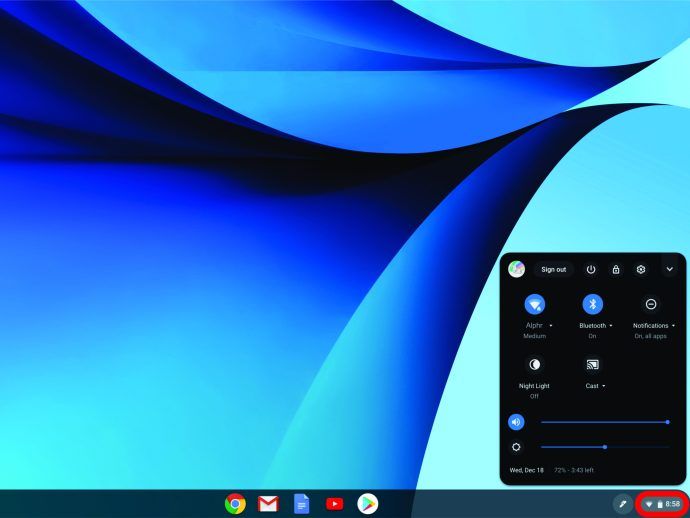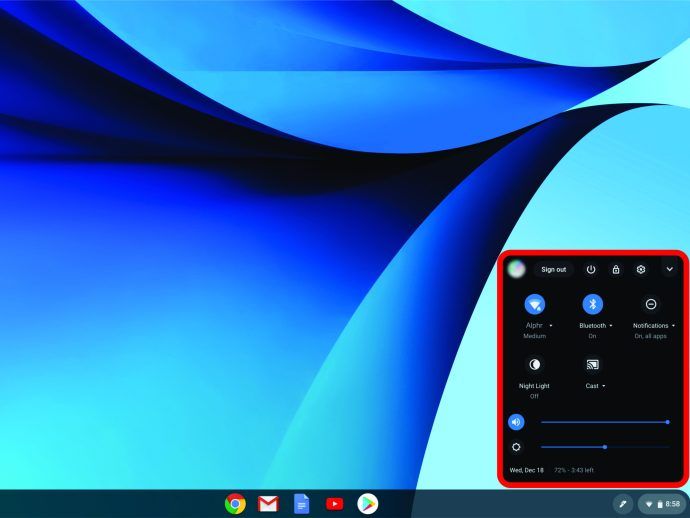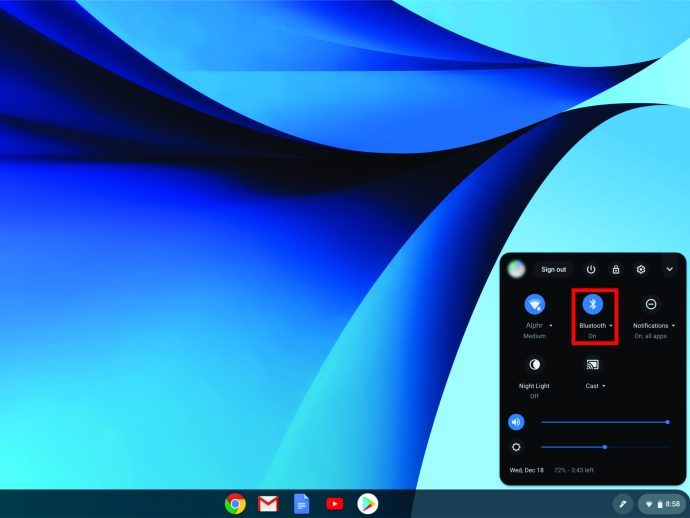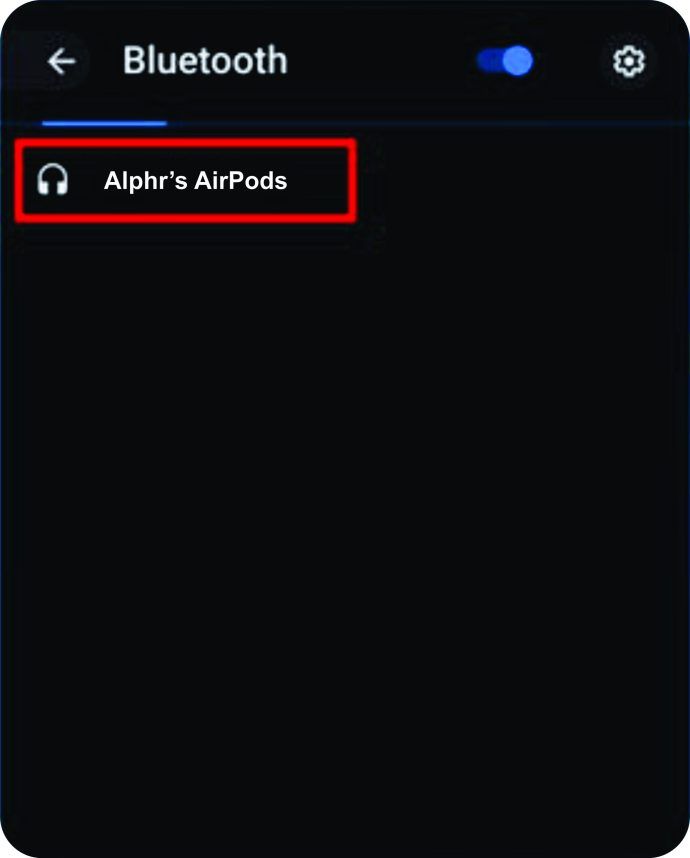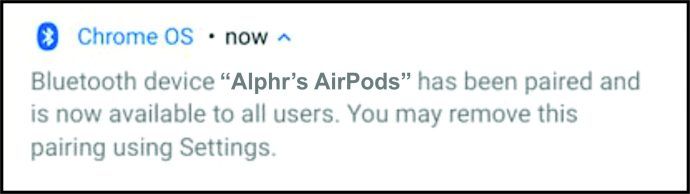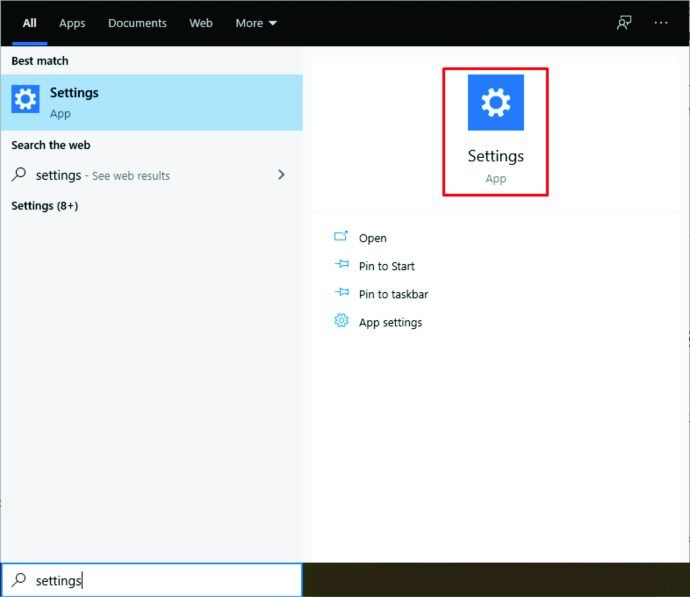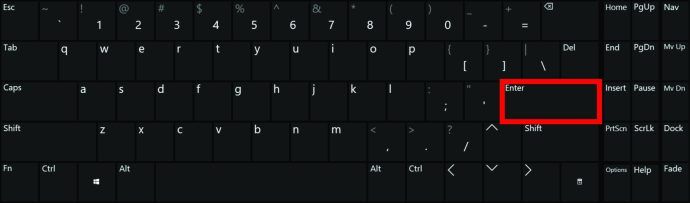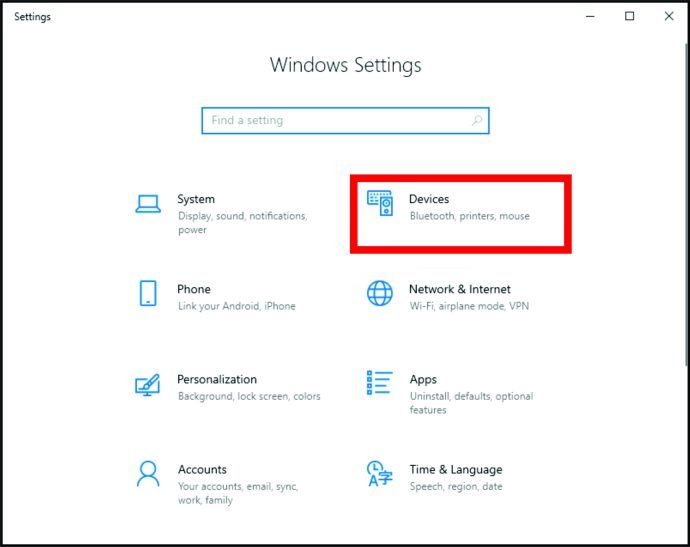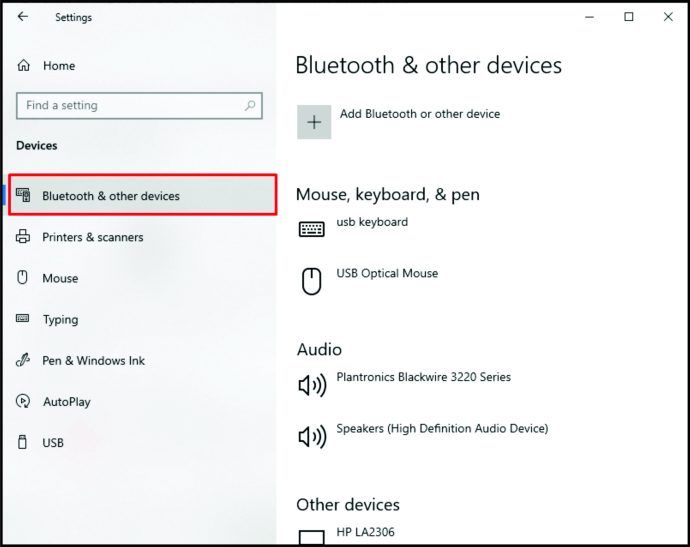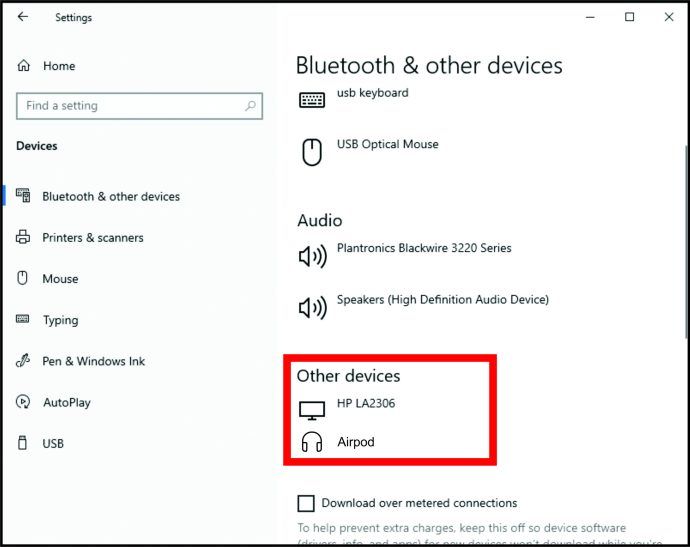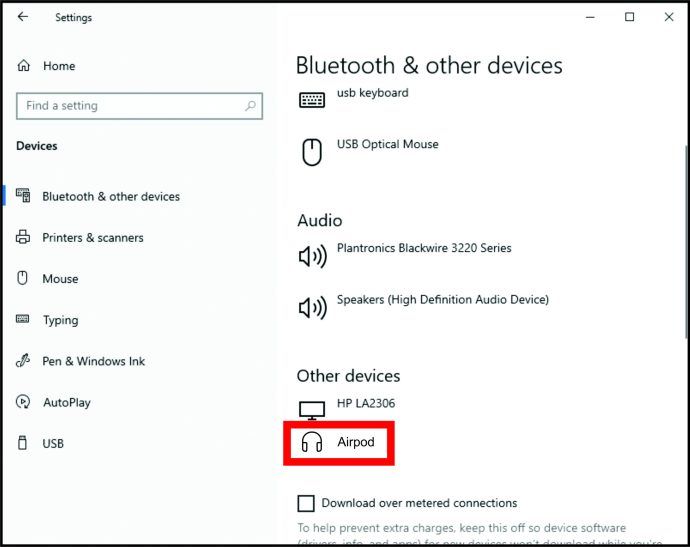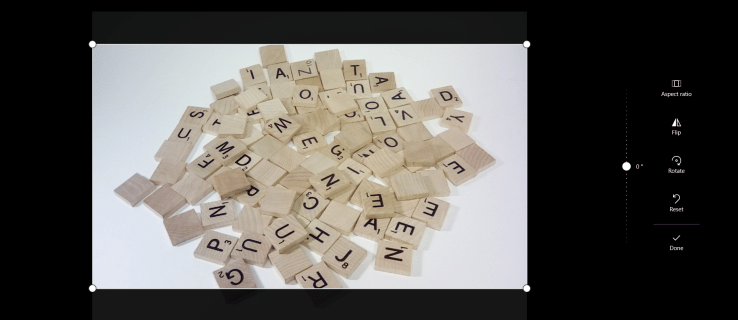Už pred AirPods Pro boli špičkové bezdrôtové slúchadlá Apple vždy na hornom konci trhu. AirPods aj verzia Pro majú vynikajúce pripojenie a zvuk a kvalitu zostavenia.
AirPods však nie sú vaše bežné káblové slúchadlá, ktoré ich nastavovanie trochu komplikujú. Nerobte si starosti, ako je bežné, spoločnosť Apple urobila všetko pre to, aby bolo párovanie AirPodov čo najpriamejšie. Nezabudnite však, že ich spárovanie so zariadením aniOS / macOS je jednoduchšie ako pri iných výrobkoch ako Apple.
Ako spárovať AirPods s iPhone / iPad
Základné systémy ponúk v mobilných zariadeniach sú takmer identické, čo zahŕňa spárovanie AirPodov. Takto to urobíte.
- Uistite sa, že ste na ploche svojho zariadenia so systémom iOS
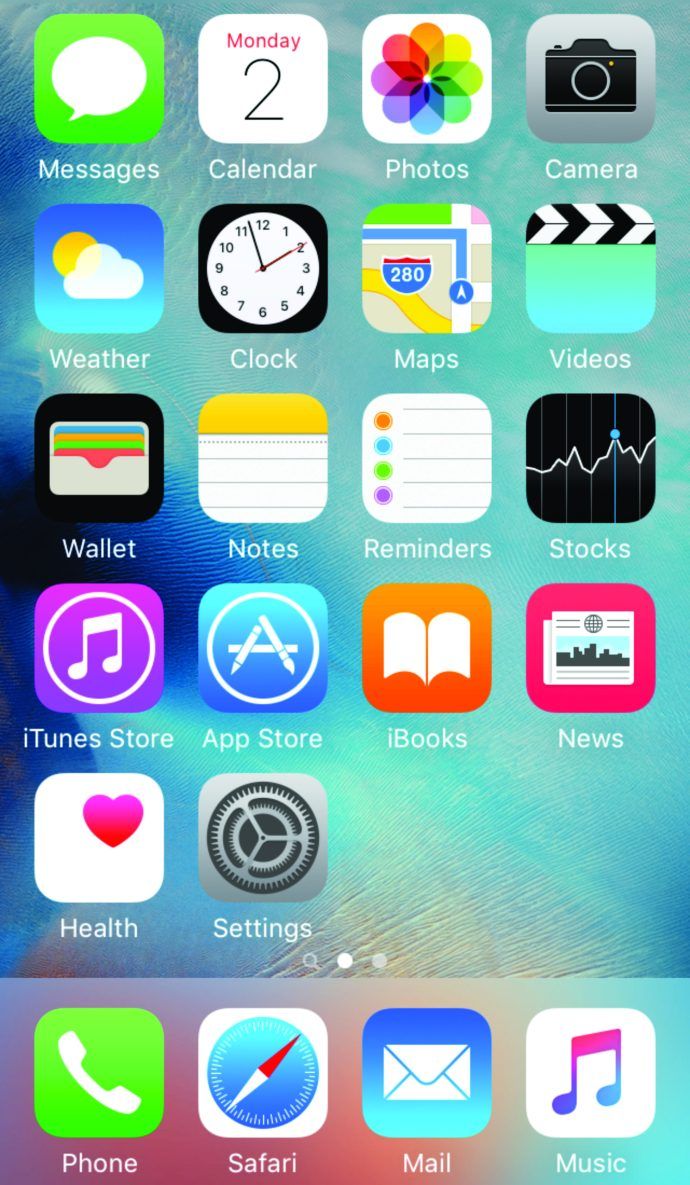
- Otvorte puzdro AirPods (púčiky by mali byť stále vo vnútri)

- Držte puzdro vedľa telefónu / tabletu
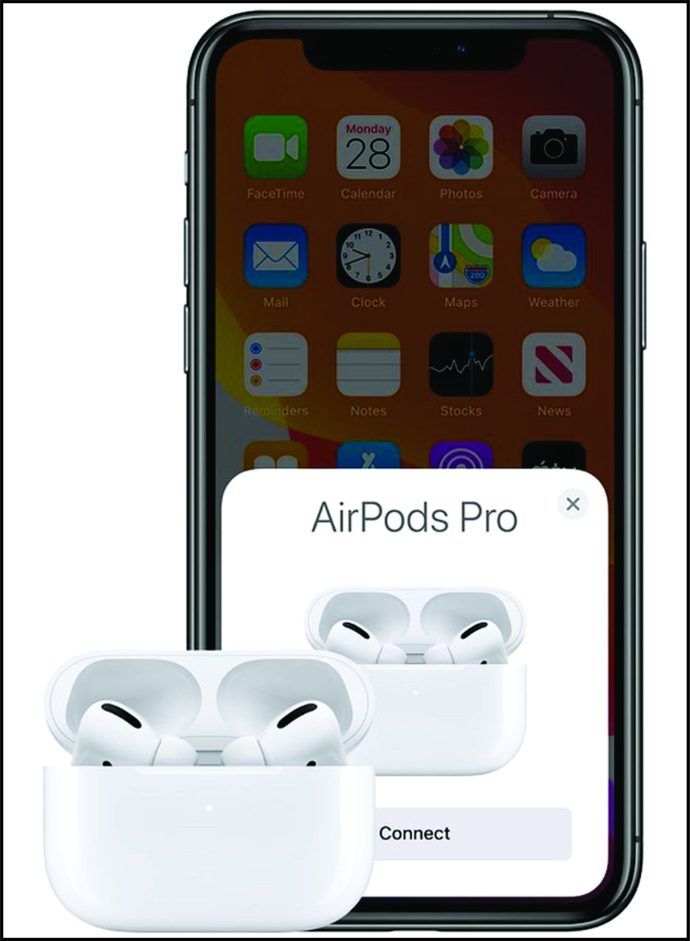
- Zobrazí sa animácia nastavenia a potom klepnete na Pripojte sa
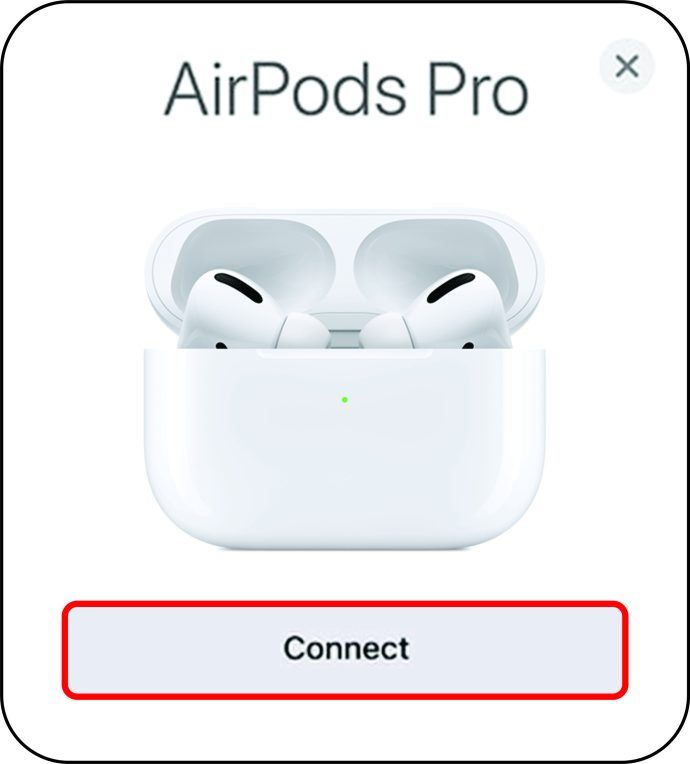
S AirPods 2ndGeneration alebo AirPods Pro, existujú ďalšie kroky:
- Podľa pokynov v tomto dokumente si zatiaľ nastavte na svojom zariadení aplikáciu Hey Siri. Po dokončení všetkého klepnite na hotový
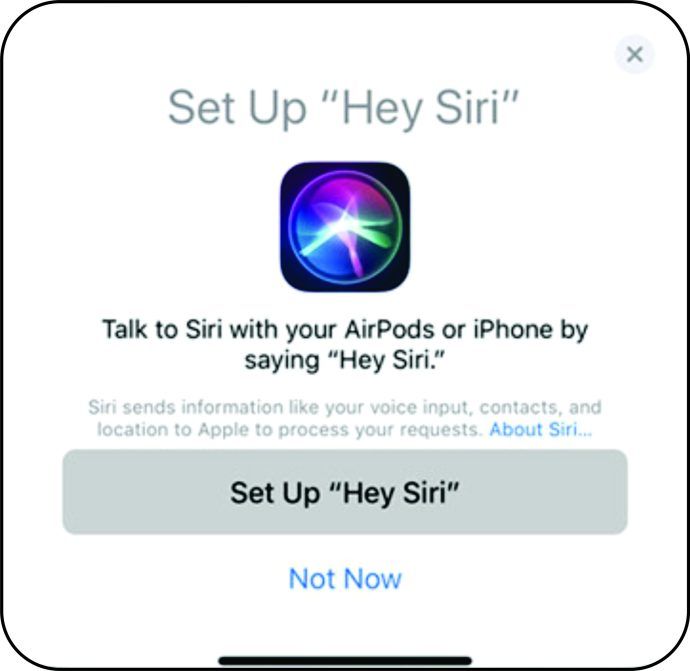
Majte na pamäti, že vaše AirPods sú automaticky nastavené na ľubovoľnom zariadení iCloud pod daným Apple ID.
ako pripojim chromecast k wifi
Ako spárovať AirPods so zariadením Android
AirPods sú kompatibilné so zariadeniami Android. Nastavenie je však typickejšie - neočakávajte teda coolautomatické pripojenie. Nečakajte ani na svojom zariadení s Androidom ďalšie funkcie, ako je indikátor batérie AirPods. Existujú alternatívne aplikácie, ktoré vám môžu pomôcť zobraziť výdrž batérie a spustiť Google Assistant (namiesto Siri).
- Prejdite na ikonu nastavenie aplikáciu vo svojom zariadení
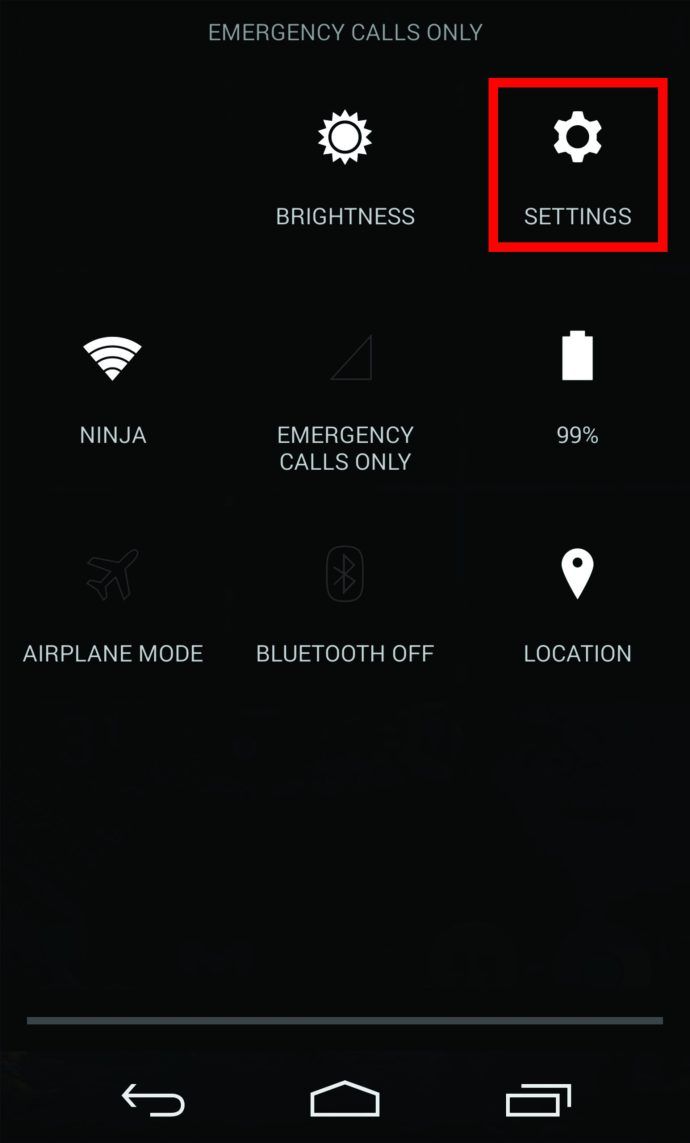
- Ísť do Pripojenia alebo Pripojené zariadenia
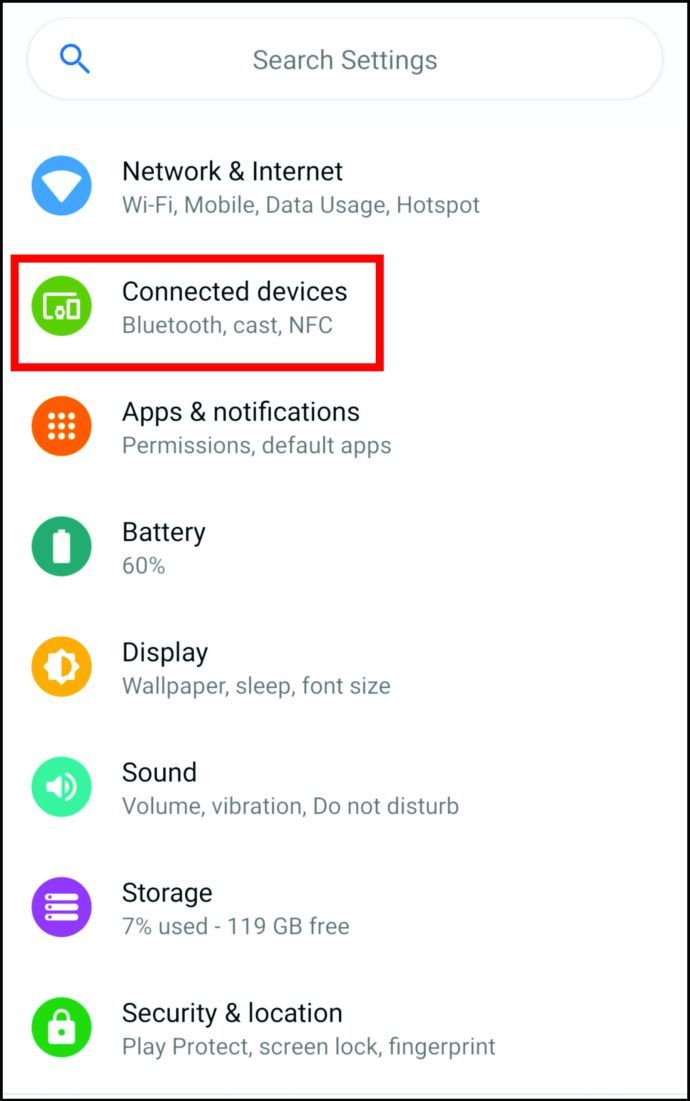
- Vyberte Bluetooth
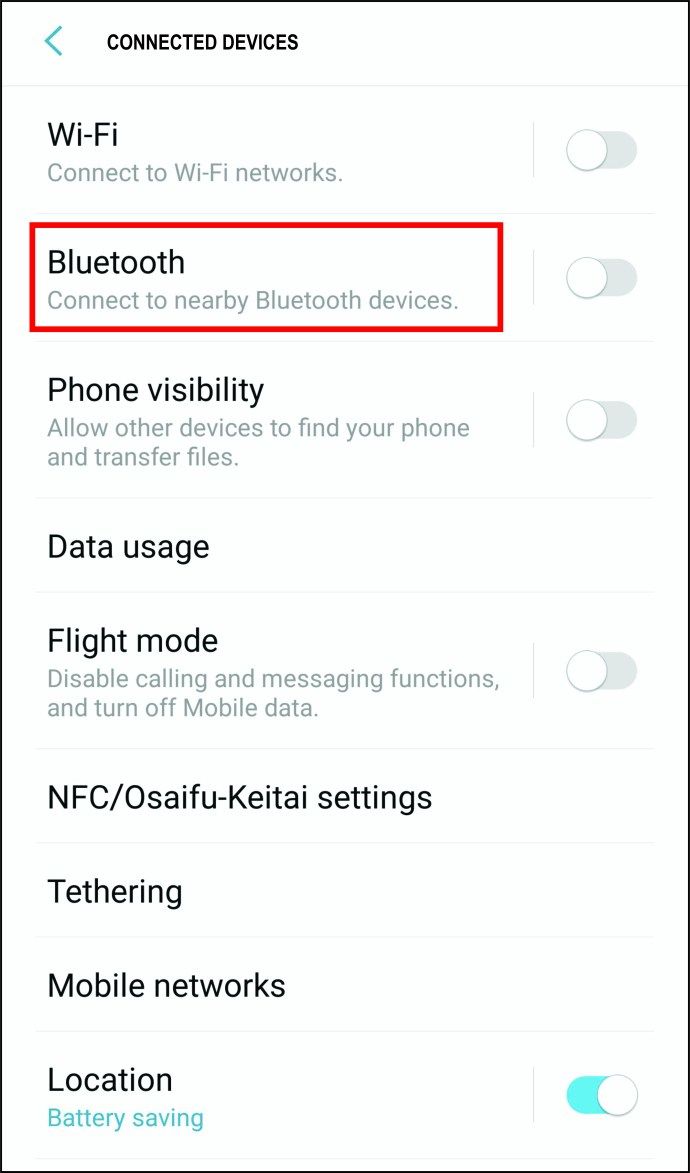
- Ak to ešte nie je, zapnite Bluetooth
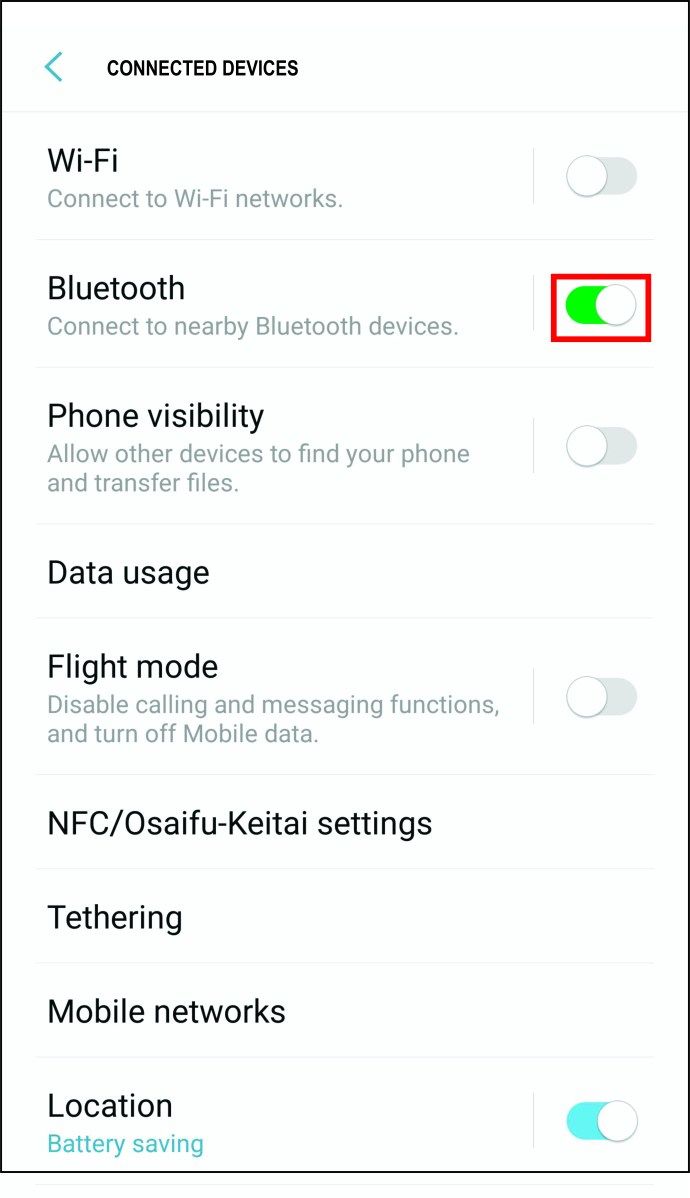
- Otvorte puzdro svojich AirPodov

- Nájdite biele tlačidlo umiestnené na zadnej strane

- Uistite sa, že držíte puzdro vedľa zariadenia Android a klepnite na tlačidlo
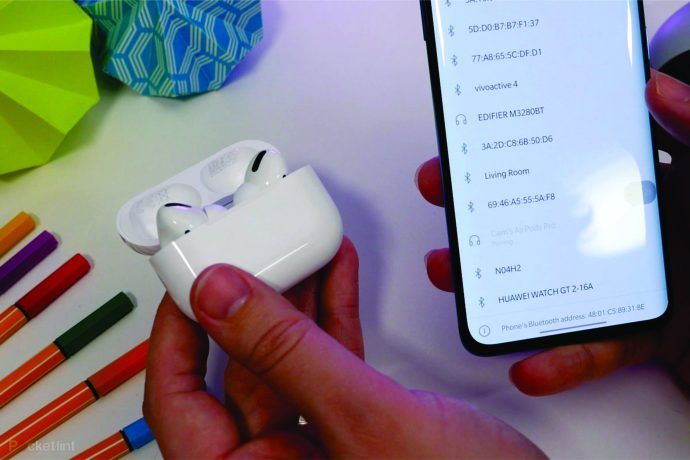
- Vyberte AirPods v zozname pripojených zariadení
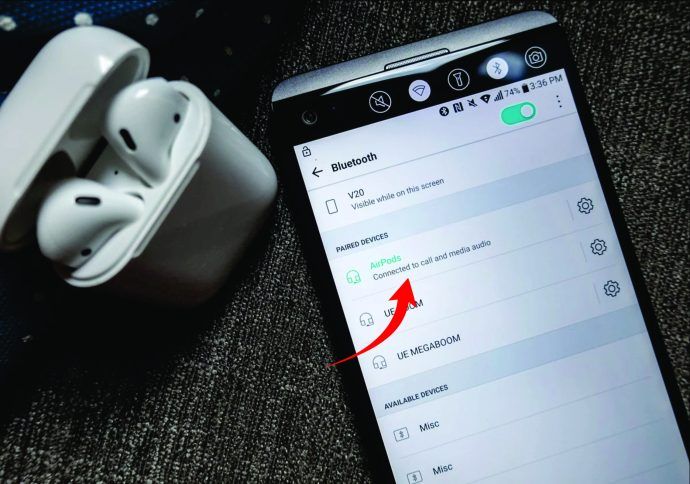
Ako spárovať AirPods s hodinkami Apple
Apple Watch prinášajú pohodlie vášho zápästia základné funkcie telefónu. Niektoré z týchto funkcií samozrejme zahŕňajú pripojenie AirPods. Párovanie AirPodov s hodinkami Apple Watch sa vykonáva rovnakým spôsobom ako spárovanie akéhokoľvek iného príslušenstva Bluetooth.
- Držte puzdro AirPods tak, aby boli puzdrá AirPods vo vnútri vašich Apple Watch a puzdro otvorte

- Stlačte biele tlačidlo na zadnej strane (režim párovania)

- Ísť do nastavenie , nasledovaný Bluetooth na hodinkách

- Apple Watch by mali nájsť AirPods a zvoliť AirPods
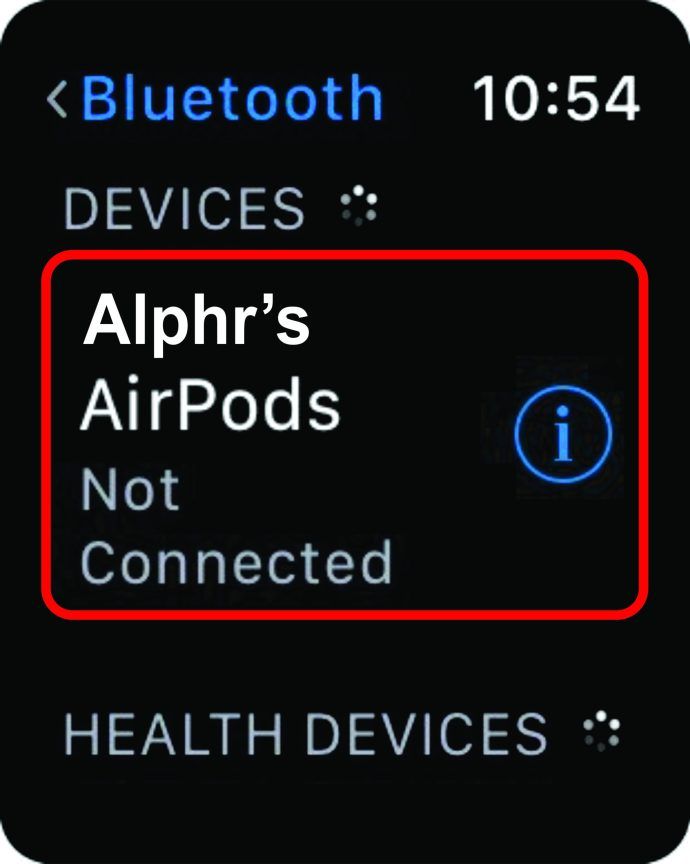
- Ak sa zobrazí výzva, zadajte prístupový kľúč / PIN

Po prvom pripojení k AirPods už nebudete musieť všetko absolvovať. Keď nabudúce použijete AirPods s rovnakým zariadením, pripojia sa automaticky. Tu je postup, ako zrušiť párovanie AirPodov z Apple Watch.
- Ísť do nastavenie a klepnite na Bluetooth

- Klepnite na ikonu i ikona vedľa položky AirPods
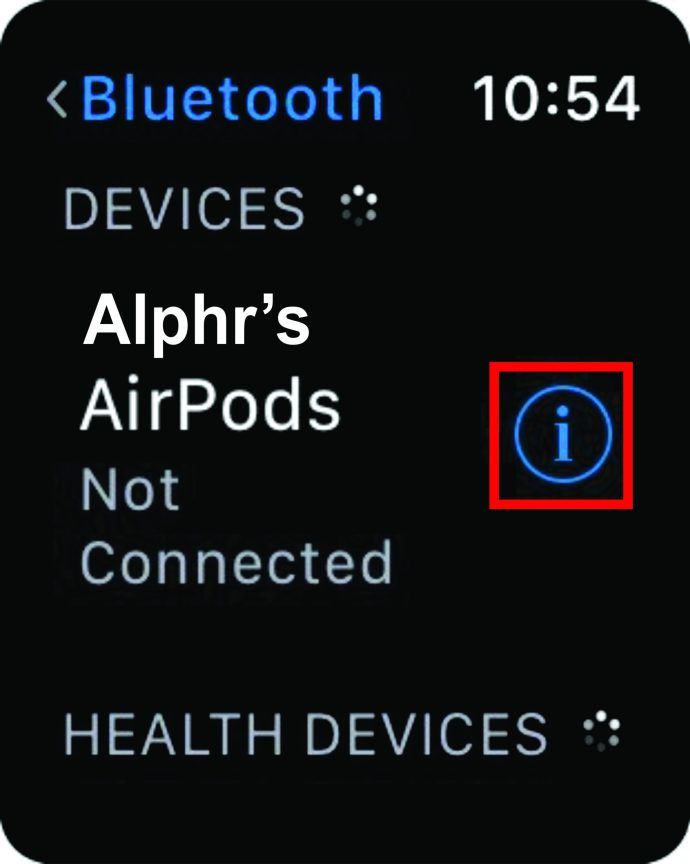
- Vyberte Zabudnite na zariadenie

Ako spárovať AirPods s MacBookom
Pred pripojením k AirPodom k vášmu MacBooku sa uistite, že nie sú pripojené k žiadnemu inému zariadeniu. Keď to urobíte, proces pripojenia by mal byť veľmi priamy.
- Otvorte veko so svojimi AirPods vo vnútri

- Stlačte a podržte tlačidlo na zadnej strane puzdra, kým neuvidíte blikať stavové svetlo

- Na svojom MacBooku prejdite na ikonu Apple ponuku a vyberte v rozbaľovacej ponuke Predvoľby systému
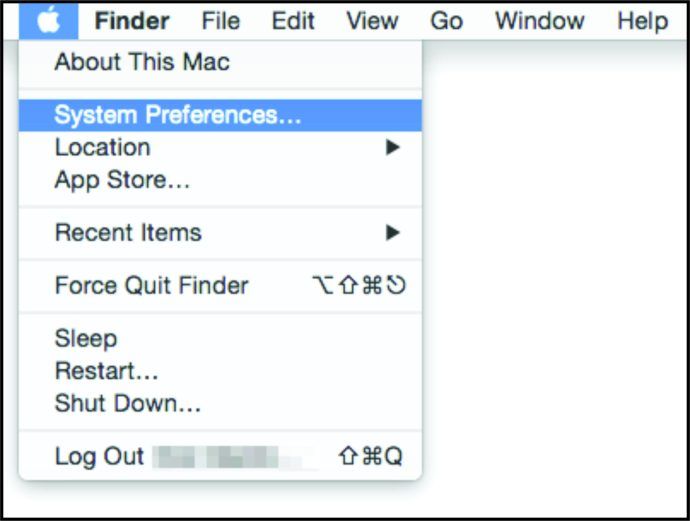
- Vyberte Bluetooth
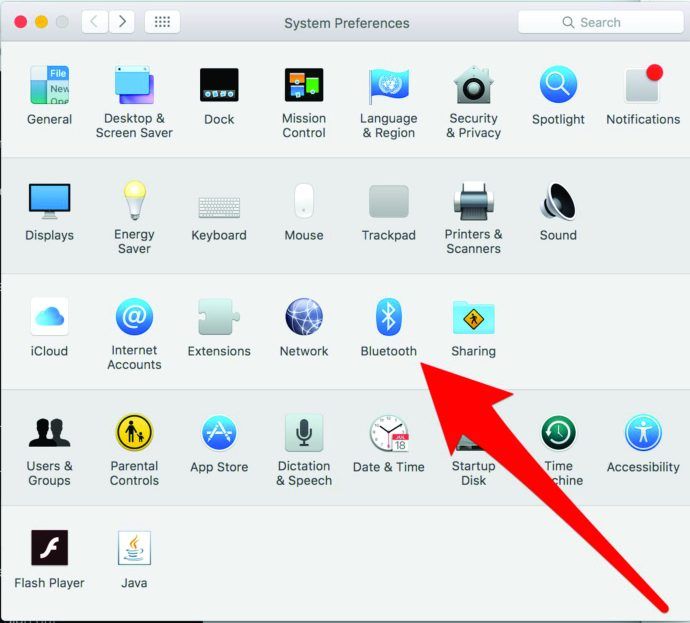
- V zozname zariadení by ste mali vidieť svoje AirPods
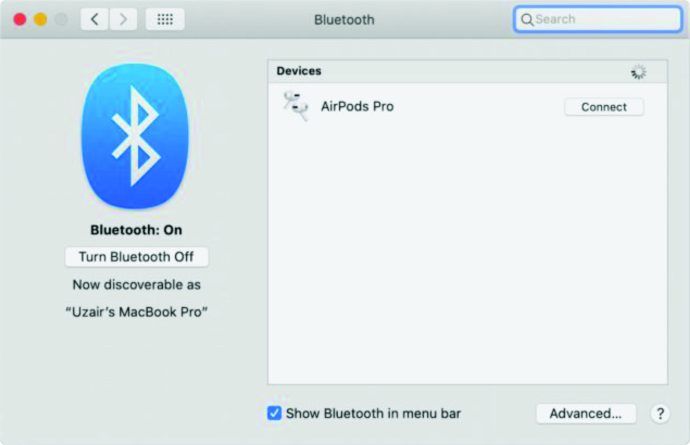
- Vyberte ich záznam
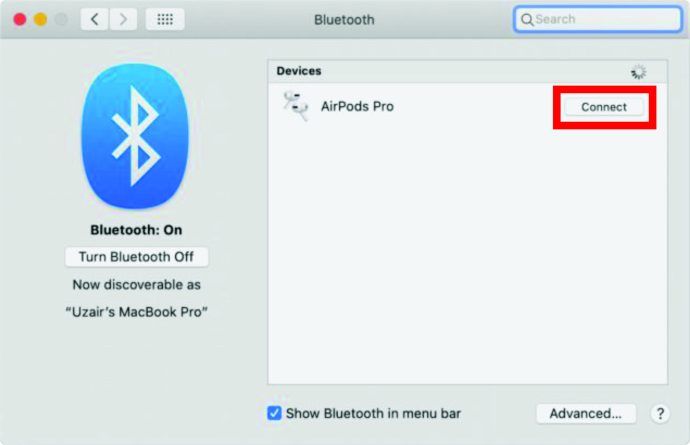
Ako spárovať AirPods s Chromebookom
Už sme videli, že AirPodscan sa pripája k zariadeniam iných ako Apple. Napriek tomu, že Chromebooky majú veľmi obmedzené funkcie, sú kompatibilné s AirPods.
- Prejdite do pravého dolného rohu obrazovky
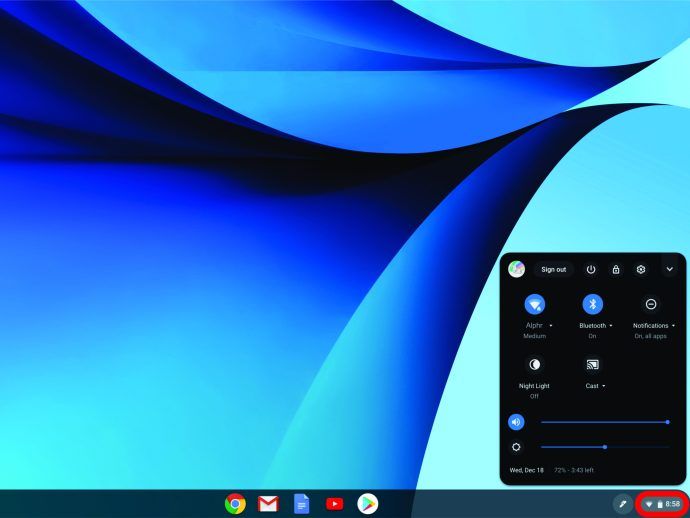
- Táto obrazovka nastavení obsahuje možnosti pripojenia Wi-Fi, upozornení, zariadení Bluetooth atď.
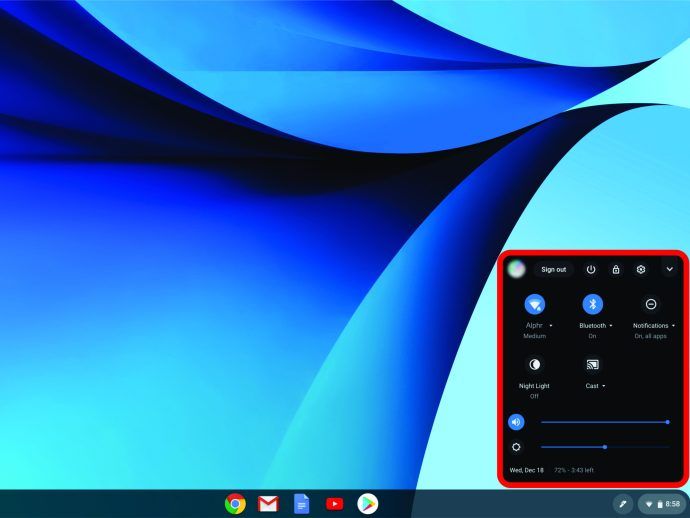
- Ak je Bluetooth vypnuté, kliknite na šípku vedľa Bluetooth vstup a prepnite prepínač
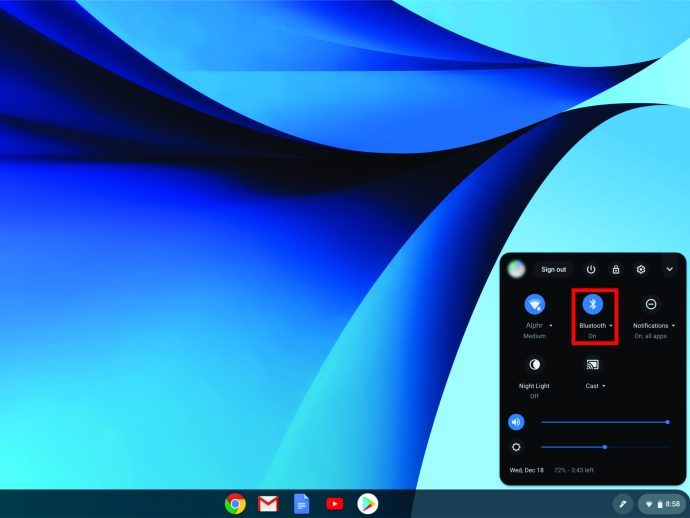
- Pred pokračovaním sa uistite, či sú vaše AirPods v puzdre

- Nechajte svoje AirPods vstúpiť do režimu párovania pomocou bieleho tlačidla na zadnej strane puzdra

- Keď bliká biela stavová kontrolka, mali by ste vidieť AirPods v zozname dostupných zariadení na Chromebooku
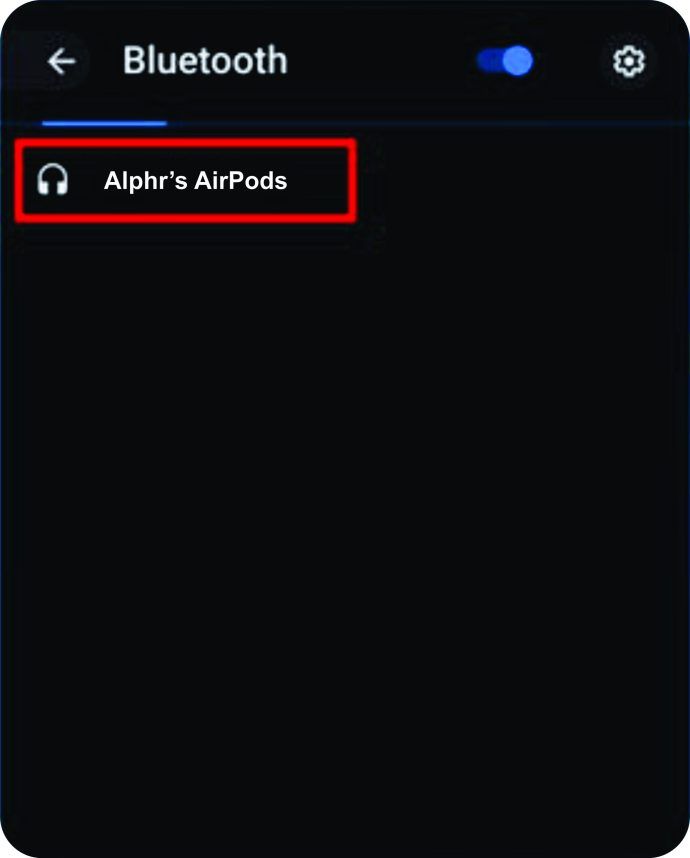
- Kliknite na položku predstavujúcu vaše AirPods a dostanete upozornenie, že sú spárované
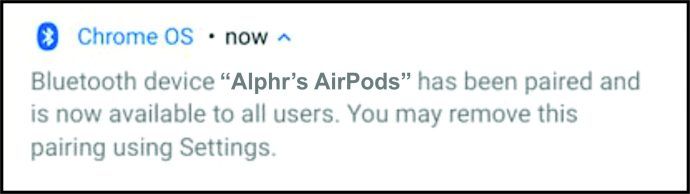
Ako spárovať AirPods s počítačom so systémom Windows 10
AirPods sa správajú ako každé iné zariadenie Bluetooth, takže budú fungovať s akýmikoľvek počítačmi s podporou Bluetooth. Ak im nie je pridelené rozhranie Bluetooth, uistite sa, že to urobíte najskôr vy, a postupujte takto.
- Keď sú vaše AirPods zastrčené vo vnútri puzdra, držte biele tlačidlo na zadnej strane puzdra, kým nebliká biele svetlo

- Ísť do Štart a zadajte nastavenie
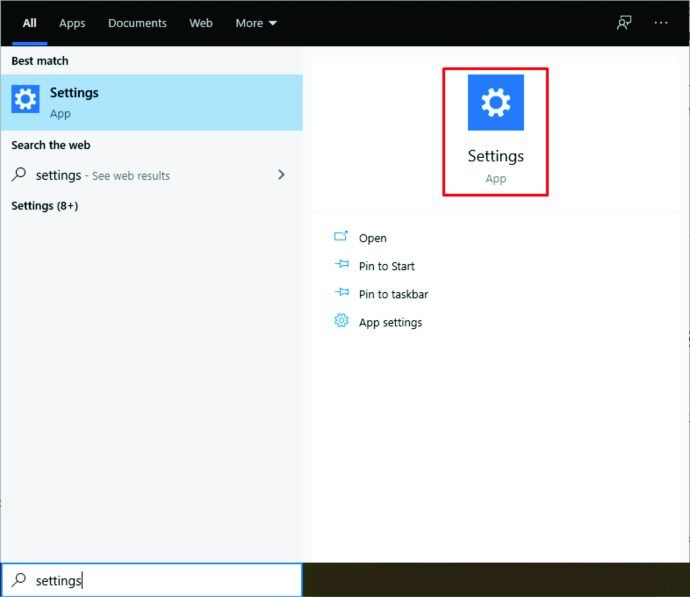
- Hit Zadajte
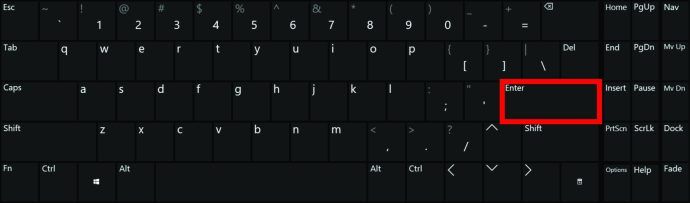
- Vyberte ikonu Zariadenia kategórie
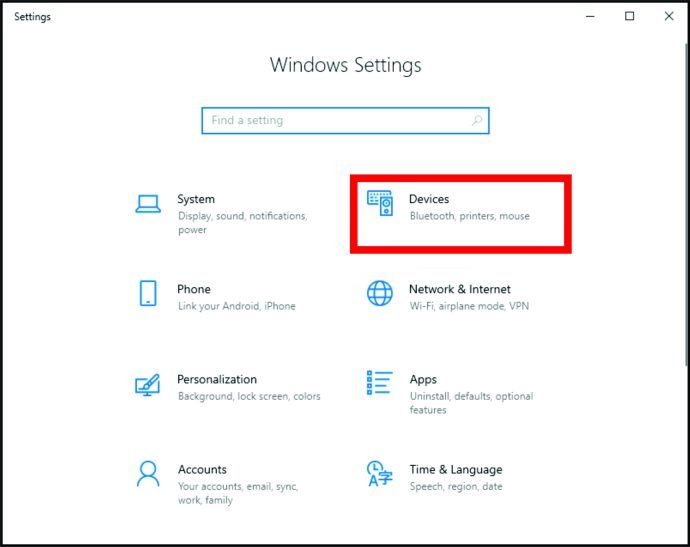
- Zapnutím funkcie Bluetooth zapnite prepínač
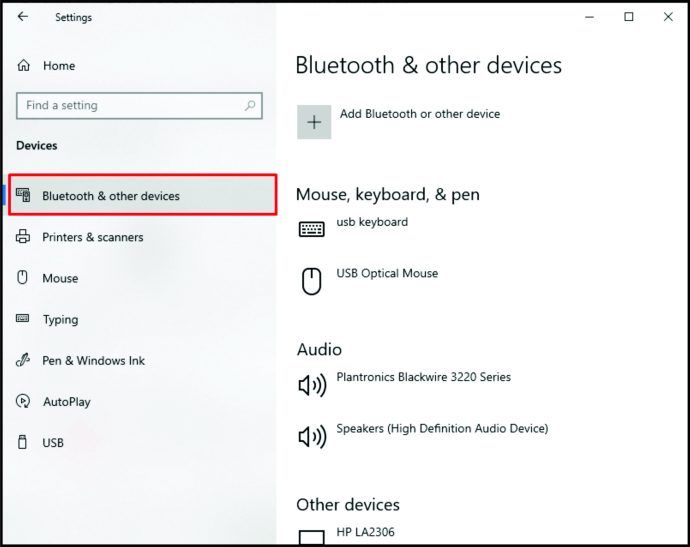
- Vaše AirPods by mali byť umiestnené pod Iné zariadenia
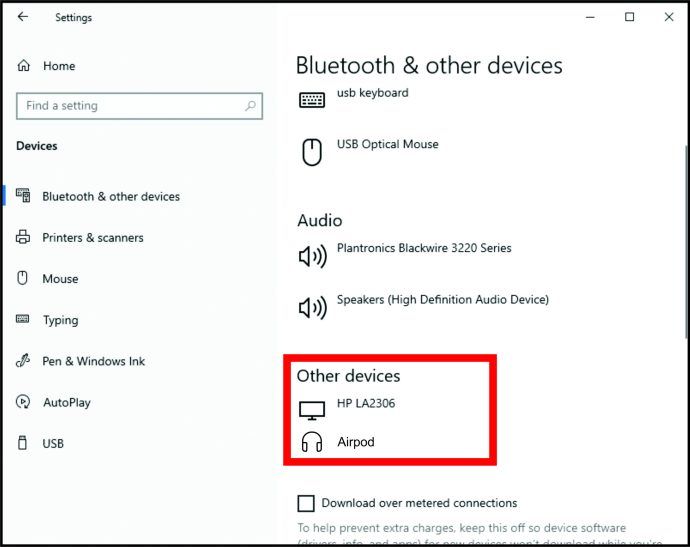
- Kliknite na ich záznam a vyberte Pripojte sa
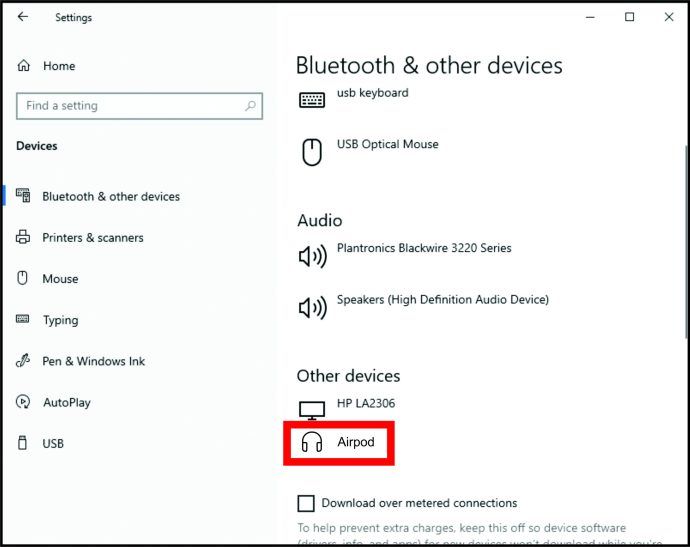
Ako spárovať AirPods s pelotónom
Ako dnešné najhorúcejšie rotopedy, vrátane moderných modelov Peloton, budú vybavené pripojením Bluetooth. Tieto rotopedy majú vlastný Peloton OS. Sú kompatibilné s AirPods, ale samozrejme nedostanete niektoré z exkluzívnych funkcií spoločnosti Apple.
ako ukladať fotografie z google
- Otvorte puzdro, ale nevyťahujte AirPods
- Pomocou bieleho tlačidla prepnete AirPods do režimu párovania
- Teraz choďte na nastavenie ponuka na obrazovke Peloton, ktorá sa nachádza v pravom hornom rohu obrazovky
- Vyberte Bluetooth
- Váš Peloton by mal automaticky zobraziť vaše AirPods v zozname dostupných zariadení
- Klepnite na vstup AirPods a bicykel sa pripojí automaticky
Ďalšie časté otázky
Ako navzájom spárujem svoje AirPods?
V predvolenom nastavení sa vaše AirPods navzájom párujú automaticky. Ak sa však niektorý z nich pokazí, môžete získať náhradu. Potom ich samozrejme budete musieť spárovať.
Začnite ich vložením do puzdra AirPods. Otvorte veko a skontrolujte, či stavová kontrolka bliká oranžovo. Dostaňte ich do režimu párovania podržaním bieleho tlačidla na zadnej strane puzdra. Prejdite na plochu telefónu. Zopakujte postup nastavenia pre pripojenie AirPodov k zariadeniu (postupujte podľa pokynov uvedených vyššie).
Je možné použiť ukradnuté AirPods?
AirPods bohužiaľ neprichádzajú so zabezpečeným systémom zabezpečeným proti zlyhaniu. V okamihu, keď sú vaše AirPods mimo dosahu, odpoja sa od vášho zariadenia. Akonáhle sa to stane, AirPods sa môžu pripojiť k novému zariadeniu, čo z nich robí častý terč krádeží. Uchovávajte svoje AirPods bezpečne uložené, aby ste zabránili krádeži. Pomocou funkcie Nájsť môj iPhone však môžete nájsť AirPods, pokiaľ sú zapnuté a spárované s vaším zariadením. Takže ak je zlodej stále v blízkosti, môžete ich nájsť.
Kryje AppleCare ukradnuté AirPods?
Ako by ste čakali, Apple nezohľadňuje stratené alebo odcudzené AirPods. Pri kúpe AirPods si budete musieť kúpiť voliteľnú záruku, ktorá kryje krádež. Prípadne skontrolujte kreditnú kartu použitú na nákup. Niektoré karty American Express môžu mať ochranu proti krádeži.
Ako spárujem svoje AirPods bez puzdra?
Aj keď puzdro AirPods poskytuje ľahké pripojenie, nie je potrebné párovať vaše AirPods. Na ich nastavenie potrebujete puzdro. Po nastavení ich však môžete vynechať a pripoja sa k vášmu zariadeniu normálne. Nestrácajte však obal, je to jediný spôsob, ako nabiť púčiky.
Párovanie AirPods
Akokoľvek sú úžasné, možno si budete chcieť kúpiť pár AirPodov, aj keď nevlastníte žiadne zariadenia Apple. TheAirpods sú kompatibilné s väčšinou zariadení. V skutočnosti ich môžete dokonca pripojiť k vášmu cvičnému bicyklu Peloton.
Dúfame, že vám tento výukový program poskytol všetky potrebné informácie týkajúce sa spárovania vašich AirPodov so zariadeniami Apple a od iných spoločností. Ak máte nejaké ďalšie otázky alebo potrebujete pridať ďalšie, prejdite do sekcie komentárov nižšie a vypálte.