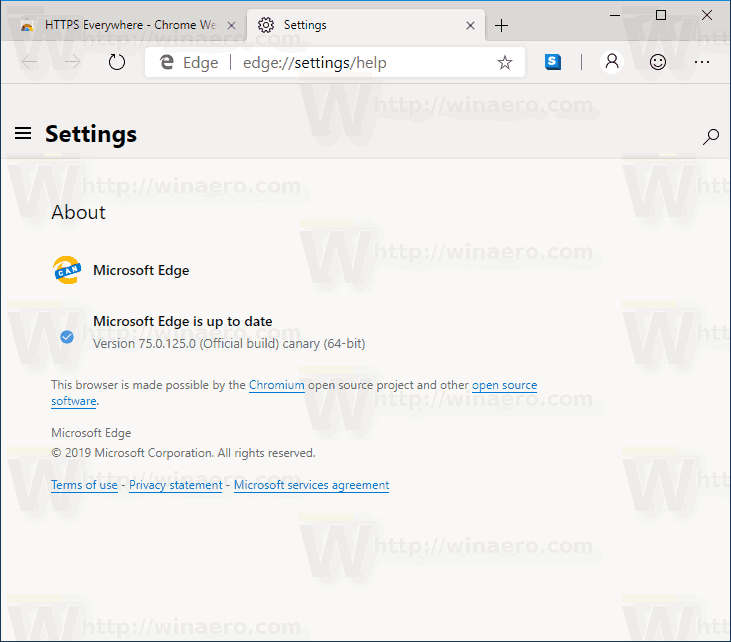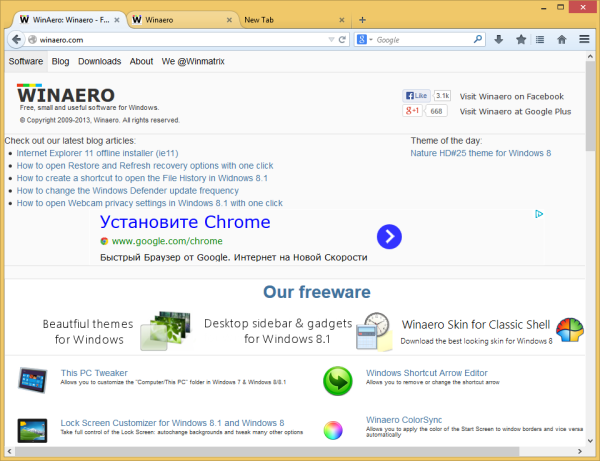Visual Studio (VS) Code je mimoriadne užívateľsky príjemný softvér na úpravu kódu, ktorý umožňuje otvoriť viac súborov naraz. Môžete to urobiť buď na kartách, alebo v samostatných oknách a pohodlne medzi nimi prechádzať pomocou Prieskumníka súborov.

V tejto príručke vysvetlíme, ako otvoriť viac súborov vo VS Code, na kartách alebo v nových oknách editora. Ďalej vysvetlíme, ako opraviť VS Code, ak nedokáže otvoriť niekoľko súborov, ako pridať nové súbory a ako otvoriť priečinky v programe. Ako na to, prečítajte si ďalej.
Ako otvoriť viac súborov vo VS kóde
Najskôr upravte nastavenia VS kódu, aby ste povolili podporu viacerých súborov naraz. Postupujte podľa pokynov uvedených nižšie:
- Spustite VS Code a potom kliknite na File v hornej časti okna programu.

- Vyberte Predvoľby.

- Vyberte možnosť Nastavenia.

- Kliknite na Nastavenia pracovného priestoru a vyhľadajte riadok workbench.editor.showTabs. Ak je hodnota nastavená na False, zmeňte ju na True.

Po povolení možnosti podpory viacerých súborov môžete pomocou myši zvoliť, ako otvoriť nový súbor v programe:
- Spustite VS Code a stlačte súčasne klávesy Ctrl a P, aby ste vyhľadali súbor, ktorý sa má otvoriť v aktuálnom projekte.

- Zadajte názov súboru.
- Ak chcete otvoriť nový súbor na dočasnej karte, kliknite naň raz.

- Ak chcete nový súbor otvoriť v samostatnom okne, ktoré môžete zavrieť manuálne, dvakrát naň kliknite.

Ak chcete otvoriť viac editorov súborov vedľa seba, postupujte podľa pokynov nižšie:
- Spustite VS kód a otvorte aktuálny editor.

- Na karte Prieskumník súborov kliknite pravým tlačidlom myši na súbor, ktorý chcete otvoriť. Ak chcete vyhľadať konkrétny súbor, použite klávesovú skratku Ctrl + P alebo Cmd + Enter a zadajte názov súboru.

- Pomocou klávesu Cmd rozdelíte aktuálny editor na dve okná.

- Kliknite a podržte Rozdelený editor v pravom hornom rohu okna a potom ho presuňte kamkoľvek chcete.

Ako opraviť nemožnosť otvorenia viacerých súborov vo VS kóde
Ak kód VS neumožňuje otvoriť viac súborov, problém pravdepodobne spočíva v nastaveniach programu. Ak to chcete opraviť, postupujte takto:
- Spustite VS Code a potom kliknite na File v hornej časti okna programu.

- Vyberte Predvoľby.

- Vyberte možnosť Nastavenia.

- Kliknite na Nastavenia pracovného priestoru a vyhľadajte riadok workbench.editor.showTabs. Ak je hodnota nastavená na False, zmeňte ju na True.

Ako otvoriť viac súborov na kartách vo VS kóde
V predvolenom nastavení by sa mal každý nový súbor vo VS Code otvoriť na novej karte. Postup je nasledovný:
ako nájsť číslo stránky na kindle
- Spustite VS Code a stlačte súčasne klávesy Ctrl a P, aby ste vyhľadali súbor, ktorý sa má otvoriť v aktuálnom projekte.

- Zadajte názov súboru.
- Ak chcete otvoriť nový súbor na dočasnej karte, stačí naň raz kliknúť.

Ak chcete otvoriť viac editorov súborov v samostatných oknách VS Code, postupujte podľa nasledujúcich pokynov:
- Spustite VS kód a otvorte aktuálny editor.

- Na karte Prieskumník súborov kliknite pravým tlačidlom myši na súbor, ktorý chcete otvoriť. Ak chcete vyhľadať konkrétny súbor, použite klávesovú skratku Ctrl + P alebo Cmd + Enter a zadajte názov súboru.

- Pomocou klávesu Cmd rozdelíte aktuálny editor na dve okná.

- Kliknite a podržte Rozdelený editor v pravom hornom rohu okna a potom ho presuňte kamkoľvek chcete.

často kladené otázky
V tejto časti nájdete ďalšie informácie o kóde VS.
Ako otvoríte nový súbor s kódom?
Ak chcete vytvoriť úplne nový súbor vo VS Code, postupujte podľa nasledujúcich krokov:
• Otvorte svoj aktuálny projekt vo VS Code.

• Pomocou klávesovej skratky Ctrl + Shift + P spustíte paletu príkazov alebo kliknite na položku Zobraziť v ponuke v hornej časti programu a potom v zozname možností vyberte príkaz Paleta príkazov.

• V rozbaľovacej ponuke kliknite na položku Vytvoriť nový súbor.

• Vyberte typ súboru, ktorý chcete vytvoriť, a potvrďte kliknutím na tlačidlo Ok. Môžete zadať typ súboru, ak ho hneď nenájdete.
Ak však chcete otvoriť existujúci súbor vo VS Code, pokyny sa líšia:
• Spustite VS Code a súčasným stlačením klávesov Ctrl a P vyhľadajte súbor, ktorý sa má otvoriť v aktuálnom projekte.

• Zadajte názov súboru.
• Ak chcete otvoriť nový súbor na dočasnej karte, kliknite naň raz.

• Ak chcete otvoriť nový súbor v samostatnom okne, ktoré môžete zavrieť manuálne, dvakrát na neho kliknite.

Ako otvorím viac editorov v kóde Visual Studio?
Nové súbory vo VS kóde sa predvolene otvárajú na dočasných kartách. Ak ich chcete otvoriť v novom okne editora, postupujte podľa pokynov uvedených nižšie:
• Spustite VS kód a otvorte aktuálny editor.

• Kliknite pravým tlačidlom myši na súbor, ktorý chcete otvoriť na karte Prieskumník súborov. Ak chcete vyhľadať konkrétny súbor, použite klávesovú skratku Ctrl + P alebo Cmd + Enter a zadajte názov súboru.

• Pomocou klávesu Cmd rozdelíte aktuálny editor na dve okná.

• Kliknite a podržte Split Editor, ktorý sa nachádza v pravom hornom rohu okna, a potom ho potiahnite, kamkoľvek chcete.

Ako otvoríte priečinok vo VS kóde?
Existujú tri spôsoby, ako otvoriť priečinky vo VS Code, z ktorých prvý je pohodlnejší, ale vyžaduje nastavenie. Tu je postup, ako otvoriť priečinok vo VS Code v systéme Windows pomocou pravého kliknutia:
• Počas inštalácie sa zastavte v okne Vybrať ďalšie úlohy.
• Označte začiarkavacie políčka vedľa akcií Pridať otvoriť pomocou kódu do kontextovej ponuky súboru Prieskumníka Windows a akcie Pridať otvoriť pomocou kódu do kontextovej ponuky adresára Windows Explorer.
• Dokončite nastavenie podľa pokynov na obrazovke.
• Ak ste si program už nainštalovali, môžete ho znova nainštalovať a postupovať podľa pokynov vyššie.
• Po nastavení funkcie kliknite pravým tlačidlom myši na priečinok, ktorý chcete otvoriť vo VS Code, a z rozbaľovacej ponuky vyberte príkaz Open with Code.
Druhá metóda nevyžaduje nastavenie. Pomocou príkazového riadku môžete vytvoriť priečinok vo VS Code:
• Kliknite na položku Súbor v hornej časti okna programu.

• V rozbaľovacej ponuke vyberte možnosť Pridať priečinok do pracovného priestoru.

• Vyberte z počítača existujúci priečinok alebo vytvorte nový. Priečinok by sa mal zobraziť v Prieskumníkovi súborov.

• Ak chcete spravovať nastavenia priečinka, kliknite pravým tlačidlom myši na jeho názov a potom z rozbaľovacej ponuky vyberte požadovanú možnosť.
Na záver môžete priečinky do programu jednoducho presunúť. Postup je nasledovný:
• Otvorte VS kód a minimalizujte okno.

• Kliknite na priečinok a podržte ľavé tlačidlo myši, aby ste ho presunuli do prieskumníka súborov VS Code.

• Uvoľnením myši priečinok zahodíte.
Vyberte si spôsob, ktorý uprednostňujete
Dúfajme, že s pomocou nášho sprievodcu sa váš pracovný priestor VS Code stal ľahšie použiteľným. Pretože väčšinu akcií v programe je možné vykonať pomocou niekoľkých metód, nájdenie spôsobu, ktorý uprednostňujete, môže chvíľu trvať. Bez ohľadu na to, či chcete vo VS Code otvárať viac súborov v nových oknách alebo na dočasných kartách, editor vám umožňuje medzi nimi rýchlo prepínať a vylepšiť tak vynikajúci používateľský komfort.
Aký spôsob pridávania priečinkov do VS Code je podľa vás najpohodlnejší? Podeľte sa o svoje názory v sekcii komentárov nižšie.