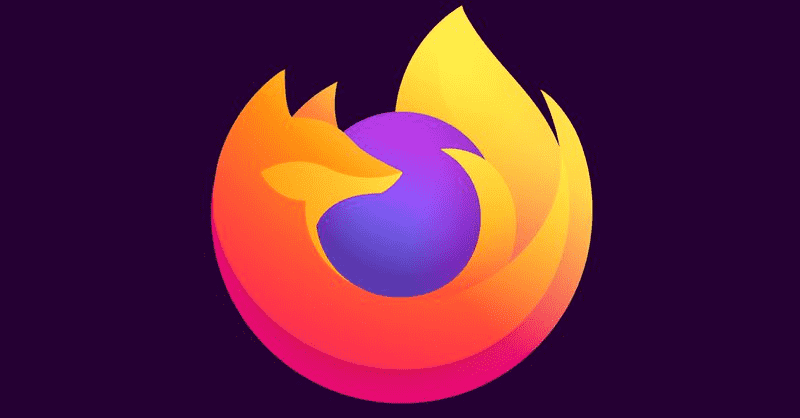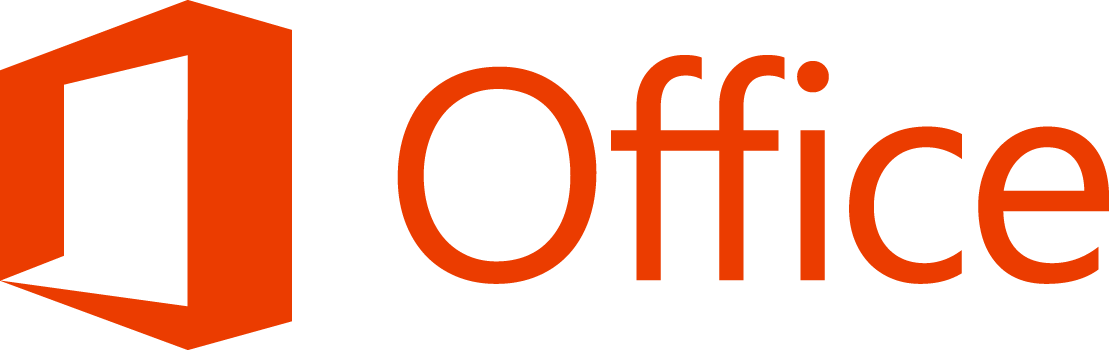Od Windows 7 predstavila spoločnosť Microsoft nový hlavný panel. Umožňuje pripnutie aplikácií a dokumentov, prácu so skokovými zoznamami a zobrazuje animáciu priebehu pre dlhé operácie so súbormi. Windows 8.1 a Windows 10 pridávajú možnosť pripnúť aplikácie z Store na hlavný panel. Tieto vylepšenia používateľského rozhrania však sťažili otvorenie kontextovej ponuky pre aplikáciu.
Inzerát
V starších verziách systému Windows bolo ľahké otvoriť predvolenú ponuku pravým tlačidlom myši aj pre spustené aplikácie Rýchly obed skratky. Tlačidlo na paneli úloh pre spustené aplikácie malo rovnaké menu ako rám okna aplikácie, čo vám umožňovalo zavrieť, minimalizovať alebo maximalizovať aplikáciu. Toto sa nazýva ponuka okna. Kvôli skokové zoznamy , tieto možnosti už nie sú v systéme Windows 10 viditeľne viditeľné. Predvolene sa po kliknutí pravým tlačidlom myši na aplikáciu zobrazí nový (vnorený) skokový zoznam. Tu je niekoľko spôsobov, ako otvoriť klasickú kontextovú ponuku pre spustenie aplikácií alebo pripnutých aplikácií v systéme Windows 10.
Na otvorenie kontextovej ponuky aplikácií na paneli úloh , urobte nasledovné.
ako sledovať viac tém na pintereste
- Kliknite pravým tlačidlom myši na aplikáciu na paneli úloh.
- Zobrazí sa zoznam jumplist.

Tam kliknite pravým tlačidlom myši na názov aplikácie:
Obsahuje niektoré ďalšie príkazy ako Spustiť ako správca a Vlastnosti . - Ak chcete otvoriť rozšírené kontextové menu , stlačte a podržte kláves Shift a potom kliknite pravým tlačidlom myši na názov aplikácie. Otvorí sa ponuka, ktorá obsahuje všetky tradičné príkazy.

Žiadne z týchto kontextových ponúk však neobsahuje klasické príkazy na správu okna aplikácie. Tu je jednoduchý trik, ako ho rýchlo otvoriť.
Na paneli úloh otvorte klasickú kontextovú ponuku pre aplikácie
- Stlačte a podržte kláves Shift.
- Potom kliknite pravým tlačidlom myši na ikonu požadovanej aplikácie na paneli úloh.

Týmto sa priamo otvorí klasické kontextové menu s príkazmi ako Minimalizovať, Zavrieť atď.
Je tiež možné otvoriť kontextové menu pomocou klávesových skratiek. Pozrime sa, ako sa to dá urobiť.
ako pridať výhľadový kalendár do kalendára Google
Pomocou klávesových skratiek otvorte zoznam úloh pre aplikácie na paneli úloh
- U prvých 9 pripnutých a spustených aplikácií stlačte kombináciu klávesov Alt + Win + 1..9 a otvorte zoznam klávesových skratiek aplikácie pomocou klávesnice.
 Ďalším spôsobom, ako otvoriť zoznam jumplist, je tento:
Ďalším spôsobom, ako otvoriť zoznam jumplist, je tento: - Stlačením kombinácie klávesov Win + T sa zamerajte na tlačidlá aplikácií na hlavnom paneli.
- Pomocou klávesov so šípkami prejdite na požadovanú aplikáciu alebo opakovane stláčajte kombináciu klávesov Win + T, kým sa nesústredíte na požadovanú aplikáciu.
- Stlačením kombinácie klávesov Shift + F10 otvorte zoznam skladieb pre aplikáciu zvýraznenú pomocou klávesov Win + T.
Tip: Ak má vaša klávesnica vedľa medzerníka tlačidlo „Menu“, môžete ho použiť namiesto klávesov Shift + F10.
Poznámka: V mojom prípade kombinácia klávesov Alt + Win + 7 otvorí kontextové menu pre FAR Manager, pretože ide o siedmu aplikáciu zľava.
Otvorte klasickú kontextovú ponuku pre aplikácie na paneli úloh pomocou klávesových skratiek
- Stlačením kombinácie klávesov Win + T sa zamerajte na tlačidlá aplikácií na hlavnom paneli.
- Pomocou klávesov so šípkami prejdite na požadovanú aplikáciu alebo opakovane stláčajte kombináciu klávesov Win + T, kým sa nesústredíte na požadovanú aplikáciu.
- Stlačením klávesov Shift + F10 otvoríte klasickú kontextovú ponuku. Uvidíte rozšírenú kontextovú ponuku s jej klasickým vzhľadom.

Iný spôsob otvorenia klasickej kontextovej ponuky je nasledujúci:
- Stlačením klávesov Alt + Tab prepnete na aplikáciu na hlavnom paneli, pre ktorú chcete zobraziť klasické kontextové menu.
- Stlačením kombinácie klávesov Alt + Medzerník otvoríte klasickú kontextovú ponuku.
Poznámka: V prípade spustených aplikácií sa v klasickej kontextovej ponuke zobrazuje minimalizácia / maximalizácia / zatvorenie, zatiaľ čo v pripnutých aplikáciách, ktoré nie sú spustené, obsahuje klasická kontextová ponuka rovnaké príkazy, aké zobrazuje program Explorer.
Ako zistiť, či je váš Android zakorenený
To je všetko.