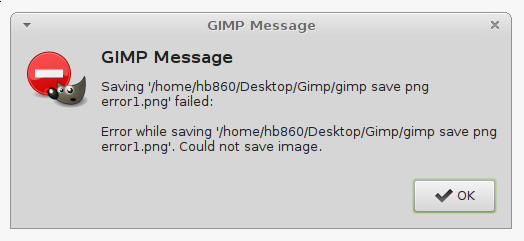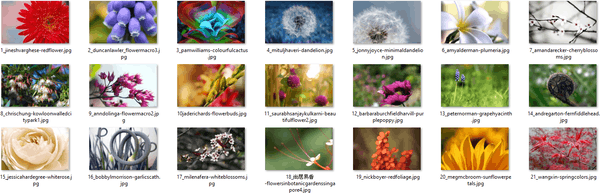Používateľské účty vytvorené v systéme Windows 10 majú dve formy: štandardné a správcovské (alebo správcovské). Zatiaľ čo funkčnosť zostáva rovnaká pre oba typy používateľov, správcovské účty budú mať rozšírený prístup k určitým možnostiam.

Tento prístup zahŕňa povolenia schválené správcom, ktoré používateľom umožňujú meniť rôzne nastavenia. V skutočnosti môžu správcovia inštalovať aplikácie do počítačov, zatiaľ čo štandardní používatelia ich môžu iba spúšťať. Z týchto dôvodov môže byť veľmi užitočné mať viac ako jedného správcu, ak máte počítač so systémom Windows 10 s viacerými používateľmi.
V tomto článku sa naučíte štyri spôsoby, ako urobiť zo štandardného používateľa správcu v systéme Windows 10.
Ako urobiť z používateľa správcu v systéme Windows 10
Prvá metóda, ktorú môžete použiť na vytvorenie správcu v systéme Windows 10, bude využívať ponuku Nastavenia. Tu sú kroky pre túto metódu:
- Prejdite do ponuky Štart a otvorte Nastavenia.

- Prejdite do časti Účty

- V ľavej časti okna uvidíte rôzne sekcie; vyberte Rodina a iní ľudia.

- Na pravej strane okna v časti Iní ľudia nájdite používateľa, z ktorého chcete urobiť správcu.

- Vyberte možnosť Zmeniť typ účtu.

- V zobrazenom rozbaľovacom zozname vyberte možnosť Správca.

- Stlačte tlačidlo OK a zatvorte Nastavenia.

Druhá metóda zahŕňa prechod do ovládacieho panela. Tu je to, čo musíte urobiť, aby ste z používateľa urobili správcu prostredníctvom tohto nástroja:
- Vyvolajte ponuku WinX buď kliknutím pravým tlačidlom myši na tlačidlo ponuky Štart alebo stlačením Win Logo + X na klávesnici.

- Ak z nejakého dôvodu nemôžete nájsť možnosť v ponuke WinX, jednoducho otvorte ponuku Štart a napíšte ovládací panel.
- Keď nájdete Ovládací panel, kliknutím naň otvorte príslušné okno.

- V časti Používateľské účty vyberte možnosť Zmeniť typ účtu.

- Nájdite používateľa, z ktorého chcete urobiť správcu, a kliknite na neho.

- Na ľavej strane vyberte možnosť Zmeniť typ účtu.

- Z možností účtu vyberte možnosť Správca.

- Kliknite na tlačidlo Zmeniť typ účtu.

Pre tretiu metódu budete musieť zadať nastavenia používateľských účtov. Môžete to urobiť podľa týchto krokov:
- Stlačte Win Logo + R na spustenie dialógového okna Spustiť.

- Zadajte netplwiz a stlačte OK.

- Otvorí sa okno s nastaveniami pre používateľské účty; nájdite používateľa, ktorému chcete udeliť povolenie správcu.

- Po výbere správneho používateľa kliknite na Vlastnosti.

- Na kartách v hornej časti vyberte možnosť Členstvo v skupine.

- Vyberte Správca a kliknite na tlačidlo OK.

Nakoniec môžete použiť príkazový riadok na zmenu štandardného používateľa na správcu. Pre túto metódu použite nasledujúce kroky:
- Otvorte ponuku WinX.
- Z ponuky spustite príkazový riadok (Admin).

- Do príkazového riadka správcu zadajte |_+_|. Pri zadávaní tohto riadku nahraďte |_+_| so skutočným užívateľským menom.

- Stlačte Enter a počkajte na vykonanie príkazu.
- Keď sa zobrazí potvrdzujúca správa Príkaz bol úspešne dokončený, môžete ukončiť príkazový riadok.

Použitie jednej z týchto štyroch metód vám umožní urobiť z akéhokoľvek štandardného používateľa správcu v systéme Windows 10.
Zatiaľ čo tieto metódy vám umožnia vykonať požadovanú akciu pre používateľov zdieľajúcich rovnaký počítač, techniky sa budú líšiť, ak chcete z používateľa urobiť lokálneho správcu v sieti.
V nasledujúcich častiach vysvetlíme, ako z používateľov domény a siete urobiť miestnych správcov.
Ako urobiť z používateľa domény miestneho správcu Windows 10
Existujú tri spôsoby, ako urobiť z používateľa domény miestneho správcu v systéme Windows 10.
Prvým spôsobom je použitie príkazu lusrmgr.msc:
- Prístup k počítaču používateľa buď prostredníctvom vzdialeného prihlásenia alebo priamym fyzickým prístupom.
- Vyvolajte ponuku Spustiť stlačením Win Logo + R.

- Zadajte |_+_| a stlačte OK.

- Nájdite miestnych používateľov a skupiny.

- Vstúpte do ponuky Správcovia.

- Nájdite používateľský účet, ktorému chcete udeliť práva správcu, a vložte ho do skupiny Administrators.

Druhá metóda využíva obmedzené skupiny, zatiaľ čo tretia využíva bezpečných miestnych správcov. Obe metódy sú však oveľa menej priamočiare ako prvá. Keďže by si vyžadovali rozsiahlejšie nastavenia, odporúčame použiť navrhovanú prvú metódu.
ako uložiť gif na twitteri
Ako urobiť sieťového používateľa lokálneho správcu Windows 10
V systéme Windows 10 môžete použiť niekoľko príkazov, aby ste z používateľa siete urobili lokálneho správcu. V dialógovom okne Spustiť môžete použiť |_+_| príkaz popísaný vyššie alebo |_+_| príkaz.
Oba príkazy sú dostupné cez dialóg Spustiť, ktorý spustíte stlačením Win Logo+R.
Pomocou |_+_| príkaz je popísaný v predchádzajúcej časti. Tu je návod, ako použiť |_+_| príkaz:
- Spustite ponuku Spustiť a zadajte príkaz.

- Po kliknutí na tlačidlo OK sa otvorí okno Správa počítača.

- V ponuke na ľavej strane prejdite na položku Systémové nástroje.

- Kliknite na Lokálni používatelia a skupiny a potom na Skupiny.

- Na pravej strane uvidíte zoznam skupín; vyberte Správca.

- Kliknite pravým tlačidlom myši na skupinu správcov a vyberte Pridať do skupiny.

- Potvrďte svoju voľbu a zvoľte Pridať.

- Nájdite pole Zadajte názvy objektov na výber.

- Do poľa zadajte meno používateľa a kliknite na tlačidlo OK.

Prípadne môžete použiť príkazový riadok na pridanie používateľov do skupiny správcov. Tu je postup, ako to urobiť:
- Spustite príkazový riadok ako správca.

- Zadajte |_+_| kde nahradíte AccountName menom používateľa.

- Stlačte kláves Enter, počkajte na potvrdzujúcu správu a ukončite príkazový riadok.

Poskytnite používateľom práva správcu jednoducho
Mať viac ako jedného správcu v systéme alebo sieti môže veľa procesov značne zjednodušiť. Keďže ostatní ľudia majú prístup k dôležitým nastaveniam a možnostiam, vaša sieť nebude musieť závisieť od toho, že budete vždy k dispozícii.
Teraz, keď viete, ako urobiť z akéhokoľvek používateľa správcu v systéme Windows 10, bude zdieľanie práv správcu – ako aj povinností – s ostatnými oveľa jednoduchšie.
Podarilo sa vám v systéme Windows 10 urobiť iného používateľa správcom? Akú metódu ste použili?
Dajte nám vedieť v sekcii komentárov nižšie.









































![Ako odstrániť všetky zvonenia zvončeka [November 2019]](https://www.macspots.com/img/other/23/how-delete-all-rings-doorbell-videos.jpg)