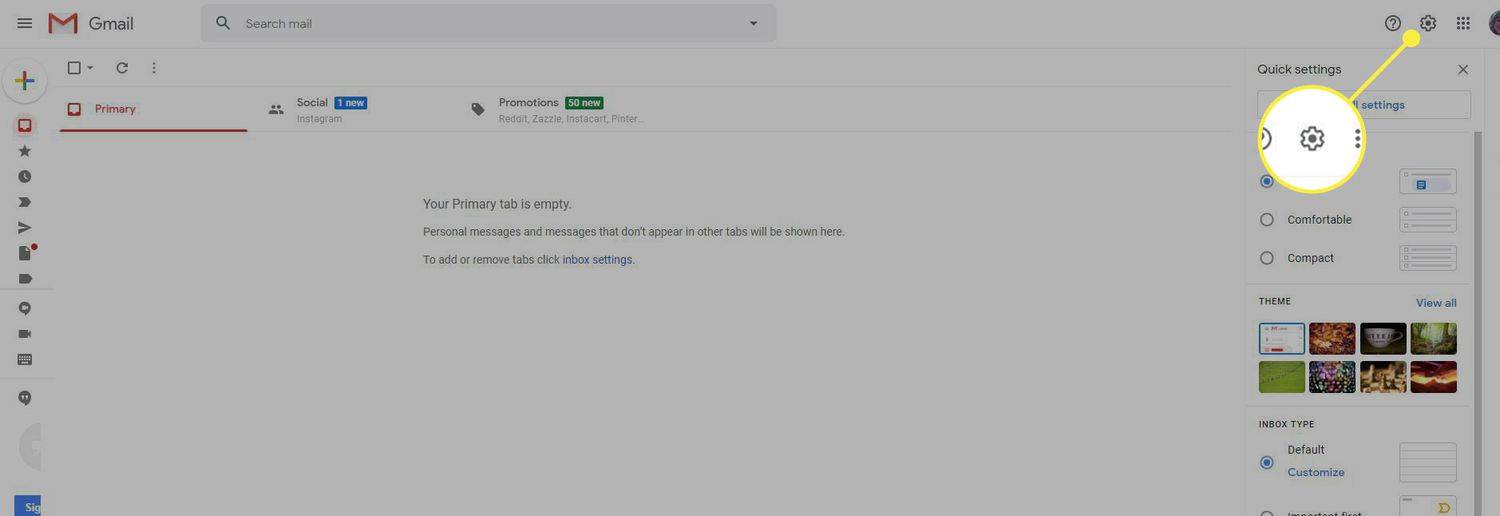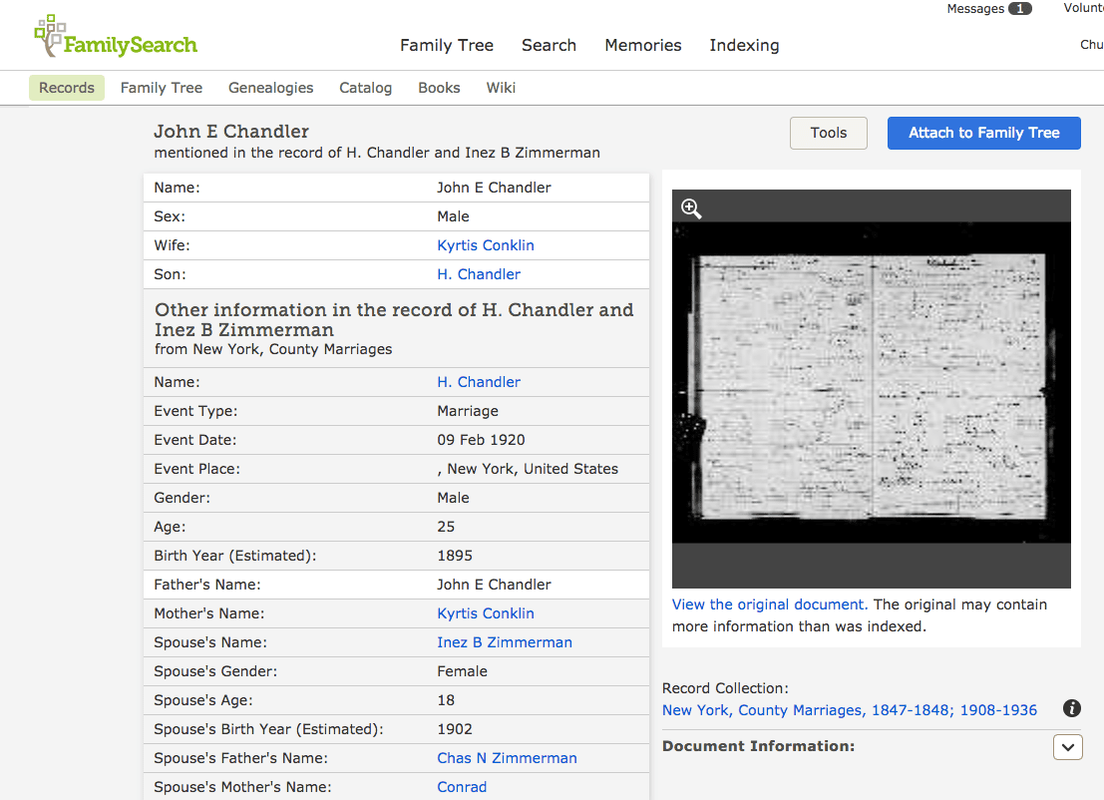Canva je skvelá aplikácia na úpravu obrázkov, ktorá používateľom poskytuje všetky potrebné nástroje na vytváranie krásnych návrhov. Poskytuje vám úplnú slobodu v štýle textu, umiestnení, orientácii a ďalších funkciách. Ak vás zaujíma, ako prispôsobiť text v Canve, sme tu, aby sme vám pomohli.

V tejto príručke vysvetlíme, ako zakriviť a animovať text v Canve. Okrem toho vám poskytneme pokyny na to, aby bol text transparentný a zvislý. Čítajte ďalej a zistite, ako uviesť svoje kreatívne nápady do života.
Ako vytvoriť krivku textu v Canve?
Bohužiaľ, v Canve neexistuje rýchly spôsob, ako zakriviť text. Každé písmeno budete musieť premiestniť ručne. V tejto časti uvádzame pokyny na zakrivenie textu na rôznych zariadeniach.
Používanie iPhone
Ak chcete zakriviť text v Canva na iPhone, postupujte podľa nasledujúcich krokov:
- Vytvorte nový alebo existujúci súbor v Canva.
- Klepnite na ikonu plus a potom vyberte Prvky a tvary.

- Vyberte kruh a potom klepnutím na Duplikovať pridajte do šablóny ďalší kruh.

- Klepnite a podržte roh modrého rámčeka okolo druhého kruhu. Potiahnutím zmenšíte kruh.

- Uistite sa, že menší kruh je umiestnený presne v strede väčšieho kruhu.

- Klepnutím na ikonu zámku v spodnej časti obrazovky zabránite pohybu kruhov.

- Klepnite na ikonu plus a vyberte položku Text. Zadajte prvé písmeno textu, ktorý chcete použiť.

- Ťuknite na prvé písmeno, podržte ho a potom ho potiahnite, aby ste ho umiestnili medzi dva kruhy. V závislosti od dĺžky požadovaného textu by mal byť umiestnený mierne nabok a nie v strede.

- Otočte písmeno tak, aby ste ho umiestnili kolmo na svoje kruhy.

- Opakujte kroky 7-9 s posledným písmenom. V ideálnom prípade by mal byť umiestnený presne oproti prvému písmenu.

- Klepnite na prvé písmeno a potom vyberte možnosť Duplikovať. Zmeňte nasledujúce písmeno a zopakujte kroky 9 a 10.
- Urobte to isté so všetkými písmenami vášho textu.
- Klepnite na prvé písmeno a potom potiahnutím rohu modrého rámčeka vyberte všetky písmená.
- Vyberte položku Skupina. V prípade potreby upravte polohu textu.

- Klepnutím na ikonu zámku odomknete kruhy. V prípade potreby odstráňte kruhy alebo zmeňte farbu.

Používanie systému Android
Zakrivenie textu v Canva na Androide sa nelíši od toho na iPhone. Postupujte podľa pokynov nižšie:
- Vytvorte nový alebo existujúci súbor v Canva.
- Klepnite na ikonu plus a potom vyberte Prvky a tvary.

- Vyberte kruh a potom klepnutím na Duplikovať pridajte do šablóny ďalší kruh.

- Klepnite a podržte roh modrého rámčeka okolo druhého kruhu. Potiahnutím zmenšíte kruh.

- Uistite sa, že menší kruh je umiestnený presne v strede väčšieho kruhu.

- Klepnutím na ikonu zámku v spodnej časti obrazovky zabránite pohybu kruhov.

- Klepnite na ikonu plus a vyberte položku Text. Zadajte prvé písmeno textu, ktorý chcete použiť.

- Ťuknite na prvé písmeno, podržte ho a potom ho potiahnite, aby ste ho umiestnili medzi dva kruhy. V závislosti od dĺžky požadovaného textu by mal byť umiestnený mierne nabok a nie v strede.
- Otočte písmeno tak, aby ste ho umiestnili kolmo na svoje kruhy.

- Opakujte kroky 7-9 s posledným písmenom. V ideálnom prípade by mal byť umiestnený presne oproti prvému písmenu.
- Klepnite na prvé písmeno a potom vyberte možnosť Duplikovať. Zmeňte nasledujúce písmeno a zopakujte kroky 9 a 10.

- Urobte to isté so všetkými písmenami vášho textu.
- Klepnite na prvé písmeno a potom potiahnutím rohu modrého rámčeka vyberte všetky písmená.

- Vyberte položku Skupina. V prípade potreby upravte polohu textu.

- Klepnutím na ikonu zámku odomknete kruhy. V prípade potreby odstráňte kruhy alebo zmeňte farbu.

Na Macu
Pokyny na zakrivenie textu v Canva na Macu sa mierne líšia od pokynov pre mobilnú aplikáciu:
ako pridávate hudbu k príspevku na instagrame
- Vytvorte nový alebo existujúci súbor v Canva.
- Na ľavom bočnom paneli vyberte Prvky a potom Tvary.

- Vyberte kruh a kliknutím na položku Duplikovať pridajte ďalší kruh do svojej šablóny.

- Kliknite a podržte roh modrého rámčeka okolo druhého kruhu. Potiahnutím zmenšíte kruh.

- Uistite sa, že menší kruh je umiestnený presne v strede väčšieho kruhu.
- Kliknite na ikonu zámku, aby ste zabránili pohybu kruhov.

- Na ľavom bočnom paneli vyberte položku Text. Zadajte prvé písmeno textu, ktorý chcete použiť.

- Potiahnite písmeno pomocou kurzora so štyrmi šípkami a umiestnite ho medzi dva kruhy. V závislosti od dĺžky požadovaného textu by mal byť umiestnený mierne nabok a nie v strede.

- Pomocou zakriveného kurzora otočte písmeno tak, aby ste ho umiestnili kolmo na vaše kruhy.

- Opakujte kroky 7-9 s posledným písmenom. Mal by byť umiestnený oproti prvému písmenu.

- Vyberte prvé písmeno a potom kliknite na Duplikovať. Zmeňte nasledujúce písmeno a zopakujte kroky 9 a 10.
- Urobte to isté so všetkými písmenami vášho textu.
- Kliknite na prvé písmeno a podržte myš, potom potiahnutím rohu modrého rámčeka vyberte všetky písmená.
- Kliknite na položku Skupina, ktorá sa nachádza v pravom hornom rohu obrazovky. V prípade potreby upravte polohu textu.

- Kliknutím na ikonu zámku odomknete kruhy. V prípade potreby odstráňte kruhy alebo zmeňte farbu.
V systéme Windows 10
Ak ste používateľom systému Windows, postupujte podľa nasledujúcich krokov na zakrivenie textu v Canva:
- Vytvorte nový alebo existujúci súbor v Canva.
- Na ľavom bočnom paneli vyberte Prvky a potom Tvary.

- Vyberte kruh a kliknutím na položku Duplikovať pridajte ďalší kruh do svojej šablóny.

- Kliknite a podržte roh modrého rámčeka okolo druhého kruhu. Potiahnutím zmenšíte kruh.

- Uistite sa, že menší kruh je umiestnený presne v strede väčšieho kruhu.

- Kliknite na ikonu zámku, aby ste zabránili pohybu kruhov.

- Na ľavom bočnom paneli vyberte položku Text. Zadajte prvé písmeno textu, ktorý chcete použiť.
- Potiahnite písmeno pomocou kurzora so štyrmi šípkami a umiestnite ho medzi dva kruhy. V závislosti od dĺžky požadovaného textu by mal byť umiestnený mierne nabok a nie v strede.

- Pomocou zakriveného kurzora otočte písmeno tak, aby ste ho umiestnili kolmo na vaše kruhy.

- Opakujte kroky 7-9 s posledným písmenom. Mal by byť umiestnený oproti prvému písmenu.
- Vyberte prvé písmeno a potom kliknite na položku Duplikovať. Zmeňte nasledujúce písmeno a zopakujte kroky 9 a 10.

- Urobte to isté so všetkými písmenami vášho textu.

- Kliknite na prvé písmeno a podržte myš, potom potiahnutím rohu modrého rámčeka vyberte všetky písmená.

- Kliknite na položku Skupina, ktorá sa nachádza v pravom hornom rohu obrazovky. V prípade potreby upravte polohu textu.

- Kliknutím na ikonu zámku odomknete kruhy. V prípade potreby odstráňte kruhy alebo zmeňte farbu.

Ako animovať text v Canve?
Animácia textu v Canve je oveľa jednoduchšia ako jeho zakrivenie – nižšie nájdete pokyny pre svoje zariadenie.
Používanie iPhone
Používatelia iPhone môžu animovať text v mobilnej aplikácii Canva iba v štyroch jednoduchých krokoch:
- Otvorte Canva a do vyhľadávacieho poľa napíšte Animované. Zobrazia sa všetky možnosti animovanej šablóny. Vyberte si ten, ktorý preferujete.
- Klepnite na ikonu plus, vyberte položku Text a potom zadajte požadovaný text.
- V ponuke v dolnej časti obrazovky vyberte položku Animovať.
- Vyberte preferovaný štýl animácie a klepnite na Hotovo.
Používanie systému Android
Animácia textu v aplikácii Canva pre Android sa nijako nelíši od animácie v aplikácii pre iOS:
- Otvorte Canva a do vyhľadávacieho poľa napíšte Animované. Zobrazia sa všetky možnosti animovanej šablóny. Vyberte si ten, ktorý preferujete.
- Klepnite na ikonu plus, vyberte položku Text a potom zadajte požadovaný text.
- V ponuke v dolnej časti obrazovky vyberte položku Animovať.
- Vyberte preferovaný štýl animácie a klepnite na Hotovo.
Na Macu
Na Macu nemusíte vytvárať špeciálnu šablónu na animáciu textu. Každý prvok v už existujúcom súbore môžete animovať podľa nasledujúcich krokov:
- Otvorte nový alebo existujúci súbor v Canve.
- Zadajte text, ktorý chcete animovať, a upravte jeho polohu, farbu, veľkosť atď.
- Vyberte svoj text. V ponuke nad šablónou vyberte položku Animovať.
- Vyberte požadovaný štýl animácie. Aplikuje sa okamžite.
V systéme Windows 10
Ak chcete animovať text v Canva pre Windows, postupujte podľa pokynov nižšie:
- Otvorte nový alebo existujúci súbor v Canve.
- Zadajte text, ktorý chcete animovať, a upravte jeho polohu, farbu, veľkosť atď.

- Vyberte svoj text. V ponuke nad šablónou vyberte položku Animovať.

- Vyberte požadovaný štýl animácie. Aplikuje sa okamžite.

často kladené otázky
Teraz, keď viete, ako ohýbať a animovať text v Canve, možno budete chcieť nájsť iné spôsoby prispôsobenia. V tejto časti vysvetlíme, ako otočiť a spriehľadniť text v aplikácii.
Ako urobiť zvislý text v Canve?
Otáčanie textu v Canve je veľmi jednoduché – postupujte podľa nasledujúcich krokov:
ako zmeniť meno na blizzarde
1. Otvorte súbor Canva a pridajte požadovaný text.
2. Vyberte text. Kliknite a podržte ikonu otáčania vedľa modrého rámčeka okolo textu.

3. Ťahaním myši zmeňte orientáciu textu, kým nebude vertikálna.

4. Uvoľnením myši zafixujte text v tejto polohe.
prenos súborov z disku Google na iný disk Google
Ako urobiť text priehľadným v Canve?
Canva vám umožňuje upraviť úroveň priehľadnosti ľubovoľného prvku podľa vašich preferencií. Ak to chcete urobiť, postupujte podľa pokynov nižšie:
1. Otvorte súbor Canva a pridajte požadovaný text.
2. Vyberte text.

3. Vyberte položku Transparency (Priehľadnosť) umiestnenú v spodnej časti obrazovky a potiahnutím posúvača ju upravte.

4. Keď ste s výsledkom spokojní, kliknite na Hotovo.
Neobmedzené možnosti
Dúfame, že vám náš sprievodca pomohol upraviť text v Canve podľa vašich predstáv. Vytváranie pútavých dizajnov s Canva je jednoduché. Kombináciou rôznych funkcií môžete vytvárať štýlové blogové príspevky, koláže, plagáty a ďalšie. Animovaný text vyzerá obzvlášť skvele v prezentáciách a príbehoch Instagramu. Použite svoju predstavivosť a pokračujte v experimentovaní, aby ste s aplikáciou dosiahli čo najlepšie výsledky.
Poznáte nejaké alternatívy Canva, ktoré môžu ponúknuť jednoduchší spôsob zakrivenia textu? Podeľte sa o svoje skúsenosti v sekcii komentárov nižšie.